


Spotify является одним из самых популярных сервисов потоковой передачи музыки, доступных в настоящее время. Он имеет оба бесплатная и премиум версии позволяя пользователям пользоваться большим количеством функций на последнем. Десятки миллионов песен, альбомов и подкастов можно транслировать с Spotify.
Но что нормально Spotify битрейт и как вы его модифицируете? Для случайных слушателей музыки это не будет проблемой. Тем не менее, любители музыки хотели бы настроить свой битрейт или настройки звука, чтобы получить более приятное впечатление от прослушивания. Spotify.
В этом руководстве мы научим вас Spotify битрейт и настройки звука. Мы начнем с объяснения того, что такое битрейт. Затем мы перейдем к тому, как изменить битрейт во время прослушивания Spotify. Наконец, мы закончим обсуждением того, как получить Spotify музыка для работы в автономном режиме. Давайте начнем.
Содержание РуководствоЧасть 1. Что такое битрейт?Часть 2. Как настроить Spotify Битрейт через настольное приложение Часть 3. Как изменить Spotify Битрейт через мобильные приложенияЧасть 4. Бонус: как слушать Spotify Музыка в автономном режиме
Возможно, вы уже слышали слово «битрейт». Некоторые люди имеют общее представление о том, что означает этот термин. Однако для целей этой статьи мы объясним, что такое битрейт. Так вы познакомитесь с ним лучше.
Битрейт — это количество данных, измеряемое в битах, которые обрабатываются в течение определенного периода времени. Когда дело доходит до аудиофайлов, битрейт обычно измеряется в кбит/с. Вот почему вы увидите определенные вещи, такие как 120 кбит/с и 360 кбит/с.
Упомянутая единица измерения означает килобит в секунду. Если вы скажете, что музыка включена Spotify составляет 360 кбит/с, это означает, что в секунду сохраняется 360 килобит данных конкретной песни.
Очевидно, что чем выше битрейт конкретного аудиофайла, тем больше места он займет. В случае Spotify, чем выше используемый битрейт, тем больше данных вы потребляете.
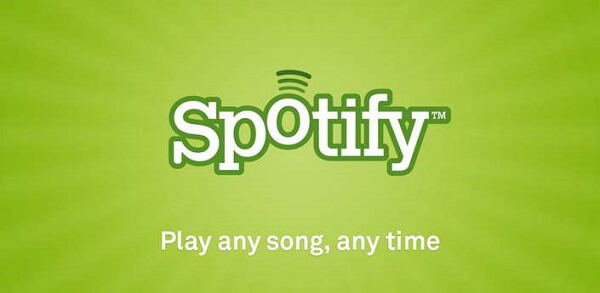
Spotify предоставляет вам выбор битрейта. Spotify битрейт можно настроить, чтобы выбрать вариант, который соответствует вашим потребностям и предпочтениям. По словам службы потоковой передачи музыки, вы можете повысить качество звука, если хотите больше наслаждаться музыкой. С другой стороны, вы можете сэкономить мобильные данные, уменьшив качество.
Внимание : важно отметить, что настройки звука нельзя изменить, если Spotify Объединяйтесь на самом деле активен. И настройки звука будут различаться в зависимости от вашей подписки и устройств, которые вы используете в настоящее время. Ниже представлена диаграмма, изображающая Spotify битрейт, о котором нам не терпится узнать:
|
Spotify (Бесплатная версия) |
Spotify (Премиум-версия) |
|
|
Веб-плеер в браузерах |
Усовершенствованное кодирование аудио 128 кбит/с |
Усовершенствованное кодирование аудио 256 кбит/с |
|
Настольные плееры и плееры для мобильных приложений |
Автоматически — в зависимости от скорости и стабильности вашего интернет-соединения. |
Автоматически — в зависимости от скорости и стабильности вашего интернет-соединения. |
|
Низкий* — около 24 кбит/с |
Низкий* — около 24 кбит/с |
|
|
Нормальный — около 96 кбит/с |
Нормальный — около 96 кбит/с |
|
|
Высокий — примерно 160 кбит/с |
Высокий — примерно 160 кбит/с |
|
|
Очень высокая — около 320 кбит/с |
||
|
Легенда: *Вариант «Низкое качество» отсутствует в настольных приложениях Winдоус. |
||
Теперь, когда мы обсудили Spotify битрейт, давайте посмотрим, как мы можем настроить его в зависимости от используемого устройства. В данном случае мы собираемся использовать настольное приложение. Вот шаги, как это сделать:
Сначала нажмите стрелку вниз, расположенную в правом верхнем углу Spotifyнастольное приложение. Затем, выберите Настройки.
Перейдите в раздел с надписью «Качество музыки ». Теперь выберите «Автоматически», «Низкий», «Нормальный», «Высокий» и «Очень высокий».
Теперь вы можете начать воспроизводить треки с желаемым качеством звука. Воспользуйтесь строкой поиска или перейдите в «Моя библиотека». чтобы найти песни, которые вы любите.
Перейдите в раздел «Главная» мобильного приложения, нажав «Главная ». Затем щелкните значок шестеренки, который является кнопкой для настроек.
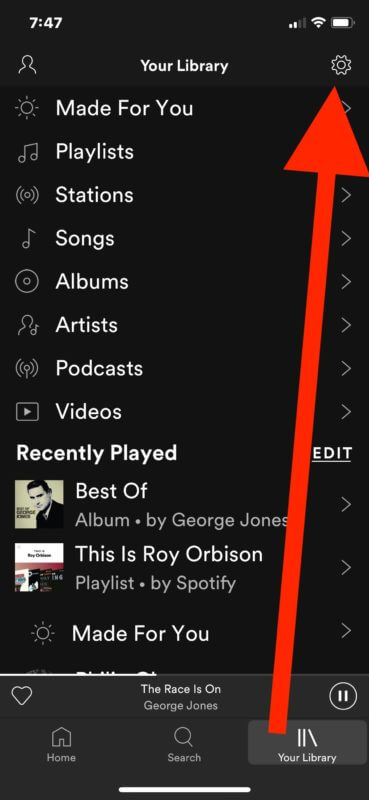
Перейдите в раздел «Качество музыки». В настоящее время, выберите «Автоматически», «Низкий», «Нормальный», «Высокий» и «Очень высокий».
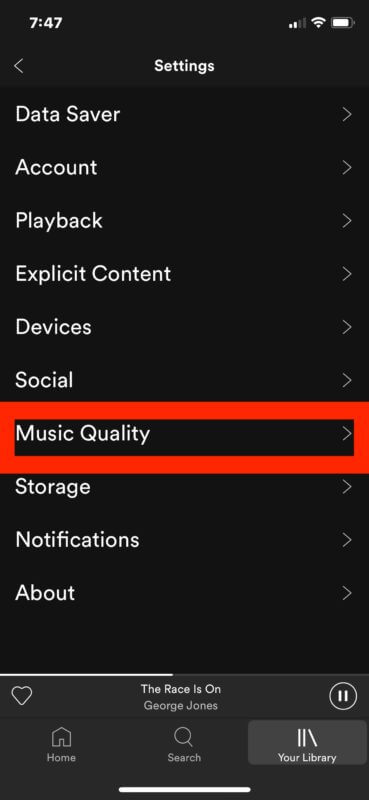
Теперь вы можете начать воспроизводить треки с желаемым качеством звука. Воспользуйтесь строкой поиска или перейдите в раздел «Моя библиотека», чтобы найти песни, которые вам нравятся.
Внимание : Важно помнить, что настройка качества музыки через веб-плеер невозможна. Таким образом, вы должны использовать настольное или мобильное приложение для изменения качества звука, особенно если вам это действительно нужно.
Можно слушать Spotify музыка в автономном режиме без оплаты подписки. Благодаря этому вы можете не только слушать музыку без подключения к Интернету, но и передавать ее на любое устройство.
Это возможно через DumpMedia Spotify Music Converter. Он позволяет загружать и конвертировать музыку, альбомы, плейлисты и любые треки из Spotify.
Эти треки могут быть конвертируется в различные форматы вывода, такие как MP3, который является рекомендуемым выходным файлом. Качество не страдает, поэтому вы можете быть уверены, что получите 100% оригинальные треки. Ниже приведены шаги, которые вы можете выполнить, чтобы загрузить и конвертировать. Spotify треков:
Бесплатная загрузка Бесплатная загрузка
Загрузите, установите и откройте программное обеспечение на своем Windows PC или Mac компьютер. Затем просто перетащите песни, альбомы и плейлисты (или любой трек), которые вы хотите загрузить, в главный интерфейс программы.

После этого вы можете выберите выходной формат треков, которые вы хотите конвертировать. Рекомендуемый формат вывода: MP3. Однако доступны и другие форматы: M4A, WAV, FLAC и т. д.

Теперь вы можете начать конвертировать свои треки, нажав кнопку «Конвертировать». Обычно это делается на молниеносных скоростях. Вы можете дождаться завершения процесса преобразования. Оригинальное качество также сохраняется.

Завернуть все это
Мы дали полное руководство по Spotify битрейт и как его настроить через различные устройства. Как видите, варианты доступны, когда дело доходит до битрейта на Spotify. У нас есть автоматический, низкий, средний, высокий и очень высокий. Но если вы не хотите платить за подписку, вы всегда можете воспользоваться DumpMedia Spotify Music Converter чтобы схватить рельсы с платформы.
Итак, какой битрейт вы используете при потоковой передаче и загрузке Spotify треки? Была ли вам полезна наша статья? Дайте нам знать в комментариях ниже.
