


GIF - отличный способ поделиться своим настроением с друзьями и в социальных сетях. Он может сообщить вашу реакцию за несколько секунд. Многие люди хотят знать как сделать GIF со звуком. Это потому, что GIF-файлы со звуками - лучший способ передать реакцию и настроение.
В этой статье мы расскажем, как создать GIF со звуком. Обратите внимание на первый раздел ниже, посвященный этой проблеме. Вы можете прочитать всю статью, чтобы решить проблему. Давайте начнем.
Содержание РуководствоЧасть 1: Зачем делать GIF со звуком?Часть 2: Как сделать GIF со звуком?Часть 3: Преобразование файлов MP4, подобных GIF, в другие форматыЧасть 4: в заключение
Формат GIF на самом деле представляет собой формат изображения, который на самом деле не поддерживает звук. GIF - это файл изображения, а не видеофайл, содержащий как изображения, так и аудио. Вот почему вы действительно не можете сделать GIF со звуком.
Однако есть способ сделать GIF со звуками. Чтобы сделать их, вы должны преобразовать их в видеоформат. Предпочтительный формат - MP4. Таким образом, вы можете добавить музыку в файл MP4, преобразованный в GIF, чтобы создать файл в формате GIF со звуком.

Чтобы ваши файлы GIF воспроизводились снова и снова в цикле, вы должны настроить его так, чтобы оно действительно воспроизводилось. Таким образом, они могут содержать аудиофайл, который вы хотите включить позже. Для этого вы можете использовать программы для редактирования изображений. Мы рекомендуем LunaPic. Вот как зациклить ваш GIF-файл с помощью указанного веб-сайта:
Еще один инструмент, который можно использовать для зацикливания файлов GIF, - EZGIF. Указанный инструмент упрощает создание петель для вас. Вот как его использовать шаг за шагом:
Теперь, когда вы зациклили свой файл GIF, чтобы сделать его длиннее, мы теперь конвертируем его в файл MP4. Для этого у нас есть несколько инструментов, которые вы можете использовать. Фактически вы можете конвертировать свои файлы GIF в другие форматы видеофайлов. Однако для практических целей мы конвертируем его в MP4.
Это связано с тем, что широко используется формат MP4. Кроме того, он совместим с различными устройствами и операционными системами. На этом этапе мы расскажем вам три разных способа конвертировать GIF в MP4. В первом методе задействован FIleZigZag.
Это онлайн-конвертер, который вы можете использовать для преобразования GIF в MP4 через Интернет. Это отличный выбор для многих. Кроме того, он очень прост в использовании. Теперь вы снова на шаг ближе к тому, чтобы научиться создавать GIF со звуком. Вот как использовать FileZigZag:
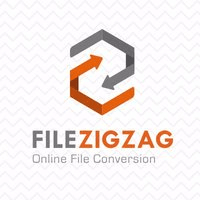
Еще одна вещь, которую вы можете использовать, чтобы стать на шаг ближе к завершению создания GIF со звуком, - это CloudConvert. Он позволяет конвертировать файлы GIF в формат файла MP4 онлайн. Для этого не нужно скачивать и устанавливать какие-либо приложения. Вот шаги, которые вы можете выполнить, чтобы использовать CloudConvert:
Еще один инструмент, который может конвертировать файлы GIF в формат MP4, - это EZgift. Его очень легко понять и использовать. Процесс несложный, и вам не нужно загружать приложения, чтобы использовать его. Вот шаги, чтобы использовать его:
Теперь, когда вы преобразовали файл GIF в формат MP4, пришло время добавить к нему музыку. Таким образом, вы завершаете процесс создания GIF со звуком. Теперь перейдите к следующему шагу, чтобы узнать, как это сделать.
Если вы хотите, чтобы ваш GIF-файл передавал больше эмоций, вы должны добавить к нему звук. Если вы используете привлекательный звук, вы сделаете свой файл GIF / MP4 лучше, если не лучшим. Вы должны убедиться, что звук «не» непоследовательный или даже приглушенный. В этом случае многие люди потеряют интерес к вашему файлу GIF / MP4.

На третьем этапе создания GIF со звуком мы добавим звук в ваш GIF-подобный файл MP4. Таким образом, он заинтересует ваших зрителей. Для этого воспользуемся инструментом Clipchamp. Это онлайн-инструмент, который вы можете использовать для добавить аудио к видео. Вот шаги, которые вы должны выполнить, чтобы использовать Clipchamp:
Самый первый шаг, который вам нужно сделать, - это зарегистрировать бесплатную учетную запись в Clipchamp. Вы можете сделать это, используя свою электронную почту. Или вы можете просто зарегистрироваться, используя свои учетные записи Facebook или Google. Если вы уже создавали учетную запись раньше, вы можете просто войти в нее.
На этом этапе вам нужно создать проект для вашего GIF-подобного файла MP4, в котором он будет находиться. Для этого вам нужно нажать «Начать новый проект. » Затем дайте своему проекту название. Вы можете захотеть назвать его в честь GIF-подобного файла MP4, который вы зациклили и преобразовали на первых двух шагах.
Затем выберите нужное соотношение сторон. Квадрат будет относиться к соотношению сторон 1: 1. Это тот, который использовался в старых коробчатых телевизорах. Соотношение сторон 16: 9 похоже на широкоформатные телевизоры, популярные сегодня. Возможно, вы захотите выбрать последнее, а не первое.
Чтобы добавить видео и аудио в свой проект, нажмите кнопку «Добавить медиа». На нем есть знак плюса, расположенный прямо перед словами «Добавить медиа». Затем выберите «Обзор моих файлов», чтобы выбрать аудио и видео с вашего компьютера.
Убедитесь, что вы выбрали звук, который хотите добавить в видеофайл в формате GIF. Кроме того, вы можете добавить файл MP4, который ранее был зацикленным GIF. Вы также можете получить аудиодорожки, сделанные профессионально, из стандартной библиотеки Clipchamp. Здесь также доступны звуковые эффекты.
После загрузки файлов вы увидите их в своей библиотеке в виде квадратных значков. Теперь видеофайл (зацикленный GIF, преобразованный в MP4) должен автоматически добавляться на шкалу времени Clipchamp. Теперь вам просто нужно перетащить загруженный аудиофайл на шкалу времени, если хотите. После того, как вы отбросили аудиофайл, он появится на шкале времени, расположенной чуть ниже видеоклипа.
После того, как вы добавили свою любимую звуковую дорожку, вы можете обрезать ее, чтобы она соответствовала длине видео (зацикленного файла GIF, преобразованного в MP4). Теперь вы на несколько шагов ближе к завершению процесса создания GIF со звуком.
Чтобы обрезать звук, вам нужно уменьшить масштаб или прокрутить его по горизонтали. Делайте это, пока не увидите окончательное расположение музыкального ряда. Теперь перетащите конечную часть аудио до тех пор, пока она не выровняется прямо с последней частью видеофайла в формате GIF в формате MP4.
Помимо обрезки, пользователи также могут вырезать аудиофайлы, перетаскивая элемент, похожий на белую иглу. Перетащите его до точки, где вы хотите, чтобы звуковая дорожка остановилась. Затем нажмите значок в виде ножниц. Оставшийся фрагмент, который был обрезан, необходимо удалить, нажав значок корзины.
Если вы хотите вставить несколько звуковых дорожек, вы также можете это сделать. Таким образом, звук будет многослойным. Это отличный инструмент, если вы хотите добавить звуковое сопровождение или добавить новый саундтрек. Просто перетащите новый звук, а затем вырежьте или обрежьте его по своему усмотрению.
Когда вы добавляете новый звук в файл MP4, вы можете регулировать уровень громкости каждой дорожки. Это можно сделать индивидуально для каждого трека. Таким образом, вы можете создать смешанный звук. Для этого вам нужно просто щелкнуть аудиофайл, который вы хотите настроить. Затем уменьшите или увеличьте звук этого клипа.
Если в исходном файле MP4 есть звуковая дорожка, вы можете отключить исходный звук, чтобы заменить его новым звуком. Обычно этого не происходит, если вы преобразовали файл GIF в файл MP4. Однако мы просто укажем это здесь для других целей. Для этого просто выберите файл MP4 на временной шкале. Затем перейдите на вкладку «Аудио» в меню для редактирования. Он расположен в верхнем левом углу. Затем уменьшите громкость или уровень звука клипа до 0%. Теперь, когда вы добавили звук в видеофайл, вы можете сохранить его.
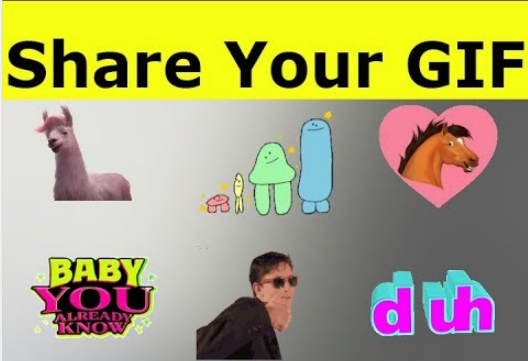
На этом последнем шаге вам просто нужно поделиться файлом GIF с друзьями или членами семьи. Или вы можете сохранить его на своем компьютере для безопасного хранения. Вы также можете загрузить его в социальные сети, если хотите. На этом мы закончили четыре шага по созданию GIF со звуком.
Теперь, когда у вас есть файл MP4 в формате GIF со звуками, вы можете преобразовать его в другие форматы. DumpMedia Video Converter могу вам в этом помочь. Указанный файл может конвертируйте ваш файл MP4 в другие видеоформаты если хотите. Это простой в использовании и незамысловатый инструмент, который творит чудеса для создателей контента и медиа.
В этой статье мы рассказали вам, как сделать GIF со звуком. Для этого мы предусмотрели четырехэтапный процесс. Шаги очень просты для понимания. И мы облегчили вам задачу, рекомендуя только онлайн-инструменты.
Как насчет вас, как вы создаете файлы GIF со звуками? Вы можете поделиться своими советами и уловками, оставив комментарий ниже.
