


Вы можете захотеть записывать видео на DVD без каких-либо проблем, будь то перенос на другой компьютер, архивирование файлов или воспроизведение на ваших DVD-плеерах. Если да, то вы попали в нужное место! Как и в этой статье, мы покажем вам, как записать DVD с VLC Проигрыватель медиа. Но сначала давайте обсудим, что такое VLC Media Player и его возможности, в следующем разделе.
И если вы планируете воспроизводить свои DVD-диски на своих DVD-плеерах, что в большинстве случаев так и есть, вам необходимо ознакомиться с форматами DVD, которые ваш проигрыватель сможет распознать. В этой статье мы также обсудим следующее:
После чего мы предоставим вам программное обеспечение для конвертации видео, которое вы можете использовать для преобразования ваших видео в формат, читаемый вашим DVD-плеером, прежде чем записывать его на DVD, который DumpMedia Программное обеспечение для конвертации видео. Наконец, мы дадим вам пошаговое руководство о том, как записать DVD с помощью VLC Media Player.
Содержание Руководство Часть 1. Что нужно знать о форматах VLC и DVDЧасть 2. Конвертируйте видео в формат DVD, воспроизводимый в домашнем DVD-плеереЧасть 3. Как записать DVD с помощью VLC Media Player бесплатноЧасть 4. Подведение итогов
VLC Media Player - это бесплатный кроссплатформенный фреймворк и мультимедийный проигрыватель с открытым исходным кодом, который может воспроизводить большинство мультимедийных файлов, включая различные протоколы потоковой передачи, такие как VCD, Audio CD и DVD. Медиа-файлы в расширении .VLC, сопровождающие проигрыватели, являются форматами контейнеров для видео, сохраненных несовместимыми видеокодами, включая FLV, MP4, MOV, WMV и AVI..
VLC Media Player предоставляет множество функций и опций. Нельзя сказать, что запись DVD с помощью VLC Media Player полностью поддерживается. Это означает, что VLC может записывать видеофайлы, но сначала видео необходимо правильно отформатировать для DVD жжение. VLC не будет делать эту работу за вас. Однако после того, как вы правильно отформатировали видео в файл DVD, вы можете легко записать DVD с помощью VLC.
Прежде чем вы сможете записать DVD с помощью VLC, видеофайл должен быть правильно закодирован в формат DVD, например MPEG-2. Это видео и стандарт аудиокодирования используются при сжатии видео цифрового вещания и DVD. Обычно они форматируются в NTSC или PAL.
Формат PAL - это стандарт, используемый большинством стран Западной Европы, Азии, Южной Америки, Австралии и некоторых стран Африки. С другой стороны, формат NTSC является стандартом, используемым в Японии, Канаде, США и других странах.

DVD-плееры воспроизводят диски, вы наверняка это знаете наверняка. Но задумывались ли вы, что на самом деле могут делать ваши игроки? В частности, какие форматы DVD они воспроизводят? Давайте обсудим, что есть различные форматы DVD и как убедиться, что ваш плеер может их воспроизводить.
Большинство типичных DVS отформатированы в Диски MPEG-2. DVD-плееры в ваших домах также могут нормально воспроизводить Аудиодиски PCM или AC-3. Формат MPEG-2 также известен как H.262 или H.222. Это типы сжатия, которые позволяют воспроизводить очень чистое аудио и видео. Поскольку они широко распространены на рынке, вероятно, нет места, где вы не сможете встретить эти кодеки.
Чтобы убедиться, что записанный DVD-диск будет воспроизводиться, дважды проверьте, что программа, с помощью которой вы записываете DVD-диск, имеет параметры для создания DVD-дисков, которые можно воспроизводить на домашних устройствах. Этот процесс известен как авторинг DVD, который помогает гарантировать правильное воспроизведение ваших DVD.
Вы когда-нибудь слышали о структуре каталогов? Существует программное обеспечение, которое может создавать файлы видеообъектов, которые могут быть прочитаны многими DVD-плеерами как:
Вы можете увидеть их на своем экране при воспроизведении DVD (или услышать, если это аудио).
VCD или видео компакт-диски сжимаются с использованием MPEG-1 который имеет худшее качество видео по сравнению с MPEG-2. Некоторые плееры могут воспроизводить эти видео, а некоторые даже читать DVD-диски с данными. Если вам дадут шанс сжечь их Формат SVCD, сделайте это, так как это приведет к более высокому качеству изображений на ваших дисках.
Помимо основных форматов CD / VCD, вы можете найти другие DVD-плееры, которые могут поддержка дисков WMA, WMV и MOV. Онлайн-спецификации коробки или плеера должны сообщить вам, поддерживает ли ваш плеер эти форматы.
DivX это совершенно другой формат, который существует в двух различных формах. Первый - это старый DivX, который появился в середине 1990-х годов в магазинах Circuit City в качестве альтернативы DVD, используемым в качестве проката. Второй - новый DivX, видеоформат. Эти двое не связаны друг с другом, даже если у них одно имя. Новый формат DivX позволяет пользователям получать видео высокого качества с меньшими размерами файлов, которые занимают меньше места на жестких дисках..
Новые плееры могут распознавать форматы DivX, но файлы DivX должны иметь закодированный AVI в них. Эти новые плееры могут читать самые разные видеоформаты, в том числе CD с данными и DVD с данными. Многие фильмы, которые вы загружаете из Интернета, имеют формат DivX.
Если вы можете найти плееры, которые могут распознавать диски DivX, вы можете записать свои фильмы на компакт-диск с помощью компьютера для воспроизведения в развлекательных центрах дома. Метод сжатия позволяет помещать данные внутри компакт-диска. Это намного дешевле по сравнению с чистым DVD.
Последние DVD-диски сжаты с использованием Стандарт MPEG-4 или H.264 или широко известный как Blu-ray. H.264 также является видеоформатом, который iTunes использует для своих фильмов. Вы также можете найти качественные видео в этом формате на YouTube.
Видео Mand HD, транслируемые компаниями спутникового и кабельного телевидения, также представлены в формате MPEG-4. Плееры Blu-ray могут воспроизводить DVD. Однако DVD-плееры не могут воспроизводить диски Blu-ray. Сжатие видео Bluray позволяет помещать огромные данные на специальные диски с такими же физическими размерами, как и обычные DVD.
Формат MKV также является форматом сжатия Blu-ray, но это тип, который обычно встречается на домашних DVD-дисках, а не на коммерческих. Другой формат - MPV, один из универсальных форматов, способных обрабатывать огромные объемы данных. Это бесплатный контейнерный формат открытого стандарта, позволяющий легко адаптировать его к вашим потребностям.
Возможно, у вас дома записаны DVD-диски в видеоформате AVI. В зависимости от DVD-плеера в вашем доме DVD в формате AVI может либо распознаваться вашим проигрывателем, либо нет. Большинство плееров не смогут этого сделать, если видео не будет соединено с DivX.
Некоторые домашние DVD-плееры также могут читать перезаписываемые диски, хотя это случается очень редко. Домашние DVD-плееры могут распознать Диски DVD-R или DVD + R более вероятно. И среди этих двух дисков DVD + R - это те, которые универсально распознаются DVD-плеерами, даже самыми дешевыми.
DVD-плееры которые могут обрабатывать более высокого класса Видеодиски MPEG-4 и WMA вместе с дисками изображений JPEG. Это позволяет фильмы из iTunes и Windows Media Player для воспроизведения на домашних компьютерах. Nero часто использует формат MP4 в качестве стандарта сжатия. Однако он не является универсальным по сравнению с другими.
Аудиодиски могут воспроизводиться большинством DVD-проигрывателей, особенно если это аудио компакт-диски (известные как CDA) или MP3 диски.
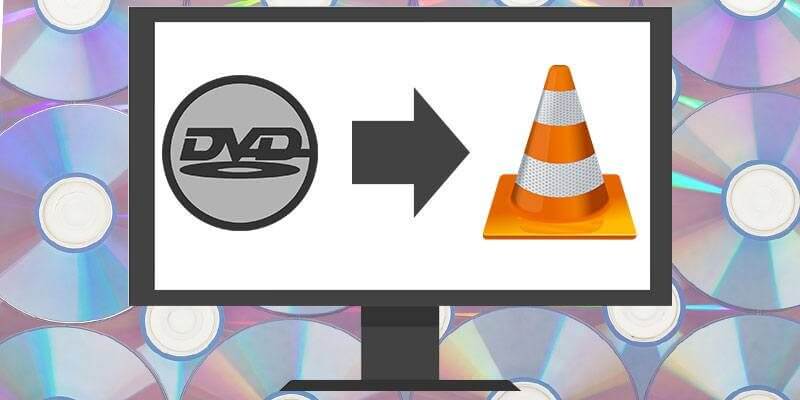
DumpMedia Video Converter это мощный и высокоскоростной универсальный аудио и видео конвертер, загрузчик, редактор и проигрыватель. Наслаждайтесь удобством дружественного интерфейса, оснащенного множеством функций для удовлетворения всех ваших потребностей в видео. ТПрограммное обеспечение поддерживает множество форматов, включая MPEG, 3GP, FLV, MKV, AVI, WMV, MOV, MP4, а также другие обычные видеоформаты.. Чтобы преобразовать видео в формат DVD, который можно воспроизводить на домашнем DVD-плеере, сначала загрузите программное обеспечение и выполните следующие действия.
Шаг 1, Запустить DumpMedia Приложение.
При покупке недвижимости Winпользователи dows :
Шаг 1а. Перейдите к значку поиска (увеличительное стекло) рядом с Winзначок dows на панели задач вашего компьютера.
Шаг 1б. Тип DumpMedia в текстовом поле.
Шаг 1c. Нажми на DumpMedia приложение в результатах поиска.
Для пользователей MacOS :
Шаг 1а. Щелкните значок Launchpad в Dock вашего компьютера. Значок панели запуска представляет собой серый круг с темно-серой ракетой в центре.
Шаг 1б. Тип DumpMedia на панели поиска в самой верхней части
Шаг 1c. Нажмите кнопку Return на клавиатуре, чтобы запустить приложение.
Шаг 2, Нажмите Кнопка "Добавить файлы" расположен в верхнем левом разделе интерфейса, чтобы импортировать файлы, или вы можете перетащить их прямо в основной интерфейс.
Шаг 3. Ищите Преобразовать все задачи в текст в правом верхнем углу интерфейса. Выберите желаемый формат вывода.
Шаг 4. Внизу интерфейса нажмите на Кнопка просмотра и перейдите на свой компьютер в желаемую папку назначения для преобразованных файлов.
Шаг 5, Нажмите Кнопка конвертировать чтобы начать преобразование вашего аудиофайла.
Шаг 6. Дождитесь завершения преобразования.

В следующей части поговорим о том, как записать DVD с помощью VLC.
Шаг 1. Добавьте видеофайл, который вы хотите записать на DVD, с помощью VLC.
Шаг 1а. Запустите VLC.
Шаг 1б. Нажать на Вкладка Медиа в меню VLC.
Шаг 1c. Выберите поток от выбора.
Шаг 1г. В появившемся окне Open Media, перейдите на вкладку Файл.
Шаг 1e. Нажать на Добавить кнопку.
Шаг 1f. Найдите местоположение вашего файла фильма.
Шаг 1g. Дважды щелкните файл, который хотите записать.
Шаг 2. Установите желаемые параметры перед записью.
Шаг 2а. Если у вас есть файл с субтитрами, который вы хотите добавить к видео, установите флажок «Использовать файл с субтитрами».
Шаг 2б. Нажать на Кнопка просмотра под флажком и выберите файл с субтитрами. Ваш субтитр будет встроен в ваш фильм.
Шаг 2c. Нажать на Кнопка раскрывающегося меню потока в правом нижнем углу окна.
Шаг 2г. Выберите «Воспроизвести», чтобы проверить, правильно ли работает ваше видео.
Шаг 2д. Если все в порядке, снова нажмите кнопку раскрывающегося меню «Поток», но на этот раз выберите «Поток» вместо «Воспроизведение».
Шаг 2f. Дважды проверьте, совпадает ли источник в текстовом поле «Источник» с именем файла фильма, который вы ввели ранее.
Шаг 2g. Щелкните по кнопке Далее.
Шаг 2h. В разделе «Назначения» в новом появившемся окне установите флажок «Отображать локально», чтобы ускорить процесс записи.
Шаг 2i. В раскрывающемся меню выберите Файл.
Шаг 2j. Нажать на Добавить кнопку.
Шаг 2к. Нажать на Кнопка просмотра выбрать папку назначения.
Шаг 2л. Выбрать DVD-привод куда вы собираетесь записать видео.
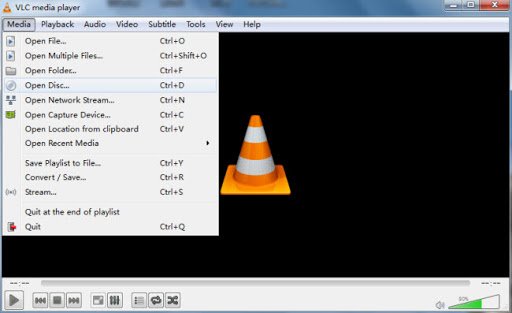
Шаг 2м. Добавьте название фильма, под которым вы хотите его сохранить.
Шаг 3. Начните процесс записи.
Шаг 3а. В разделе «Разные параметры» установите флажок «Потоковое воспроизведение всех элементарных потоков».
Шаг 3б. Дважды проверьте содержимое диалогового окна в разделе «Строка вывода сгенерированного потока».
Шаг 3c. Если все в порядке, нажмите кнопку Stream. Будьте терпеливы, так как время записи будет зависеть от размера вашего фильма и скорости записи DVD-привода.
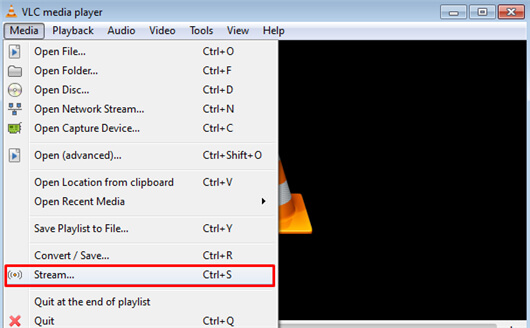
В этой статье мы обсудили следующее:
Надеюсь, мы смогли предоставить вам всю необходимую информацию для беспроблемной записи DVD и просмотра DVD.
