


Вы ожидаете лучшего от Apple Music. Все так делают. Однако бывает. Вы расслабляетесь и слушаете музыку, но ваша Apple Music продолжает приостанавливать работу. Вы даже не можете петь под нее, потому что она останавливается, уходит, останавливается и уходит.
Он постоянно приостанавливается, а затем показывает ошибку. В этом сообщении говорится, что вы слушаете на другом устройстве, когда это не так. Вам интересно, что происходит с вашей Apple Music.
Что ж, эта статья покажет вам, что делать, если ваша Apple Music продолжает останавливаться.
Содержание Руководство Часть 1. Почему моя Apple Music продолжает приостанавливаться?Часть 2. Как исправить приостановку Apple Music на Mac и iPhoneЧасть 3. Бонус: избегайте пропусков, пауз и сбоев песен с помощью DumpMediaЧасть 4. Вывод
Есть много причин, по которым Apple Music продолжает приостанавливать работу. Если вы используете общую семейную учетную запись, возможно, кто-то на самом деле слушает ее на другом устройстве. Это стоит проверить, прежде чем вы начнете раздражаться.
Еще одна веская причина - слабое соединение Wi-Fi. Даже если вы пытаетесь слушать его в автономном режиме, ваши сотовые данные могут работать неправильно. Это если вы пытаетесь послушать его на своем iPhone. Если ваша Apple Music продолжает приостанавливать работу на вашем Mac, возможно, вы только что обновили свою систему.
Или, может быть, вы выбрали вариант прослушивания потоковой передачи в высоком качестве. Каковы бы ни были причины, не волнуйтесь. Есть решения, если Apple Music продолжает приостанавливать работу как на Mac, так и на iPhone.

Вот пара простых исправлений для Apple Music, которая продолжает приостанавливаться.
Если ваша Apple Music продолжает приостанавливать работу на вашем Mac, сохраняйте спокойствие и не выключайте ее на своем компьютере. Вместо этого деавторизуйте свой Mac. Следующие шаги покажут вам, как это сделать.
Зайдите в Dock и найдите значок iTunes. Щелкните по нему, чтобы запустить. Затем наведите курсор на верхнее меню и нажмите «Учетная запись».
После того, как вы нажмете «Учетная запись», появится раскрывающееся меню. Выберите авторизации и нажмите на него.
Еще одно раскрывающееся меню появится после того, как вы нажмете «Авторизация». Выберите и нажмите Деавторизовать этот компьютер. Появится всплывающее окно, в котором вам нужно будет ввести свое имя пользователя и пароль. Перейдите на вкладку «Деавторизовать».
Как только вы это сделаете, появится всплывающее сообщение о том, что этот компьютер был успешно деавторизован. Нажмите на вкладку ОК.
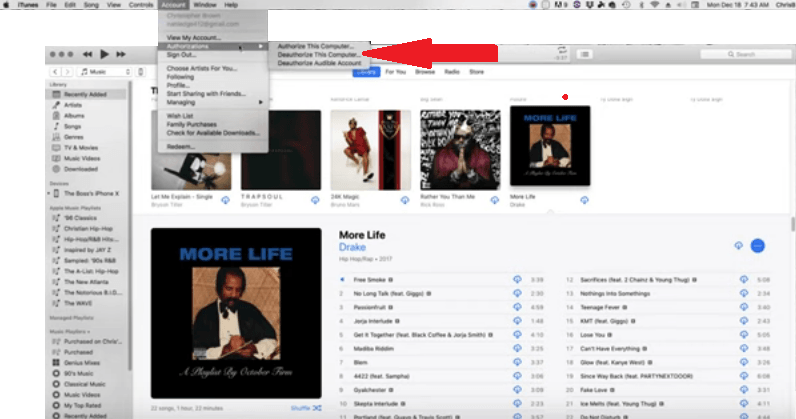
На этом этапе вам необходимо авторизовать свой Mac. Вы увидите, как ваша музыка исчезнет. Не паникуйте. Вернитесь и нажмите «Учетная запись». В раскрывающемся списке выберите «Авторизации». На этот раз нажмите Авторизуйте этот компьютер. Появится всплывающее сообщение о том, что авторизация компьютера прошла успешно.
Теперь выйдите из iTunes и снова запустите его. Пройдет всего минута, чтобы вся ваша музыка вернулась и снова заселилась.
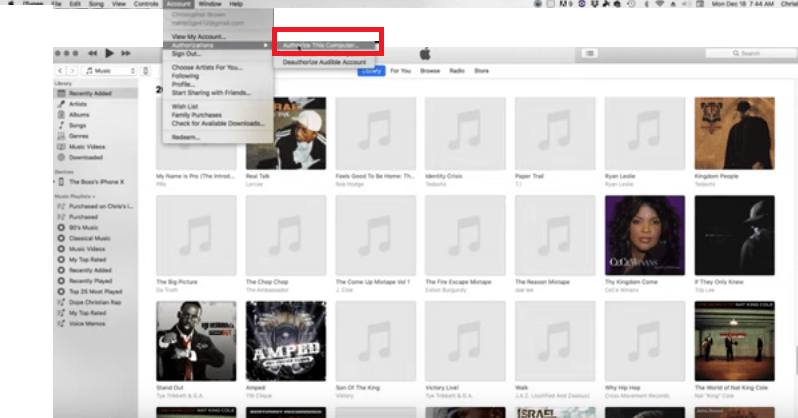
Если ваша Apple Music постоянно приостанавливается на вашем iPhone и iPad, попробуйте старое доброе решение, которое заключается в перезагрузке устройства. Вы также можете выключить Apple Music и снова включить ее.
Еще одно быстрое решение - выключить и выключить режим полета. Если эти простые решения не работают, ознакомьтесь с различными решениями ниже для вашего iPhone и iPad.
Перейдите в Настройки на вашем устройстве и щелкните по нему. Найдите General и нажмите на него. Прокрутите вниз и нажмите Сброс. выбирать Сбросить все настройки. Введите пароль и нажмите «Сбросить все настройки» для подтверждения.
Для более поздних моделей iPhone 8 и iPad без кнопки «Домой» быстро нажмите кнопку громкости и отпустите. Подождите, пока не увидите логотип Apple, нажав и удерживая боковую кнопку или кнопку питания.
При покупке недвижимости iPhone 7 и 7+, одновременно удерживайте кнопку сна или пробуждения и кнопку уменьшения громкости, пока не увидите логотип Apple.
При покупке недвижимости iPhone 6, 6+ и iPad с помощью кнопки «Домой» одновременно нажмите и удерживайте кнопку «Домой» и кнопку сна или пробуждения, пока не появится логотип Apple.
Нажмите на значок «Настройки» и нажмите «Музыка». Нажмите на сотовые данные. Отключить потоковую передачу высокого качества.
Нажмите на значок настроек. Затем нажмите на свое имя. Прокрутите вниз и найдите Выход. Вам нужно будет ввести свой пароль Apple ID. Как только вы это сделаете, закройте приложение «Настройки» и перезагрузите устройство. Затем снова нажмите «Настройки» и войдите в свой iPhone или iPad. Введите свой Apple ID и пароль.
Нажмите на значок настроек. Затем нажмите «Музыка». Отключите музыкальную библиотеку iCloud и закройте окно настроек. Подождите минуту и снова включите его.
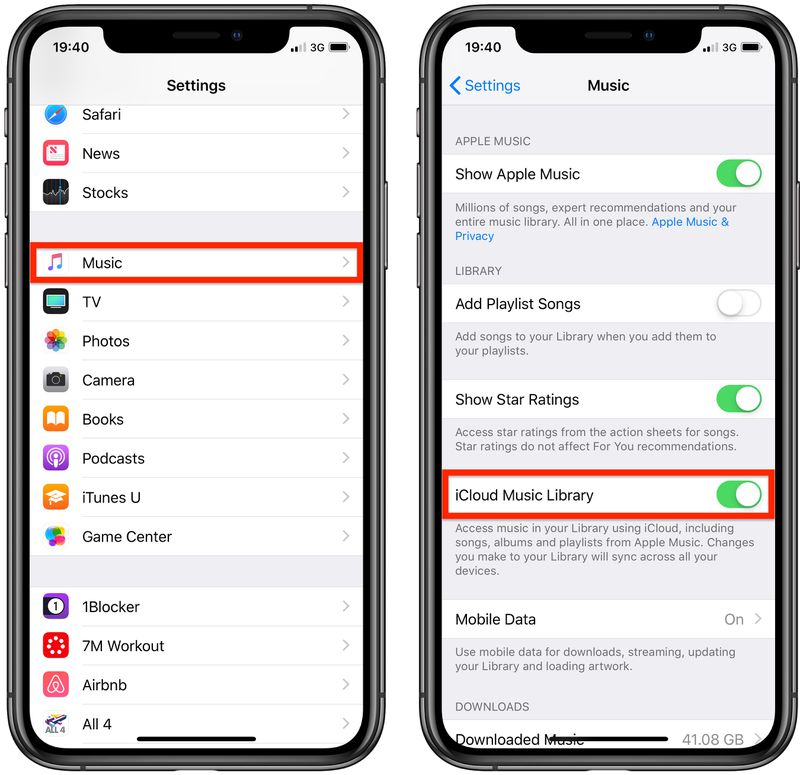
Вы можете сделать это, если у вас возникли проблемы с Apple Music на Mac, iPhone или iPad. Следующие шаги покажут вам, как:
Если вы просто хотите найти одно подходящее решение, DumpMedia Конвертер Apple Music это. С этой программой вам никогда не придется иметь дело с приостановкой, пропуском или даже сбоями Apple Music.
Причина этого проста, поскольку этот замечательный инструмент помогает конвертировать и загружать ваши песни. Вам не придется сталкиваться с проблемами сервера или проблемами качества потоковой передачи. С этим конкретным конвертером Apple Music вы можете сохранить качество песен.
Фактически, вы даже можете улучшить качество звука на DumpMedia Конвертер Apple Music. Это также позволяет вам хранить свои песни на всех ваших устройствах, чтобы вы могли слушать их в автономном режиме, без необходимости использования сотовых данных.
Лучше всего то, что вы можете использовать эту программу в течение трехмесячного бесплатного пробного периода. Таким образом, вы можете сохраните все песни и плейлисты которые вы создали без необходимости платить. Если вы хотите узнать о нем больше, просто воспользуйтесь бесплатной пробной версией.
Бесплатная загрузка Бесплатная загрузка
Зачем иметь дело с приостановкой, пропуском и сбоями Apple Music, если вы можете использовать DumpMedia Конвертер Apple Music, верно? Тем не менее, у вас возникнут проблемы с Apple Music, и когда вы это сделаете, упомянутые выше решения могут вам помочь.
Были ли у вас проблемы с Apple Music? Как вам удалось их решить? Мы были бы рады получить известия от вас.
