


Если вы используете Microsoft PowerPoint для создания слайд-шоу, музыка может быть идеальным дополнением. Вы можете захотеть веселую задорную песню на слайде или мягкую, едва заметную мелодию на протяжении всей презентации. Вы найдете нужные вам мелодии на Spotify потому что в его музыкальной библиотеке более 100 миллионов песен. Мы покажем вам шаги для добавление музыки в PowerPoint из Spotify в этом посте.
Содержание Руководство Часть 1: Могу ли я добавить Spotify Музыка в PowerPoint?Часть 2: Как скачать Spotify Музыка для PowerPoint?Часть 3: Как добавить загруженные Spotify Музыка в PowerPoint?Часть 4: Резюме
Если вы когда-нибудь пробовали добавлять музыку в презентации PowerPoint из Spotify, вы, вероятно, столкнулись с препятствием из-за защиты DRM и ограничений формата файла. Музыка, загруженная с Spotify находится в формате Ogg Vorbis с цифровым управлением правами (DRM) шифрование, а PowerPoint не поддерживает воспроизведение файлов Ogg Vorbis, защищенных DRM.
Итак, какие форматы PowerPoint поддержка саундтреков? Поддерживаемые типы аудиофайлов включают MP3, MP4, WAV (Windows Аудио), WMA (Windows Media Audio), AU (UX Audio), MIDI и AIFF (формат файла обмена аудио). Если вы хотите установить Spotify песни в качестве фоновой музыки для презентации PowerPoint, вам необходимо преодолеть эти препятствия.
Добавление музыки в PowerPoint из Spotify очень просто. Чтобы устранить эти ограничения, такие как DRM и формат, вам нужно решение, которое может снять защиту DRM и преобразовать Spotify файлы песен в аудиоформаты, поддерживаемые PowerPoint, такие как MP3 и WAV. Вот где DumpMedia Spotify Music Converter вступает в игру.
DumpMedia Spotify Music Converter является одним из известных Spotify DRM удаления программного обеспечения, разработанный для бесперебойной обработки как удаления защиты DRM, так и преобразования Spotify файлы песен в различных форматах, включая MP3, WAV, AAC, M4A, AIFF и FLAC. Таким образом, вы можете легко управлять ими как безопасными резервными копиями или слушать Spotify музыка в автономном режиме используя любое медиаустройство, которым вы владеете. Вы также можете добавлять их в слайд-шоу без ограничений.
Беспокоитесь о качестве звука ваших презентаций? DumpMedia обеспечивает сохранение исходного качества звука в процессе конвертации. Теги ID3 вашей песни сохраняются нетронутыми во время конвертации. Кроме того, все Spotify Плейлисты, подкасты и альбомы можно загружать пакетами одновременно, достигая скорости в 35 раз выше.
Прежде чем добавлять музыку в PowerPoint, выполните следующие действия, чтобы загрузить песни, поддерживаемые PowerPoint, с сайта Spotify через DumpMedia Spotify Music Converter.
Шаг 1. Скачайте и установите DumpMedia Spotify Music Converter на ваш Mac/PC. Запустите его и вы увидите интерфейс. Используйте ваш Spotify Премиум/бесплатная учетная запись для входа.
Бесплатная загрузка Бесплатная загрузка
Шаг 2. После того, как вы войдете во встроенный Spotify веб-плеер на DumpMedia, вы можете напрямую искать песни, которые хотите добавить в презентацию PowerPoint, перетаскивать их на кнопку «+» и добавлять в список конвертации.

Шаг 3. Добавить Spotify песни в PowerPoint, щелкните панель «Формат», чтобы выбрать MP3 или WAV в качестве выходного формата. Другие оставшиеся настройки выходных параметров также могут быть изменены по вашему желанию.

Шаг 4. Последним шагом будет нажатие кнопки Convert, чтобы начать процесс конвертации. После завершения конвертации вы можете найти файлы в выбранной вами папке. Вы также можете нажать вкладку Finished, чтобы проверить конвертированные музыкальные файлы.

Вероятно, самый простой способ добавить музыку в PowerPoint — загрузить песню с вашего компьютера. Теперь, когда вы успешно конвертировали свой Spotify музыкальные файлы с использованием DumpMedia Spotify Music Converter, добавление музыки в PowerPoint из Spotify будет легче. Как только вы освоите этот простой процесс, вы будете готовы к потрясающим презентациям.
Шаг 1. Откройте презентацию PowerPoint и выберите слайд, к которому нужно добавить Spotify песня.
Шаг 2. Перейдите на вкладку Вставка и выберите стрелку раскрывающегося списка для Аудио на правой стороне ленты. Выберите Аудио на моем ПК (в некоторых версиях отображается Аудио из файла).
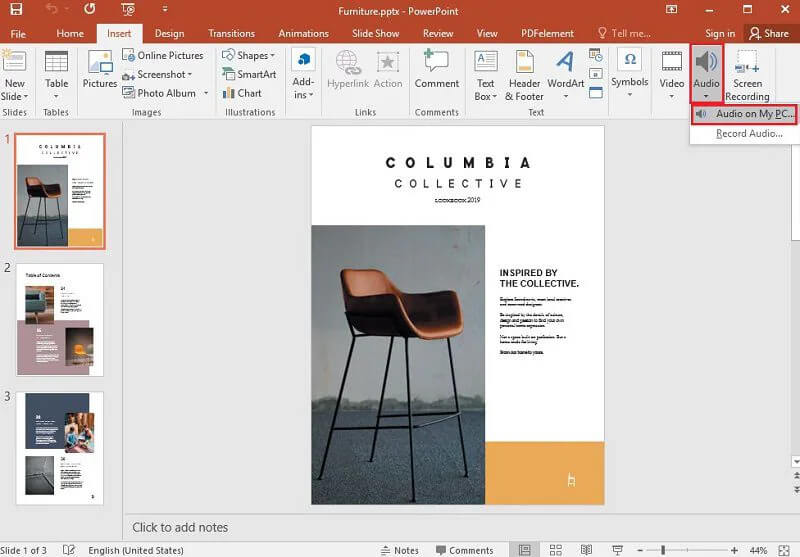
Шаг 3. Откроется вкладка проводника, в которой вы сможете найти нужный музыкальный файл, а затем нажать «Вставить».
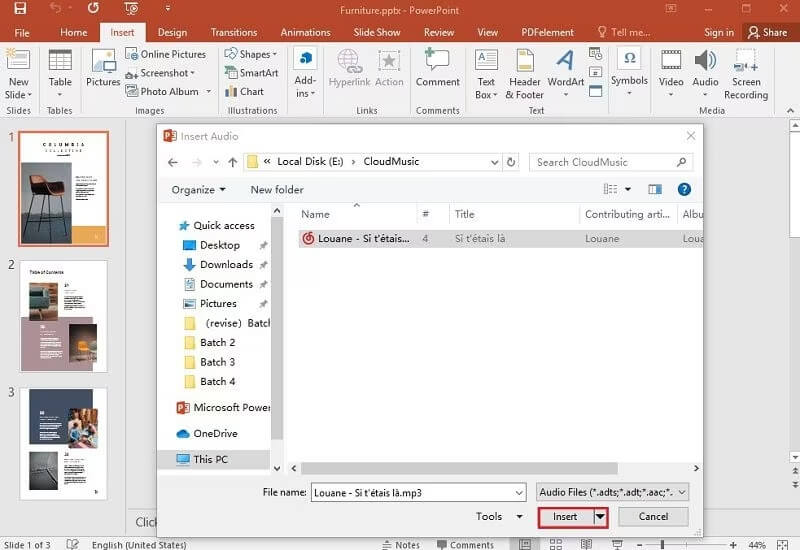
Шаг 4. Затем вы увидите значок аудио на слайде для песни. На вкладке «Воспроизведение» вы можете нажать «Воспроизвести в фоновом режиме», чтобы файл автоматически запускался во время показа слайдов.
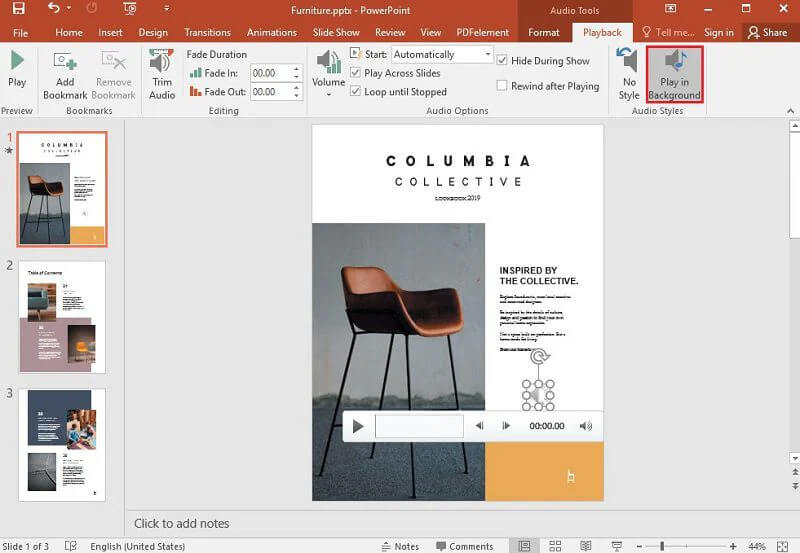
Добавление музыки в PowerPoint может обогатить вашу презентацию и еще больше погрузить вашу аудиторию. Теперь вы можете знать, как добавлять Spotify музыка к презентации PowerPoint. Это не ракетостроение, так что не бойтесь. С помощью DumpMedia Spotify Music Converter, вы можете конвертировать Spotify Музыка для PPT без особых усилий. Она может конвертировать Spotify Файлы с музыкальной защитой в открытый формат на высокой скорости и в высоком качестве. Просто нажмите на ссылку для скачивания, чтобы попробовать прямо сейчас!
