
iTunes — отличное приложение для покупки, управления, обмена и воспроизведения музыки. Возможно, вам потребуется воспроизвести или отредактировать музыку через iTunes на компьютере или для других целей вы хотите перенести свою музыкальную коллекцию из Spotify в свой iTunes. Здесь, в этой статье, мы расскажем вам, как перевод Spotify плейлистs в iTunes.
Содержание Руководство Часть 1. Можете ли вы перенести плейлисты из Spotify в Айтюнс?Часть 2. Как скачать без DRM Spotify Плейлисты?Часть 3. Как передавать без DRM Spotify Плейлисты в iTunes?Часть 4. Вывод
Как платный подписчик Spotify, вы получите множество преимуществ. Самым большим преимуществом является то, что вы можете загружать плейлисты, альбомы и подкасты для прослушивания в автономном режиме. Однако весь загруженный контент можно воспроизводить только на Spotify. Все Spotify загрузки не могут быть перенесены куда-либо из-за управление цифровыми правами (DRM). Становится хуже, когда ваша подписка заканчивается. Вы не можете получить доступ ни к одному Spotify загрузок больше не будет, если вы не продлите свой Spotify Премиум подписка.
Как в таких случаях можно передать Spotify плейлисты в iTunes? Уже существует множество программных инструментов, способных обойти и даже снять DRM-защиту. Если вы хотите сделать их Spotify плейлисты без DRM для личного использования без ограничений, вам следует сначала получить инструмент удаления DRM, чтобы избавиться от этих ограничений. Чтобы помочь вам, в следующей части будет показано мощное программное обеспечение для удаления DRM, позволяющее удалить DRM из Spotify плейлисты и песни, которые вам нравятся. Читайте дальше, чтобы получить подробные руководства.
Перевести Spotify плейлисты в iTunes, вам необходимо удалить DRM из Spotify плейлисты в первую очередь. Существует множество инструментов удаления DRM, которые помогут вам избавиться от DRM. Spotify плейлисты с легкостью. DumpMedia Spotify Music Converter это удобный инструмент для удаления DRM для Spotify который предоставляет вам встроенный Spotify веб-плеер, позволяющий напрямую загружать Spotify песни и плейлисты в незашифрованном виде MP3, аудиофайлы M4A, WAV и FLAC. Благодаря функции пакетного преобразования он может удалить DRM со всего Spotify плейлист и альбомы всего одним щелчком мыши, а скорость конвертации может быть до 35 раз выше.
Еще лучше, DumpMedia Spotify Music Converter обеспечивает наилучшее воспроизведение, позволяя настраивать качество звука до 320 кбит/с и сохраняет теги ID3 и метаданные после преобразования для удобного управления песнями. Известное своей стабильной работой, это программное обеспечение предлагает 30-дневную бесплатную пробную версию, чтобы вы могли изучить его функции и законно обойти DRM бесплатно, делая песни воспроизводимыми на любом персональном устройстве, таком как iTunes, Winмузыкальный проигрыватель dows или портативный MP3 игрок. Вы также можете продолжайте скачивать Spotify музыка после отписки.
Прежде чем научиться передавать Spotify плейлисты в iTunes, мы покажем вам, как использовать DumpMedia Spotify Music Converter скачать без DRM Spotify плейлисты бесплатно!
Бесплатная загрузка Бесплатная загрузка
Шаг 1. Запустив программу, нажмите на кнопку «Открыть Spotify Веб-плеер» на странице приветствия. Войдите в свой Spotify Бесплатная или Премиум-аккаунт для доступа к полной музыкальной библиотеке, а также к сервису загрузки. После этого перетащите понравившийся плейлист на кнопку конвертации (значок плюса).

Шаг 2. Теперь вы можете установить параметры, включая выходной формат, частоту дискретизации и битрейт, для песен один за другим в интерфейсе конвертации.

Шаг 3. Нажмите кнопку Конвертировать и DumpMedia Spotify Music Converter немедленно начнет экспортировать Spotify музыку в виде файлов без DRM на локальный компьютер.

Как передать Spotify плейлисты в iTunes? Все Spotify плейлисты были загружены на ваш компьютер через DumpMedia Spotify Music Converter. Итак, перенести плейлисты без DRM с компьютера в iTunes довольно просто. Убедитесь, что вы загрузили последнюю версию iTunes на свой компьютер, а затем выполните следующие действия:
Шаг 1. Запустите приложение iTunes на своем компьютере. В строке меню выберите «Правка» > «Настройки».
Шаг 2. Перейдите на вкладку «Дополнительно», затем установите флажок «Копировать файлы в папку iTunes Media при добавлении в библиотеку». Нажмите ОК.
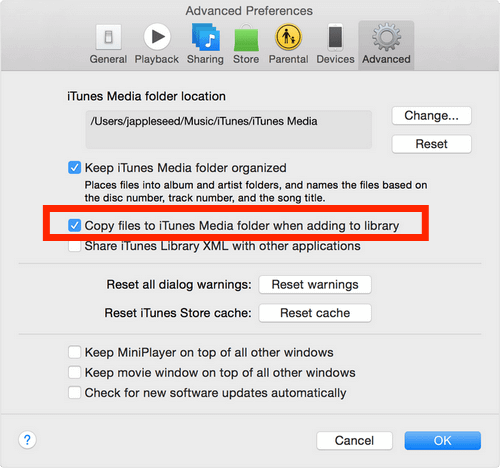
Шаг 3. Перевести Spotify плейлисты в iTunes, выберите «Файл» > «Добавить в библиотеку». Вы увидите файловый браузер. Выберите папку с музыкой и нажмите «Открыть». Выбранный Spotify плейлисты будут добавлены в музыкальную библиотеку iTunes.
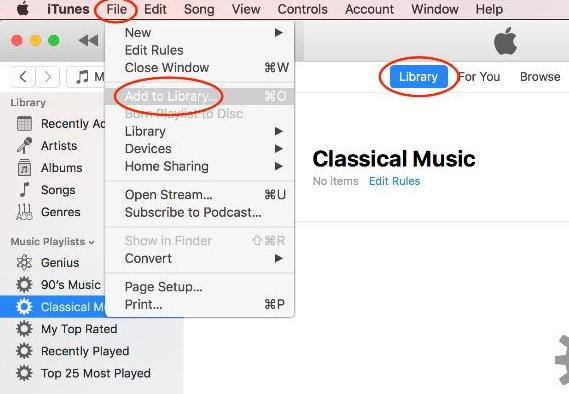
Подождите, пока iTunes обработает все музыкальные файлы в выбранной папке. Убедитесь, что iTunes добавлен Spotify плейлисты, открыв опцию «Музыка» в раскрывающемся списке в верхнем левом углу iTunes.
Вышеуказанные шаги доступны на Windows PC или старые устройства macOS. Если вы используете устройство macOS с macOS Catalina или более новой версией, вам необходимо перенести Spotify плейлисты в Apple Music вместо iTunes. Ниже приводится краткое описание шагов по переносу Spotify плейлисты в Apple Music:
Шаг 1. Откройте Apple Music на Mac. В строке меню выберите «Музыка» > «Настройки». Перейдите на вкладку «Файлы», затем снимите флажок «Копировать файлы в папку Music Media при добавлении в библиотеку». Нажмите ОК.
Шаг 2. Перетащите файл или папку списка воспроизведения в окна Apple Music. Если вы удалите папку, все подпапки также будут автоматически импортированы.
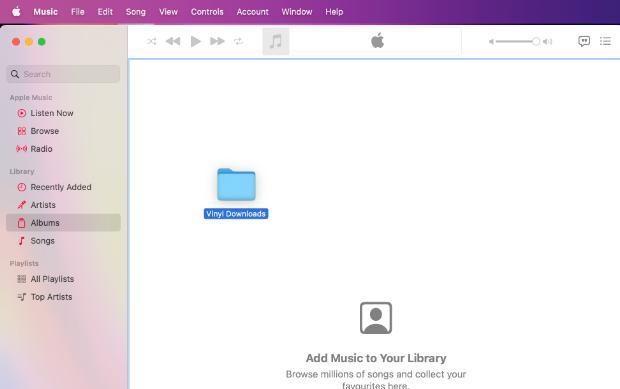
С помощью подходящего инструмента и небольшого руководства вы легко сможете перенести Spotify плейлисты в iTunes вручную. В этой статье мы познакомили вас с DumpMedia Spotify Music Converter, надежный, мощный и удобный инструмент, который поможет вам быстро загрузить Spotify песни/плейлисты/альбомы как локальные аудиофайлы высокого качества, а затем добавить их в iTunes. iTunes может помочь вам создать резервную копию ваших любимых Spotify плейлисты, чтобы вы никогда не потеряли свою коллекцию после отмены Spotify Премиум.
