


The Spotify Приложение имеет множество привилегий и преимуществ, которыми могут пользоваться как владельцы премиум-аккаунтов, так и владельцы бесплатных аккаунтов. Это предлагает большое разнообразие и разнообразные типы треков даже на разных языках по всему миру. Однако время от времени появляются сообщения о том, что невозможность потоковой передачи треков возникает именно из-за обычных проблем, таких как недоступная музыка, а также эта — Spotify не воспроизводит локальные файлы.
Что тогда делать? Возможно, если вы новичок в отрасли, у вас в голове крутится много мыслей. Обратите внимание, что перед тем, как опробовать одну рекомендацию из Интернета, вы должны сначала проверить, насколько эффективно это решение и даст ли оно ожидаемые результаты - решит ли оно проблему?
Основная цель этой статьи — дать представление о том, как это можно исправить».Spotify не воспроизводит локальные файлы». Поскольку Spotify приложение имеет эту функцию, позволяющую пользователям загрузить местные песни и воспроизводить их в автономном режиме (и даже с синхронизацией с телефона на ПК, если используется одно и то же соединение WiFi), Spotify подписчики могут легко импортировать локальный файл, который им нравится, и транслировать его через приложение.
Однако есть некоторые, кто сталкивается с этим »Spotify не воспроизводит локальные файлы ». Поэтому, чтобы облегчить бремя, у нас есть основные исправления, которые будут обсуждаться в следующих частях статьи.
Содержание Руководство Часть 1. Как загрузить локальные файлы на Spotify?Часть 2. Как исправить Spotify Не воспроизводится проблема с локальными файлами?Часть 3. Лучшее решение: игра Spotify Локальные файлы в автономном режимеЧасть 4. Резюме
Как вы, возможно, читали, есть одно преимущество, позволяющее Spotify пользователи загружают локальные файлы в приложение для потоковой передачи. Итак, если у вас есть треки, к которым вы не можете получить доступ только из-за некоторых Spotify ограничения, но вы хотите добавить к своему Spotify избранное или оригинальные записи, которые вы хотите транслировать, импорт в приложение — это то, что вам нужно. Но легко ли это сделать?
Прежде чем проверить, как «Spotify не воспроизводит локальные файлы» может быть полностью решена, мы сначала углубимся в процедуру загрузки локальных файлов с помощью вашего ПК и мобильных гаджетов.
Вы можете легко загрузить свои локальные файлы на свой персональный компьютер. Перед этим вам необходимо включить локальные файлы в «Настройках». Для этого вы можете просто выполнить следующие действия.
1. Через Spotify приложение на рабочем столе, рядом с именем вашей учетной записи вы увидите символ стрелки вниз. Нажмите на этот и из отображаемых параметров нажмите меню «Настройки».
2. Прокрутите вниз, чтобы увидеть раздел «Локальные файлы».
3. Вам необходимо включить кнопку «Показать локальные файлы».
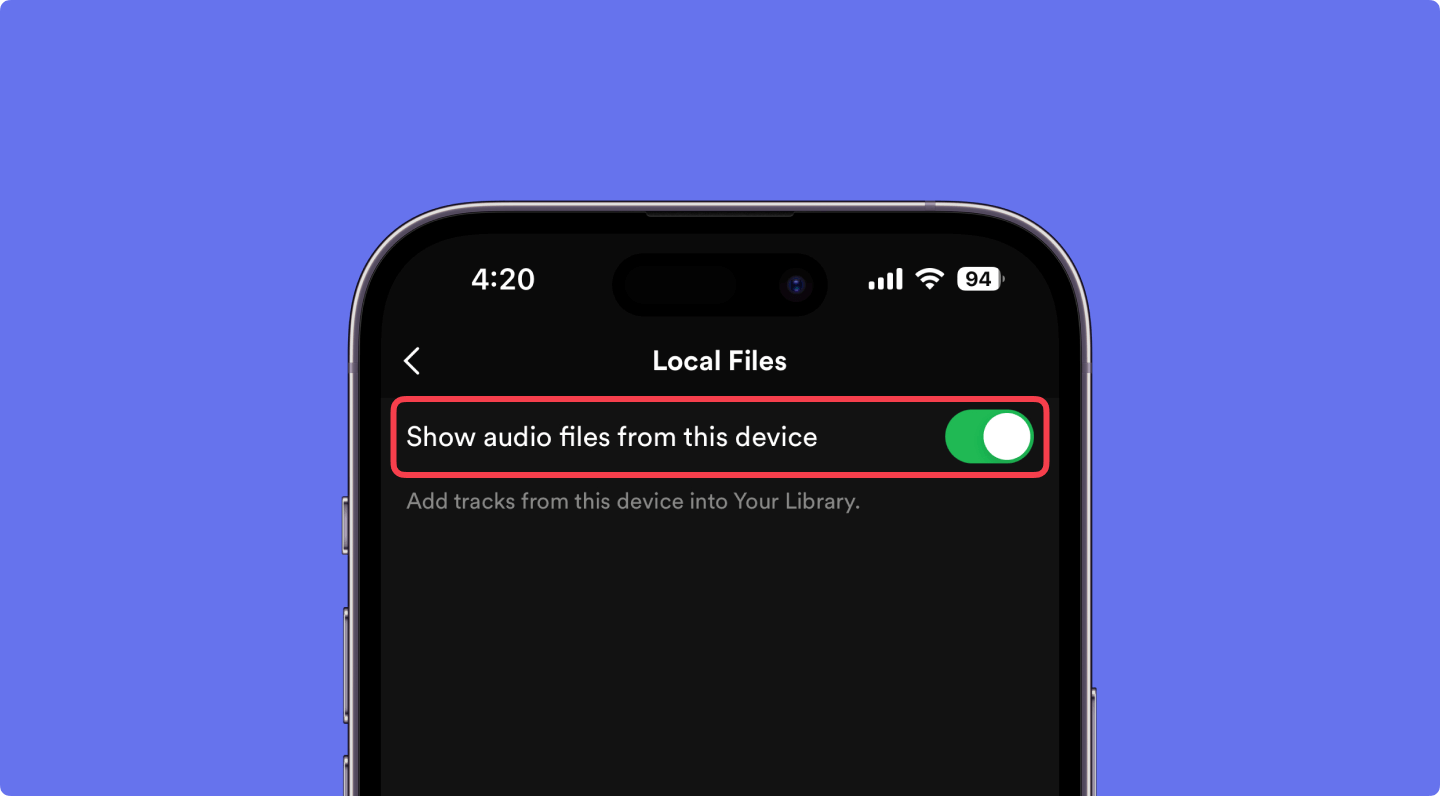
4. Следующее, что нужно сделать, это выбрать источники музыки, которые вы хотите использовать на Spotify заявление. По умолчанию приложение автоматически использует папку «Загрузки и музыкальная библиотека». Теперь, если вы используете другое место в качестве хранилища ваших локальных файлов, вы можете просто нажать «Добавить источник» и выбрать эту папку, содержащую ваши музыкальные файлы.
5. После этого «Локальные файлы» на левой панели навигации уже должны быть видны. Чтобы получить к нему доступ, просто щелкните по нему и выберите музыку, которую хотите послушать.
Кроме того, вы можете добавить эти локальные файлы в свои любимые плейлисты и транслировать их так же, как и обычные треки, которые у вас есть. Также обратите внимание, что вы можете импортировать треки только в формате MP4. MP3 и Файлы M4P (на Spotify приложение). Если вы хотите загружать файлы в форматах, отличных от этих трех, вам необходимо сначала преобразовать их (вы можете обратиться к третьей части как к руководству по конвертации).
Помимо возможности добавлять локальные файлы с вашего ПК, вы также можете добавить их с помощью мобильного устройства. Однако имейте в виду, что вы можете сделать это, только если у вас есть Премиум Spotify учетная запись. Здесь мы научим вас делать это на вашем iPhone или телефоне Android.
На самом деле, вы не можете загружать локальные файлы напрямую через ваш iPhone. Вы должны сделать несколько дополнительных шагов.
1. Откройте свой Spotify Приложение.
2. В приложении щелкните значок в виде шестеренки - «Настройки» в верхней части экрана устройства.
3. Прокрутите вниз, пока не увидите кнопку «Локальные файлы».
4. Вам необходимо включить опцию «Локальные аудиофайлы» (зеленый цвет означает, что процесс завершен полностью).
5. Вы должны найти локальные файлы, нажав меню «Библиотека», чтобы открыть список воспроизведения, содержащий локальные файлы, которые вы хотите воспроизвести.
6. После просмотра списка воспроизведения просто загрузите его целиком (поскольку приложение не позволяет загружать песни по отдельности, одну за другой).
Теперь, если вы используете телефон Android, вы также можете слушать локальные файлы, но вам нужно вставлять треки через свой персональный компьютер. Вы должны выполнить ту же процедуру, что и при попытке импорта через компьютер, как упомянуто вначале, прежде чем переходить к следующим шагам, как показано ниже.
Чтобы убедиться, что процесс будет работать, убедитесь, что ваш компьютер и устройство Android подключены к одной и той же сети Wi-Fi.
Если у вас есть доступ к локальным файлам на любом устройстве, которое у вас есть, вы можете свободно слушать их в любое время. Но что, если вдруг «Spotify не воспроизводит локальные файлы» возникла проблема? Что нужно сделать, чтобы продолжить стрим?
Когда "Spotify не воспроизводит локальные файлы», вы должны знать, что есть простые вещи, которые вы можете принять как немедленное решение, которое вы можете проверить. И вот список этих простых исправлений.
1. Одна проблема, которая вызывает «Spotify не воспроизводит локальные файлы» проблема связана с интернет-соединением. Итак, вы должны убедиться, что используемое вами мобильное устройство и ваш компьютер подключены к одной и той же сети.
2. Кроме того, вы должны проверить, используете ли вы тот же Spotify учетную запись на обоих устройствах, которые используются.
3. Попробуйте также проверить, доступно ли обновление для Spotify заявление. Если есть, просто выполните установку.
4. Прошивка обоих устройств также должна иметь обновленные версии.
5. Если вы не видите недоступные местные песни на вашем Spotify приложение, вы можете проверить их, перейдя в меню «Настройки», а затем «Параметры отображения», а затем перейдя в «Показать недоступные песни в списках воспроизведения». Как только вы увидите эти элементы, импортируйте их снова с помощью того же процесса.
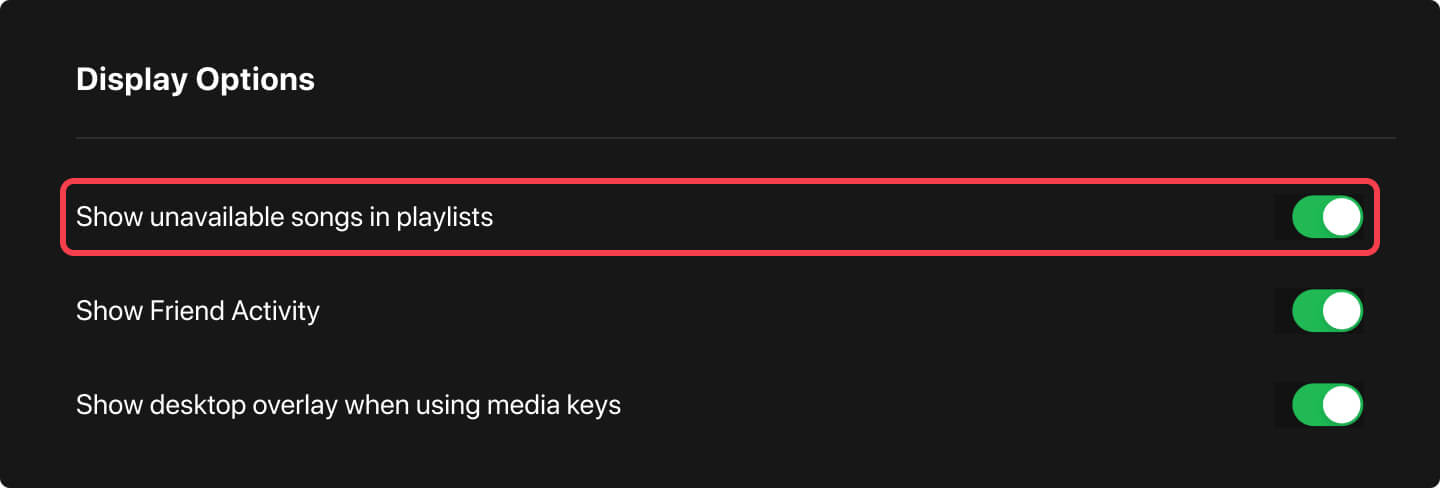
6. Вы также должны попробовать удалить кеш на вашем Spotify мобильное приложение. Для этого просто перейдите в раздел «Настройки», а затем найдите «Хранилище», затем «Удалить кеш». После этого кэш потоковой передачи будет удален и очищен.
Следующее, что нужно сделать, это перейти к плейлисту с местными песнями и снова нажать кнопку «Загрузить», чтобы они снова стали доступны. Через некоторое время они будут готовы к потоковой передаче.
А что, если эти шесть пунктов не сработают? Что делать, если у вас все еще есть это »Spotify не воспроизводит локальные файлы» проблема? Какие еще варианты у вас есть?
Что, если «Spotify не воспроизводит локальные файлы» проблема все еще присутствует после испробования всех доступных исправлений? Что еще можно сделать?
Если локальные файлы по-прежнему недоступны через Spotify приложение, почему бы не играть в них вместе с Spotify треки офлайн? Это будет работать, даже если у вас нет Премиум-аккаунта или даже если он у вас есть. Вам просто нужно обратиться за помощью к этому замечательному стороннему приложению, DumpMedia Spotify Music Converter.
Бесплатная загрузка Бесплатная загрузка
Приложение очень способно удаление Spotify DRM-защита песен. Это также может преобразовать треки в нужный формат до их загрузки (для потоковой передачи в автономном режиме), сохраняя при этом качество и даже исходную информацию. Фаза преобразования и загрузки также слишком коротка, поскольку приложение может обрабатывать в 4 раза быстрее, чем другие приложения.
Итак, как вы можете использовать это? Это просто!
Есть некоторые вещи, которые вам нужно выполнить, чтобы установить приложение на свой компьютер. Завершите их и получите Spotify песни для конвертации добавлены на платформу. Группа может быть обработана один раз, поэтому вы можете добавить столько, сколько хотите.

Из доступных форматов выберите тот, в который вы хотите преобразовать файлы, с помощью опции «Преобразовать все задачи в:».

Процесс конвертации начнется после того, как будет отмечена кнопка «Конвертировать».

Если вы продолжаете сталкиваться с «Spotify не воспроизводит локальные файлы» на сегодняшний день, вы не должны слишком полагаться на уже имеющиеся базовые исправления (хотя в большинстве случаев они также работают) и попробуйте перейти к другому варианту, который, конечно, лучше — использование таких приложений, как DumpMedi Spotify Music Converter.
Какой бы вариант вы ни считали лучшим, попробуйте его, и если опыт окажется хорошим или плохим, поделитесь с другими, оставив комментарий в разделе ниже.
