


Трансфер Spotify Песни на USB похоже на простое перетаскивание на ПК. Однако причина, по которой пользователи хотели поставить Spotify песни на USB в автономном режиме. Что немного усложнит задачу.
Процесс по-прежнему очень прост, скачать Spotify Песни, удалите DRM и конвертируйте песни в более совместимый формат, и дело сделано. Эта статья даст вам подробные инструкции по этому процессу, продолжайте читать, если вы думаете, что это может вам помочь.
Содержание Руководство Часть 1. Можете ли вы скачать Spotify к USB?Часть 2. Как загрузить Spotify Музыка на USB?Часть 3. Вывод
Одна из убийственных особенностей, которая Spotify есть и не могут быть найдены на других платформах потоковой передачи музыки, — это планы, которые они предлагают для всех своих пользователей. Spotify имеет пять разных планов; один Spotify Бесплатно и Spotify Премиум, который делится на четыре категории, Spotify Премиум Индивидуальный, Spotify Дуэт, Spotify Премиум для студентов и Spotify Премиум для семьи.
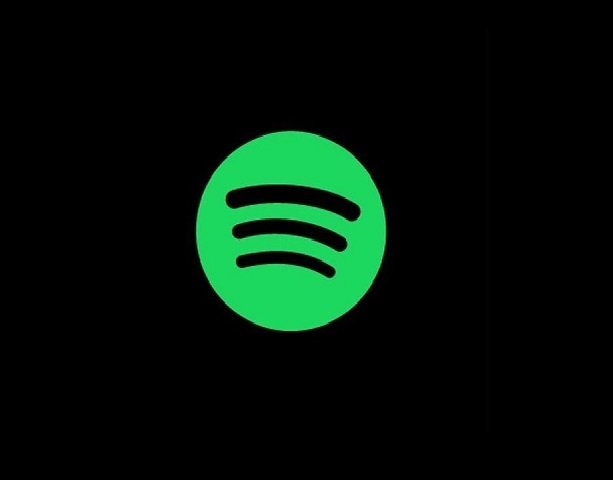
Теперь, хотя Spotify может предложить своим пользователям множество планов, у него все еще есть свои ограничения, и одним из его основных ограничений является то, что он защищен DRM. Этот DRM ограничение просто не позволяет никому, даже Spotify Премиум-пользователи, чтобы скачать и играть Spotify треки на другие устройства или платформы за пределами Spotify. Итак, если вы хотите знать, можете ли вы скачать Spotify к USB, ответ нет.
Однако есть и другие способы, с помощью которых вы можете воплотить свои мечты в реальность и успешно скачать Spotify на USB с помощью известного нам метода. Чтобы узнать больше об этом специальном методе, продолжайте читать ниже.
Как мы уже говорили ранее, вы не можете напрямую скачать Spotify к USB из-за Spotifyограничения DRM. Однако, если вы знаете, какой именно инструмент использовать, то передача Spotify на USB для резервного копирования — простая задача.
Бесплатная загрузка Бесплатная загрузка
Этот специальный метод, о котором мы говорим, заключается в использовании стороннего инструмента преобразования, называемого DumpMedia Spotify Music Converter. Этот инструмент преобразования в пять раз быстрее, чем другие инструменты преобразования, и доказано, что он сохраняет исходный звук любого Spotify трек.
DumpMedia Spotify Music Converter может снять ограничения DRM с любого Spotify отслеживать и конвертировать эти песни в формат по вашему выбору начиная с MP3, M4A, WAV и многие другие. DumpMedia Spotify Music Converter также прост в использовании и позволяет вести потоковую передачу Spotify для автономного прослушивания не только на USB-накопителе, но и на других устройствах.
Узнайте, как использовать DumpMedia Spotify Music Converter выполнив следующие действия:


После этого DumpMedia Spotify Music Converter теперь автоматически удалит ограничения DRM с вашего Spotify песни и конвертируйте эти песни в формат по вашему выбору.
А если вы хотите перенести их на другие устройства для потоковой передачи в автономном режиме, вы всегда можете перенести их с помощью USB-кабеля. И для тех людей, которые хотят только сделать резервную копию своих Spotify плейлисты, вы также можете сделать это, скопировав всю эту преобразованную музыку на свой USB-накопитель.
Вот пошаговое руководство, которому вы можете следовать, чтобы успешно перенести Spotify к USB:
Дойдя до конца этой статьи, мы очень надеемся, что теперь вы сможете успешно перенести Spotify к USB без каких-либо помех. Эта идея действительно мудра, если вы хотите иметь резервные копии файлов для всех ваших Spotify музыка и плейлисты.
Конечно, все это стало возможным только благодаря DumpMedia Spotify Music Converter. Этот инструмент преобразования поможет снять ограничения DRM с любого Spotify трек, дающий вам доступ к нему.
Бесплатная загрузка Бесплатная загрузка
А после снятия DRM защиты, DumpMedia Spotify Music Converter теперь позволит вам конвертировать эти Spotify треки в любой формат файла, который вы предпочитаете больше всего. После завершения преобразования вам решать, хотите ли вы перенести их на мобильное устройство или MP3 плеер для прослушивания в автономном режиме или скопируйте их на USB-накопитель для резервного копирования.
DumpMedia Spotify Music Converter is 100% надежный и проверенный для работы в любое время и на любом компьютере. Этот инструмент конвертации порадовал многих пользователей своей производительностью, поэтому вам не придется беспокоиться о Spotify треки. Я бы на твоем месте скачал и установил DumpMedia Spotify Music Converter на моем компьютере сейчас.
