


Если у вас также есть оригинальные файлы и песни, которые вы хотели бы включить и сохранить на своем Spotify приложению. Как ты это делаешь? Здесь мы обсудим самый простой способ, как можно Spotify синхронизировать локальные файлы.
Spotify также можно рассматривать как универсальный плеер. Как упоминалось ранее, у него есть функция, которая позволяет каждому пользователю интегрировать в него свои локальные файлы и музыку, что делает его более гибким и надежным.
Прежде чем, наконец, перейти к руководству, имейте в виду, что Spotify синхронизировать локальные файлы будет возможно только в том случае, если вы Spotify пользователь премиум-аккаунта. Это означает, что у бесплатных пользователей нет такой возможности.
Содержание Руководство Часть 1: В чем разница между премиум и бесплатным пользователем?Часть 2: Как синхронизировать локальные песни на Spotify ЗаполнительЧасть 3: Совет о том, как Spotify Синхронизируйте локальные файлы бесплатно Spotify Информация о пользователеЧасть 4: Подвести итог
Если вы использовали Spotify приложение в течение некоторого времени, вы абсолютно осознаете, что есть два типа пользователей - вы можете быть премиум или бесплатный пользователь.
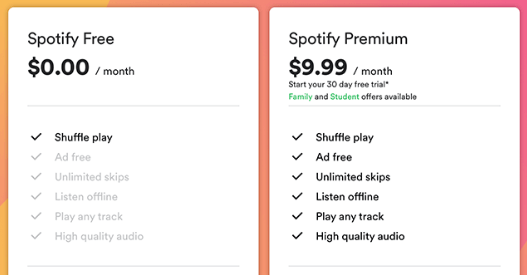
A Spotify премия пользователь учетной записи подписался на ежемесячную подписку, по которой он должен ежемесячно платить определенную сумму. Получение премиум-класса позволяет пользователю наслаждаться несколькими удивительными функциями, которые Spotify application has.
You can get to experience unlimited skipping of songs and uninterrupted music experience (because advertisements are blocked if you have a premium).
Наличие премиум-аккаунта дает пользователю возможность сохранять и загружать песни и плейлисты для автономного воспроизведения и потоковой передачи, даже если у вас нет подключения к Интернету или передаче данных. И, как уже упоминалось, вы можете интегрировать локальные файлы и песни в свой Spotify приложение, если вы платите ежемесячную премию или подписку бесплатно.
Бесплатный Spotify Пользователь, с другой стороны, является полной противоположностью премиум-пользователя. Если вы не против слышать повторяющуюся и многочисленную рекламу на протяжении всего времени прослушивания, то вам подойдет бесплатная версия.
Бесплатный пользователь также получает возможность прослушать все песни Spotify предложения. Однако вы не можете выбирать и пропускать песни и даже не можете загружать любимые песни для воспроизведения в автономном режиме. Вы также должны иметь стабильное подключение к Интернету, чтобы использовать приложение и слушать песни.
Изучив некоторые основные идеи о Spotify, теперь мы перейдем к руководству о том, как Spotify синхронизировать локальные файлы.
В этой части поста мы объясним два способа, как любой пользователь может эффективно и легко синхронизировать свои любимые локальные файлы со своим Spotify заявление. Вы можете сделать это как на настольном компьютере (или персональном компьютере), так и на своем мобильном телефоне или планшете. Теперь мы начнем обсуждение с процедуры, которую вы должны выполнить, если хотите, чтобы процесс выполнялся на персональном компьютере.
Синхронизация локальных файлов с Spotify можно легко использовать рабочий стол, выполнив всего три (3) простых шага.
Объяснение упомянутых трех (3) шагов будет прочитано ниже.
Чтобы успешно синхронизировать и сохранить все ваши локальные файлы или музыку на Spotify приложение, первое, что нужно сделать, это прикрепить локальную папку музыкального плейлиста к вашему Spotify заявление. Вы можете сделать это, сначала перейдя к кнопке «Настройки», которую вы можете найти в правом верхнем углу интерфейса.
После того, как вы отметите упомянутую кнопку, вы увидите некоторые тексты и опции. Здесь вам следует включить кнопку «Показать локальные файлы» с помощью ползунка, который вы увидите (зеленый цвет означает, что включение успешно выполнено). Как только это будет завершено, отобразятся две новые опции – «Загрузки» и «Музыкальная библиотека».
Если эти два будут включены, все ваши песни и файлы в этих папках будут доступны. Теперь, если вы хотите синхронизировать песни, не сохраненные в этой папке, вы также можете легко прикрепить новую папку в этом разделе. Первое, что вам нужно сделать, чтобы продолжить, — это нажать кнопку «Добавить источник».
После выполнения вышеуказанного внезапно появится новое окно. Здесь вам предоставляется возможность выбрать локальную папку для прикрепления. Просто убедитесь, что отметили папку и нажмите кнопку «ОК» в нижней части. После того, как вы завершите этот шаг, добавленная и прикрепленная вами локальная папка появится под разделом локальных файлов. Вы также должны убедиться, что ползунок рядом с добавленной папкой будет включен и включен, чтобы разрешить доступ.
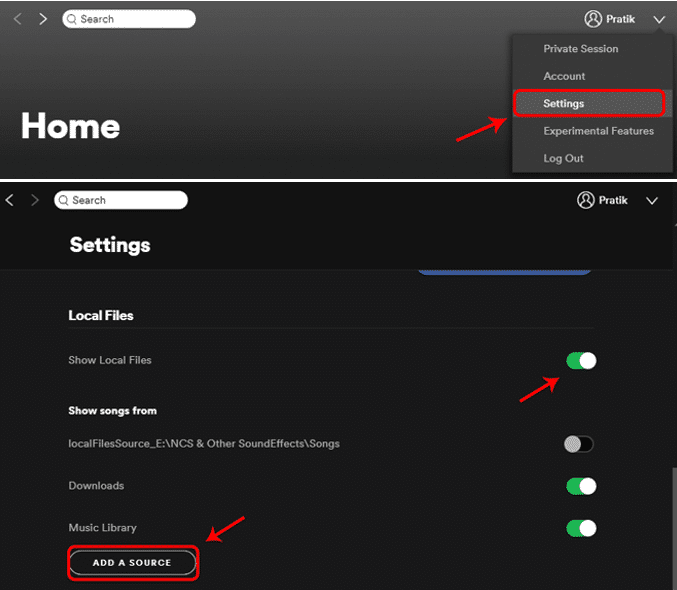
По завершении первого шага в SpotifyВ главном интерфейсе (в левой части экрана) вы можете отметить кнопку «Локальные файлы» и просмотреть все песни и файлы, сохраненные на ней. Как только вы их увидите, следующим шагом будет добавление их в отдельный плейлист.
Помимо каждой песни, вы увидите три (3) точки. Нажмите на нее и перейдите к опции «Добавить в плейлист». Отсюда будут отображаться названия плейлистов. Теперь вы можете выбрать, в каком плейлисте сохранять файлы.
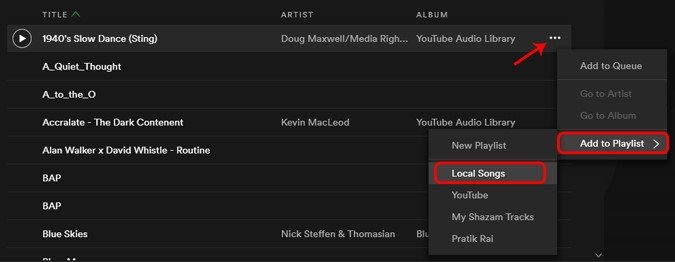
Теперь вам осталось только наслаждаться всеми теми локальными файлами, которые вы синхронизировали на своем Spotify заявление. Пусть они воспроизводятся и транслируются в любом месте и в любое время!
На ваших мобильных устройствах или планшетах вам действительно нужно выполнить импорт ваших локальных файлов на ваш Spotify приложение с помощью настольного приложения. Здесь мы должны объяснить, как вы можете получить к ним доступ к телефону и планшету за три (3) простых шага.
Давайте обсудим эти три (3) подробно.
На ваших телефонных устройствах или планшетах вы должны убедиться, что вы должны войти в свой телефон Spotify приложение, предоставив всю необходимую информацию (имя пользователя и пароль).
После входа в систему вы можете перейти к плейлисту с местными песнями. Как только вы его увидели, вы можете просто нажать на него, чтобы открыть и продолжить. Все импортированные локальные песни будут выделены серым цветом. Что это значит? Это означает, что вы не можете все еще играть и получать удовольствие от тех, кто играет. Для потоковой передачи вам нужно будет загрузить эти песни.
Теперь вы можете просто нажать на три точки рядом с каждой песней, и параметры будут отображаться на вашем экране. В них найдите кнопку «Загрузить» и нажмите ее, чтобы продолжить. Теперь вы можете играть песни!
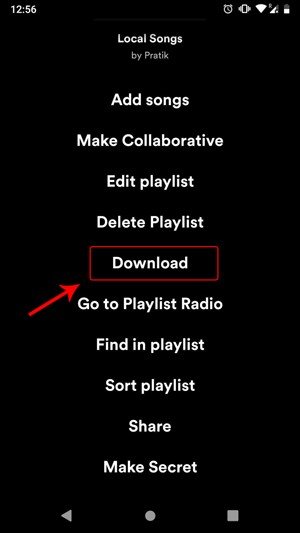
Теперь вы узнали, как, наконец, синхронизировать локальные файлы с вашим Spotify заявление. В следующей части мы дадим вам дополнительную информацию, особенно если вы являетесь свободным Spotify пользователь.
Если вы являетесь бесплатным пользователем, Spotify предлагает вам не загружать песни и сохранять их на гаджеты для воспроизведения в автономном режиме. Но вам не следует беспокоиться об этом, потому что в этой части мы дадим один дополнительный и отличный совет, которым вы наверняка воспользуетесь.
Найдите способ, как вы можете транслировать песни в офлайн-режиме от Spotify Приложение больше не является проблемой. Вы можете легко сделать это с помощью инструмента под названием «DumpMedia Spotify Music Converter».
DumpMedia Spotify Music Converter это инструмент, разработанный и созданный DumpMedia. Это программное приложение имеет возможность преобразовывать или преобразовывать ваши любимые Spotify песни в любой формат, который вы хотите. Кроме того, он может импортировать ваш Spotify плейлист to other applications like tidal and Apple Music.
It supports a lot including the most used and most popular. In addition to this, during conversion, the removal of DRM защита тоже будет сделана. Это означает, что вы можете транслировать эти песни и воспроизводить их на других устройствах.
Бесплатная загрузка Бесплатная загрузка
На самом деле шаги довольно просты. Вот те.
Давайте рассмотрим эти шаги дальше.
Конечно, первое, что вам нужно сделать, это иметь этот DumpMedia Spotify Music Converter скачать и установить на свой персональный компьютер. После этого просто откройте и запустите программу, чтобы начать, а также ваш Spotify Приложение.
Вы можете начать добавление файлов с перетаскивания или даже добавления только URL-адреса файла (ссылки). Эта программа поддерживает пакетное преобразование, что позволяет преобразовать не только файл, но и число. Много конвертировать за раз - не проблема.

После импорта и загрузки песен для преобразования следующим шагом будет выбор выходного формата. Убедитесь, что вы выберете любой желаемый формат среди тех, которые вы будете видеть на экране. В этом случае мы должны преобразовать песни в формат, который обычно поддерживается многочисленными медиаплеерами.
Вы можете конвертировать песни в MP3 формат. Вы можете сделать это, нажав кнопку «Преобразовать все задачи в», расположенную в правом верхнем углу экрана.

Последним шагом будет нажатие кнопки «Конвертировать», чтобы начать процесс преобразования. Это займет некоторое время, поскольку программа разработана для работы в пять раз быстрее, чем любые другие преобразователи. Во время преобразования на экране будут отображаться строки состояния, в которых вы можете отслеживать ход процесса для каждой песни.

После того, как упомянутые шаги были выполнены, теперь вы можете наслаждаться всеми вашими любимыми Spotify песни на любые медиаплееры или музыкальные проигрыватели, которые у вас есть. Вы также уверены, что защита DRM была удалена.
В будущем, если вам понадобится преобразовать песни в любой другой формат, вы обязательно сможете воспользоваться этим. DumpMedia Spotify Music Converter. Песни уже сохранены на вашем локальном устройстве. Теперь пришло время синхронизировать локальные файлы с Spotify.
Spotify Синхронизировать локальные файлы раньше было на самом деле сложно – в то время руководства еще не были доступны и готовы в Интернете. С помощью различных руководств, подобных этому посту, вы можете легко изучить процедуру импорта местных песен, имеющихся на вашем персональном компьютере.
В этой статье описан этот процесс на случай, если вы захотите, чтобы он был выполнен на рабочем столе. Spotify приложение или на ваших мобильных устройствах и планшетах. Кроме того, в этой статье был объяснен и показан дополнительный совет для бесплатных пользователей (использование программного обеспечения с именем DumpMedia Spotify Music Converter).
У вас есть дополнительная информация и знания, которыми вы хотели бы поделиться с другими? Почему бы не оставить свои комментарии в разделе ниже?
