
Spotify не ново. Он существует уже много лет, и можно с уверенностью сказать, что он набирает обороты. Это очень популярное приложение для потоковой передачи музыки. И дети, и взрослые не просто знают об этом, они используют это.
Конечно, это не идеальное приложение. Каким бы популярным он ни казался, у него есть ограничения. Одно из общих ограничений - количество устройств, на которых можно играть. Если бы только был способ играть Spotify на нескольких устройствах, то он был бы полностью портативным. К сожалению, это не так. У вас есть способ играть Spotify на нескольких устройствах, не делая ничего сумасшедшего с приложением. Эта статья покажет вам, как это сделать.
Содержание Руководство Часть 1. Что вы должны знать о Spotify Часть 2. Простое решение для игры Spotify на нескольких устройствах Часть 3. Сохранение песен на внешнем устройстве
Spotify предлагает два плана, и это Spotify Бесплатно и Spotify Premium. Оба плана предоставляют доступ к большой музыкальной библиотеке. Вы можете играть в них на ПК, смартфоне, телевизоре и других устройствах.
Если вы выберете бесплатный план, вам придется иметь дело со случайной рекламой. Тем не менее, рекомендуется всем, кому интересно это конкретное приложение для потоковой передачи музыки. Это отличный способ узнать, что Spotify то, как он работает в различных системах, и все другие функции, которые он может предложить.
Если вы выберете их премиальный план, вы сможете избавиться от рекламы. Вы также получаете более качественный звук. Вы также можете загружать треки для прослушивания в автономном режиме наряду с другими функциями. Если вас раздражает реклама, которую вы видите на бесплатном плане, то премиум-план Spotify это хороший вариант для вас.
Пару лет назад, Spotify предложил безлимитный план. Этот конкретный план также был платным и стоил около 5 долларов или около того. Единственное отличие от их бесплатного плана заключалось в том, что в нем не было рекламы. Перенесемся в сегодняшний день: этот план был удален.
Итак, если вы хотите обойтись без рекламы, вы берете их премиальный план, который стоит около 9.95 долларов в месяц. С Spotify Премиум-план, вы получаете доступный офлайн-режим как на смартфоне, так и на компьютере.
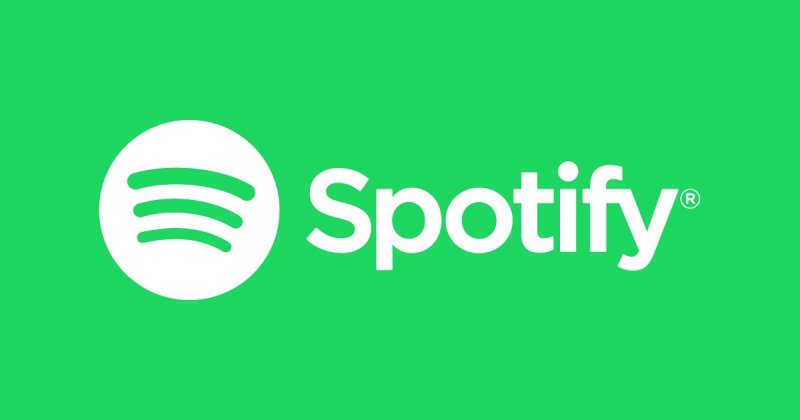
Легко быть взволнованным Spotify. Тот факт, что вы можете выбрать и воспроизвести множество песен, делает его очень увлекательным для таких любителей музыки, как вы и я. Вы можете установить Spotify на всех устройствах, на которые вы хотите установить его. Вы можете выбирать из тысяч песен, и вы даже можете слушать их в автономном режиме, то есть, если у вас есть премиум-план.
Вот ограничение, которое вы могли упустить. Вы можете транслировать музыку только на одно устройство одновременно. Что произойдет, когда вы попытаетесь играть на одном устройстве, пока вы играете на другом, так это то, что другое устройство перестанет играть. Он будет приостановлен. Они не могут играть Spotify на нескольких устройствах одновременно. Это ограничение, с которым вам приходится иметь дело, несмотря ни на что. Spotify план вы на.
Вот одно простое решение, чтобы вы могли играть Spotify на нескольких устройствах. Преимущество этого решения в том, что вам не придется ничего вмешиваться на Spotify. Это простое решение требует от вас использования простой в использовании программы под названием DumpMedia Spotify Music Converter.
Можно скачать Spotify Песни этим инструментом. Если у вас много плейлистов на Spotify, сохраняя их на вашем устройстве действительно работает! Тогда вы сможете играть Spotify на нескольких устройствах после получения с него плейлистов. Ниже приведены шаги по его использованию.
Шаг 1. Скачайте, запустите и установите DumpMedia Spotify Music Converter на вашем компьютере
Шаг 2. Добавьте песни из Spotify
Шаг 3. Выберите выходной формат и расположение для песен.
Шаг 4. Просмотр и преобразование
Теперь ознакомьтесь с подробными инструкциями, которые помогут вам сориентироваться в DumpMedia Spotify Music Converter легко
Используйте этот ссылке. чтобы получить доступ к DumpMedia Spotify Music Converter. Ссылка приведет вас прямо на страницу, где вы сможете скачать DumpMedia Spotify Music Converter.
Бесплатная загрузка Бесплатная загрузка
Как только вы запустите DumpMedia Spotify Music Converter, все готово для добавления песен. Вы можете либо перетащить Spotify песни к DumpMedia Spotify Music Converter или вы можете скопировать URI из Spotify и наклейте его на DumpMedia Spotify Music Converter. В любом случае, если вы решите это сделать, вы сможете добавлять песни в DumpMedia Spotify Music Converter.

Вы можете выбрать выходной формат для ваших песен и DumpMedia Spotify Music Converter предлагает различные форматы, которые вы можете использовать. Если вы хотите играть Spotify на нескольких устройствах вы можете выбрать MP3 в качестве выходного формата. Подведите курсор к верху страницы DumpMedia Spotify Music Converter и нажмите на поле и выберите MP3. Затем прокрутите вниз и выберите место для выходного файла.

Просмотрите все, что вы видите на DumpMedia Spotify Music Converter. Если вы согласны со всеми сделанными вами выборами, вы, наконец, можете нажать кнопку «Преобразовать» в нижней части окна.
Преобразование начнется немедленно, и в процессе DumpMedia Spotify Music Converter снимает с себя DRM песен, которые вы конвертируете. Это облегчит вам игру Spotify на нескольких устройствах.

Теперь, когда у вас есть Spotify песни, преобразованные и загруженные на ваш компьютер, вы можете сохранить их на внешнем устройстве. Таким образом, вы можете играть Spotify на нескольких устройствах без раздражающих пауз и пропусков.
Откройте внешний диск на вашем компьютере. Если вы не можете вставить или переместить песни на внешний диск, возможно, вам придется изменить формат файла на внешнем диске.
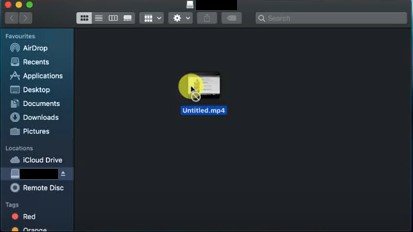
Поскольку папка внешнего диска открыта на вашем компьютере, переместите курсор на левую панель и щелкните свой внешний диск. В раскрывающемся списке выберите Получить информацию.
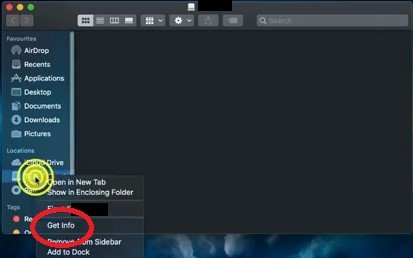
Возможно, вам придется изменить формат файла на внешнем диске. Щелкните Launchpad. Затем нажмите «Другое». Затем нажмите «Дисковая утилита». Вы также можете выполнить поиск Дисковой утилиты в строке поиска. Откройте Дисковую утилиту.
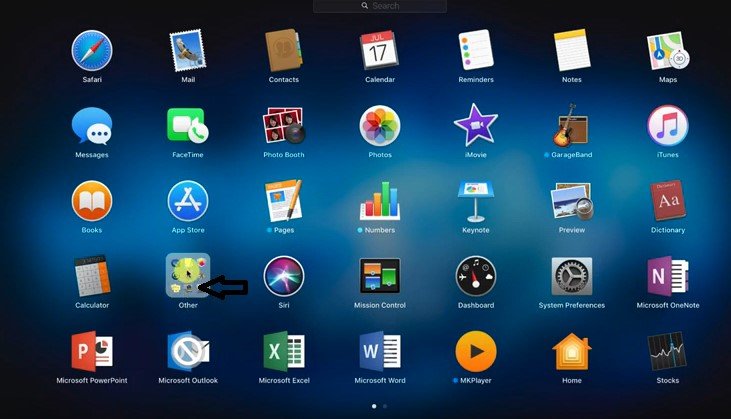
Подведите курсор к верхнему меню и нажмите кнопку «Изменить». Затем щелкните поле «Формат» в раскрывающемся окне. Выберите exFat из списка. Обратите внимание, что при нажатии на exFat все файлы на вашем внешнем диске будут удалены. Нажмите на кнопку «Стереть». Закройте все окна. Теперь вы можете перемещать Spotify песни на внешний диск. Как только вы переместите все свои песни, вы можете играть Spotify на нескольких устройствах.
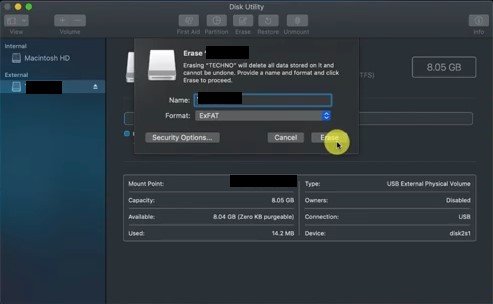
Вам не нужно беспокоиться об ограничении Spotify теперь вы можете легко конвертировать, загружать и передавать песни. Играть не так сложно Spotify теперь на нескольких устройствах. Попробуйте и используйте DumpMedia Spotify Music Converter упомянуто выше, и вы найдете что-то другое.
Считаете ли вы эту статью полезной? Мы были бы рады получить известия от вас.
