
Если вы уже некоторое время являетесь меломаном, вы наверняка используете и транслируете песни из различных сервисов потоковой передачи музыки, таких как Spotify. И, скорее всего, вы прекрасно понимаете, что все те песни, которые вы слушаете, особенно на Spotify защищены ли DRM (управление цифровыми правами).
Это означает, что вы не можете копировать и загружать песни для воспроизведения на других неавторизованных устройствах. Поэтому некоторые из вас задаются вопросом: как скопировать плейлист на Spotify.
Неудивительно, что песни, защищенные DRM, — это здорово. Это снижает вероятность незаконного использования защищенных песен и контента. Нет ничего общего с тем, являетесь ли вы премиум-пользователем или бесплатным пользователем, потому что оба не имеют возможности загрузки. Spotify песни и плейлисты для обмена с другими людьми и для воспроизведения на других устройствах. Вам нужно искать другие способы успешно скопировать эти Spotify плейлисты, которые вы любите.
В этом посте мы вас поддержали. Если вы дочитаете эту статью до конца, вы наверняка получите представление о решениях, которые искали.
Содержание Руководство Часть 1: Как скопировать плейлист на Spotify через Spotify СамЧасть 2: Как скопировать плейлист на Spotify используя Spotify Music ConverterЧасть 3: Как скопировать плейлист на Spotify с помощью инструмента записиЧасть 4. Часто задаваемые вопросы о копировании списка воспроизведения на SpotifyЧасть 5: Резюме
Как уже упоминалось, Spotify песни защищены DRM (Digital Rights Management). Именно по этой причине как премиальным, так и бесплатным пользователям трудно получить копию своей самой любимой игры. Spotify песни и плейлисты. Теперь мы представим 3 способа, которыми вы наконец сможете это сделать, начиная с первого.
Если вы поняли заголовок как способы копирования плейлиста на Spotify – это означает, что вы должны использовать Spotify само приложение, это руководство для вас. Вам нужно только иметь Spotify премиальная подписка, чтобы успешно это сделать. Цель копирования определенного Spotify список воспроизведения и сохранение его под своим — это эффективность поиска его каждый раз, когда вы чувствуете, что хотите послушать имеющиеся в нем песни.
Что ж, после того, как вы скопировали определенный список воспроизведения, хотя исходный список воспроизведения изменится, ваш останется прежним. Чтобы начать процесс, вам необходимо убедиться, что вы будете делать это на Spotify приложение, которое устанавливается на ваш персональный компьютер. А теперь вот шаги, которые вам нужно выполнить.
Давайте узнаем больше об этих двоих в следующих текстах.
Первое, что вам нужно сделать, это открыть свой Spotify приложение на вашем персональном компьютере. При входе в основной интерфейс Spotify приложение, обязательно найдите Spotify список воспроизведения, который вы хотите скопировать. Вы можете нажать на один из треков, чтобы выделить его.
Теперь вы можете просто нажать «Ctrl + кнопку «, если вы используете компьютер Mac, или кнопку «Control + A ” кнопка на Windows компьютер, чтобы иметь возможность выбрать все треки, которые содержит плейлист. После этого все будет выделено серым цветом.

Теперь, когда вы выбрали список воспроизведения, который хотите скопировать, вы можете просто щелкнуть правой кнопкой мыши по одному треку и увидеть на экране список опций. Из показанных нажмите «добавить в », и теперь вы можете выбрать любое имя списка воспроизведения, в которое будут скопированы выделенные списки воспроизведения или треки. Вы также можете создать «Новый плейлист », если вы хотите сохранить и скопировать его на другой.
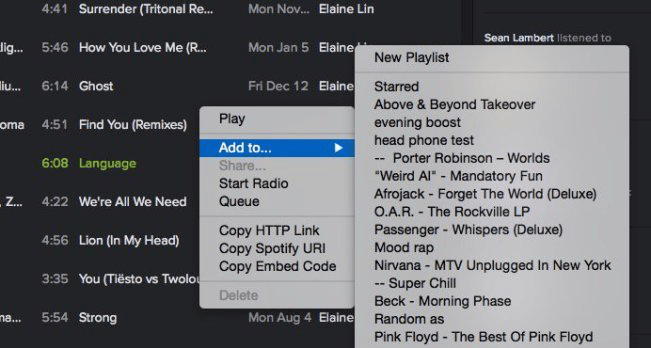
Закончив обсуждение первого, мы перейдем к следующему. Следующие два других способа представления будут относиться к руководствам, которыми вы можете воспользоваться, если захотите скопировать Spotify список воспроизведения для сохранения на вашем персональном компьютере или других устройствах, таких как мобильные устройства, планшеты и т. д.
Как вы прочитали в первых частях этой статьи, Spotify песни защищены защитой DRM (Digital Rights Management), которая не позволяет пользователю свободно копировать песни и плейлисты для играю на других устройствах. Это программное приложение, DumpMedia Spotify Music Converter удаляет упомянутую защиту и облегчает процесс загрузки, гарантируя, что качество звука будет таким же высоким, как и у оригинала.
Использование этого инструмента считается наиболее рекомендуемым среди всех представленных вариантов. Кроме того, помимо снятия защиты DRM, вы также получаете возможность преобразовать любую песню в другие форматы по вашему желанию.
Вот как вы можете это сделать.
Нажмите на значок ниже, чтобы загрузить и следовать пошаговому руководству. Давайте рассмотрим эти шаги дальше.
Бесплатная загрузка Бесплатная загрузка
Конечно, первое, что вам нужно сделать, это иметь этот DumpMedia Spotify Music Converter скачать и установить на свой персональный компьютер. После этого просто откройте и запустите программу, чтобы начать, а также ваш Spotify приложение. Вы можете начать добавлять файлы, перетаскивая их или даже добавляя только URL-адрес файла (ссылку).
Эта программа поддерживает пакетное преобразование, что позволяет конвертировать не только файл, но и число. Преобразование большого количества файлов за раз не является проблемой.

После импорта и загрузки песен для преобразования следующим шагом будет выбор выходного формата. Убедитесь, что вы выберете любой желаемый формат среди тех, которые вы будете видеть на экране.
В этом случае нам необходимо конвертировать песни в формат, желаемый любому пользователю. Вы можете конвертировать песни в MP3 формат или любой другой. Вы можете сделать это, перейдя в раздел «Преобразовать все задачи в », Расположенную в правом верхнем углу экрана.

Последним шагом будет нажав кнопку «Конвертировать» чтобы начать процесс преобразования. Это займет некоторое время, поскольку программа разработана для работы в пять раз быстрее, чем любые другие преобразователи.

Во время преобразования на экране будут отображаться строки состояния, в которых вы можете отслеживать ход процесса для каждой песни.
Через несколько минут вы получите свой Spotify песни преобразованы, загружены и скопированы на вашем персональном компьютере.
Один из вариантов, который вы можете рассмотреть, чтобы иметь возможность получить копию Spotify плейлисты, которые вы любите, — это использовать инструменты Recorder. Существует множество записывающих устройств, которые вы можете увидеть, проведя поиск по всей сети и в Интернете. Здесь мы представляем только один: Replay Music.
Replay Music — один из лучших инструментов записи, которые вы, вероятно, знаете. Если вы ищете другой способ сохранить и скопировать свои Spotify плейлисты, вы можете попробовать этот. Вы можете мгновенно записать песни, а затем импортировать их.
Вам нужно будет следовать приведенным ниже руководствам.
Следующие тексты подробно объяснят три шага.
Replay Music — это приложение, которое можно загрузить из сети. Первое, что вам нужно убедиться, это то, что оно загружено и установлено на вашем персональном компьютере. После установки вам просто нужно открыть приложение и нажать кнопку «Запись », расположенную в верхней части экрана.
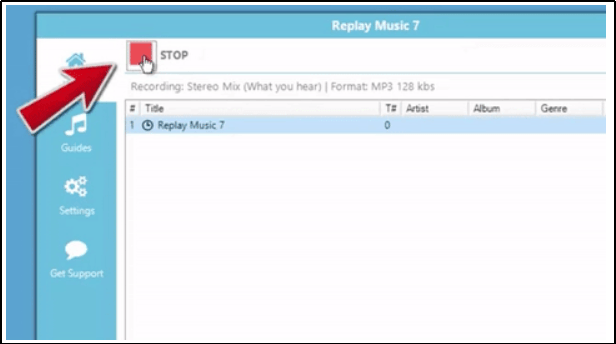
Теперь, когда у вас правильно установлено приложение Replay Music, вам нужно найти Spotify приложение и запустите его. Перейдя в основной интерфейс, найдите плейлисты, которые хотите скопировать.
На этом шаге вам просто нужно нажать «Играть » после выбора определенного списка воспроизведения. Затем «Replay Music» автоматически начнет процесс записи. Вы можете просто нажать кнопку «Stop ” по окончании воспроизведения. Все записанные файлы будут сохранены на вашем персональном компьютере.
Что интересно в этом приложении, так это то, что после завершения записи вы получите правильное имя исполнителя, название песни и информацию об альбоме. Вы также будете уверены, что качество записанных песен не уступает оригиналу.
Вопрос 1. Как скопировать весь плейлист на Spotify?
Запустить Spotify приложение и начните воспроизведение плейлиста, который вы хотите скопировать. Затем щелкните одну из песен и нажмите Ctrl + A на Windows или Command + A на Mac, чтобы выбрать все песни. Щелкните правой кнопкой мыши одну из песен и перейдите в Добавить в плейлист > Создать плейлист. Вы также можете добавить плейлист в один из существующих.
В2. Законно ли конвертировать Spotify Музыка к MP3?
преобразование Spotify в MP3 для личного использования является законным. Однако распространение всех Spotify Загрузка и обмен ими с другими запрещены.
Вопрос 3. Могу ли я скопировать Spotify Плейлист на другую учетную запись?
Щелкните правой кнопкой мыши плейлист, которым вы хотите поделиться. Spotify аккаунты и выберите опцию «Совместный плейлист». Этот метод предоставит обеим учетным записям доступ для просмотра и изменения списка воспроизведения. Шаг 2 Снова щелкните этот плейлист правой кнопкой мыши и в раскрывающемся списке нажмите «Поделиться > Копировать URL-адрес плейлиста».
В этом посте были представлены три руководства, которые помогут вам в конечном итоге скопировать ваши самые любимые Spotify плейлисты. Вы можете выбрать любой из представленных вариантов, но наиболее рекомендуемыми являются последний и третий.
Вы тоже ищете эти руководства? Почему бы не попробовать что-нибудь из вышеперечисленного?
