
The Spotify приложение было выдающимся и всегда занимало первое место в списке, если мы говорим о сервисах потоковой передачи музыки. Все согласятся с тем, что, поскольку приложение имеет множество преимуществ, которыми может наслаждаться каждый человек, оно может удовлетворить музыкальные потребности людей.
Что делает его более уникальным среди других, так это то, что он имеет возможность смешивать обычные треки, которые вы можете найти в нем, и вкус пользователя. Почему? Потому что возможна персонализация. На самом деле можно добавить песни если предпочитаете. Интересный как добавить локальные файлы в Spotify ?
Содержание Руководство Часть 1: Что такое Spotify Локальные файлы?Часть 2. Как добавить локальные файлы в Spotify За компьютером?Часть 3. Как добавить локальные файлы в Spotify На мобильном?Часть 4. Как скачать Spotify Песни из плейлиста?Часть 5. Подводя итоги
Хотя Spotify приложение уже имеет то, что нужно, чтобы стать лучшим — во-первых, предлагая людям миллионы треков нескольких жанров, оно выделяется больше, потому что может добавлять локальные файлы.
Итак, если у вас есть музыка, хранящаяся в библиотеке вашего персонального компьютера, которой нет в Spotify приложение, вы можете синхронизировать их с ним. Ну да! Вы можете дополнить Spotify с принадлежащими вам треками, которых на самом деле нет в его базе данных. Это так удивительно, правда?
Идея в том, что когда-то Spotify приложение было полностью установлено на вашем персональном компьютере, оно будет искать все папки и библиотеки, чтобы найти доступные песни на вашем диске, а затем синхронизировать их со своей базой данных песен.
Однако дилемма возникает, если у вас есть коллекция песен, разбросанная по папкам вашего персонального компьютера (или даже во внешнем хранилище), что затрудняет просмотр приложения приложением. Вот почему необходимо вручную добавить локальные файлы в Spotify.

И способ, как это сделать, на самом деле прост и удобен. Подробнее вы узнаете из следующей части поста.
Давайте начнем с обсуждения сейчас.
Будучи одними из музыкальных энтузиастов, мы всегда хотели внести некоторую изюминку в микс песен и музыки, которую мы слушаем.
Вместо того, чтобы принимать аранжировку такой, какая она есть на данный момент, добавление некоторой изюминки в коллекцию всегда было бы привычкой для всех людей, которые без ума от музыки, особенно для тех, кто Spotify Приложение.
Поскольку приложение имеет функцию размещения и синхронизации локальных файлов в нем, многие были так потворствуют.
Но как вы можете, наконец, добавить локальные файлы в Spotify заявление? Вот как — просто и быстро. Вам нужно выполнить всего два шага, чтобы продолжить.
Первое, что необходимо сделать, это выбрать локальные файлы, которые вы хотите добавить в Spotify приложение. Вы можете сделать это, нажав сначала на кнопку «Настройки», которая находится под опцией «Изменить» в верхней части страницы (в случае, если вы используете Windows computer). Если у вас компьютер Mac, вы можете увидеть опцию «Настройки», нажав кнопку «Spotify» в левом верхнем углу страницы.
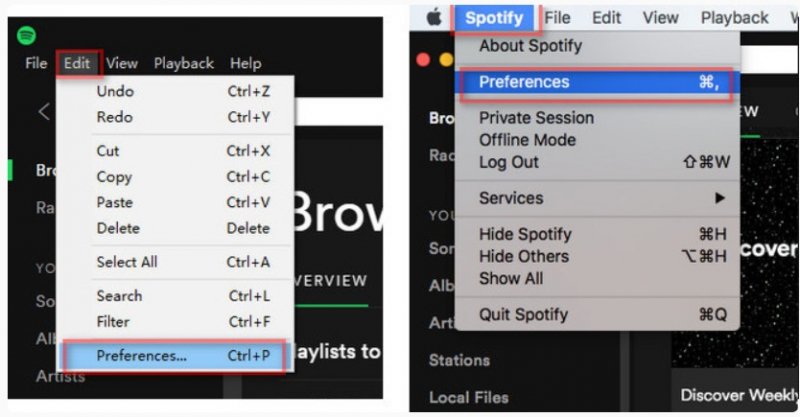
После выполнения вышеуказанного вам нужно прокрутить вниз, пока не найдете кнопку «Локальные файлы». Нажмите его, затем выберите «Добавить источник». При этом появится новое окно. В этом окне вы увидите все папки, из которых вы можете выбрать (добавляемые локальные файлы).
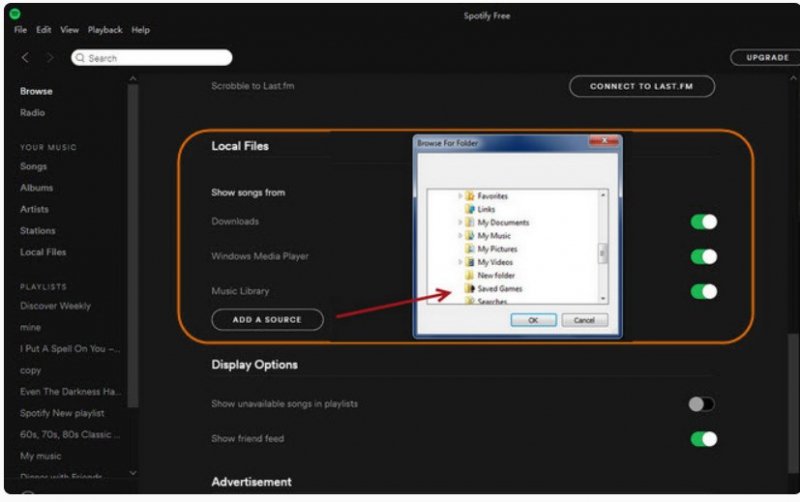
Выберите папку, в которой сохраняются добавляемые локальные файлы. Вся музыка, подлежащая синхронизации, будет синхронизирована с приложением. Имейте в виду, что не все аудиоформаты можно добавить в приложение. Вы можете добавлять файлы в формате M4A, MP3, M4P и даже MP4. После завершения все добавленные песни или локальные файлы будут видны в меню «Локальные файлы» в левой части страницы.
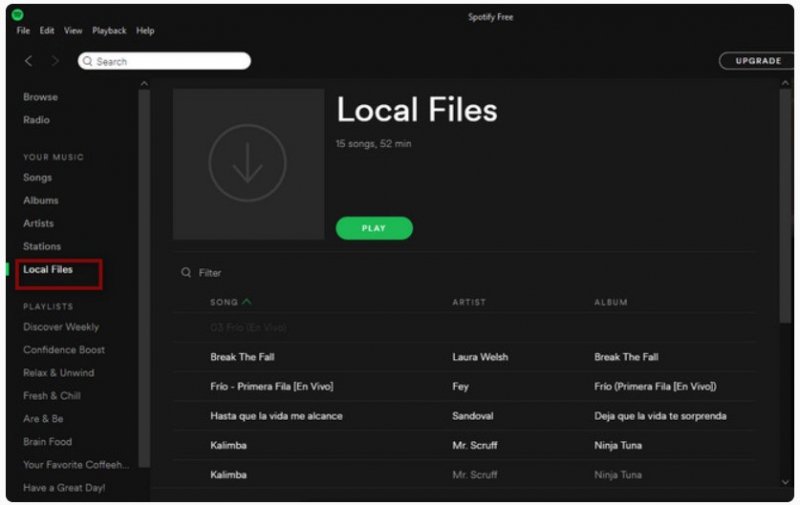
Теперь, когда вы полностью добавили локальные файлы в Spotify приложение, следующий шаг, который вам нужно сделать, — это приступить к созданию нового списка воспроизведения. Вы можете завершить его, нажав кнопку «Новый плейлист», которую вы сразу заметите в левом нижнем углу интерфейса.
Вы можете указать имя в зависимости от ваших предпочтений. Вы также можете выбрать изображение по вашему выбору. После этого вы можете просто нажать кнопку «Сохранить», чтобы закончить.
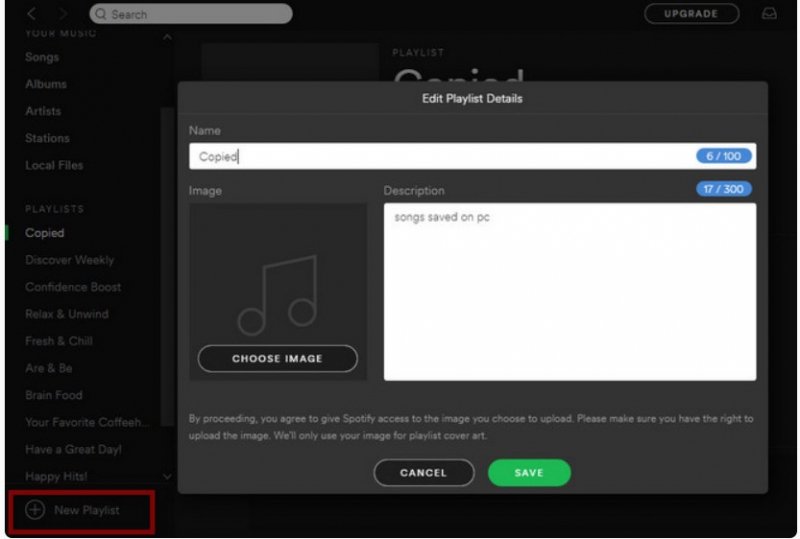
После того, как список воспроизведения был успешно создан, вы можете снова перейти на вкладку «Локальные файлы», чтобы выбрать, какие песни вы хотите добавить в созданный список воспроизведения. Вы можете сделать это, нажав на песню (щелкните правой кнопкой мыши), а затем выберите имя созданного списка воспроизведения.

После этого вы можете свободно пользоваться всеми теми локальными файлами, которые вы добавили в Spotify. Слушайте его в любое время, когда захотите. Кроме того, вы должны принять к сведению, что это возможно только в том случае, если вы используете Spotify премиум аккаунт. Это не сработает, если вы используете бесплатную Spotify счет.
Наконец, теперь вы узнали, как добавлять локальные файлы в Spotify заявление. На всякий случай, если вы ищете способ (наоборот), как вы можете получить песни из вашего Spotify плейлисты, загруженные и сохраненные на вашем персональном компьютере, вы должны знать об идее, которая будет рассмотрена в третьей части этой статьи.
Скачивание Spotify песни из приложения немного сложно. Почему? Это потому, что песни в Spotify DRM (Управление цифровыми правами) защищены. Это означает, что вы не можете хранить эти файлы сразу на своем устройстве, если хотите, потому что упомянутая защита мешает пользователю сделать это.
Что касается премиум-пользователей, то возможна загрузка для офлайн-стриминга. Однако загруженные песни исчезнут после окончания подписки. Более того, существуют и некоторые другие ограничения, из-за которых премиум-пользователям будет сложно сохранить все загруженные песни. Тем не менее, лучший способ — полагаться на одно программное приложение с возможностью загрузки.
В этом посте мы представляем это DumpMedia Spotify Music Converter. Это может помочь в скачивание песен и даже преобразование их в другие форматы, которые предпочитает пользователь. Кроме того, упомянутая защита DRM будет удалена в одно мгновение.
Как вы можете его использовать? Ниже приведено простое руководство для справки.
Бесплатная загрузка Бесплатная загрузка
Дополнительные детали для упомянутых приведены ниже.
Во-первых, нужно иметь это DumpMedia Spotify Music Converter установлен на вашем персональном компьютере. После этого запустите его и откройте, чтобы продолжить добавление песен, которые нужно преобразовать и загрузить. Вы можете добавить песни вручную, просто перетаскивая их. Обратите внимание, что вы можете добавить кучу, если хотите.

После добавления песен вам нужно выбрать выходной формат, в котором песни должны быть преобразованы. Вы можете выбрать одну из доступных, нажав кнопку «Преобразовать все задачи в» в правой части страницы. Вы также должны указать выходной путь, нажав кнопку «Обзор» в нижней части экрана.

После того, как вы закончите первые два шага, наконец, вы можете нажать кнопку «Конвертировать», которую вы можете увидеть в правом нижнем углу экрана. Это завершит процесс.

Через несколько минут вы ожидаете, что преобразованная песня будет легко доступна в папке, которую вы указали на втором шаге. Вам нужно будет подождать всего несколько минут, так как процесс конвертации и загрузки слишком быстрый.
Легко добавить локальные файлы в Spotify Приложение слишком простое, не так ли? Вы можете сделать это, просто следуя руководству, представленному во второй части этой статьи. Вам просто нужно выполнить каждый шаг, чтобы успешно добавить все локальные файлы, предназначенные для приложения.
В дополнение к вышесказанному вы также смогли узнать об инструменте, который может конвертировать и загружать Spotify песни, которые вы любите, в одно мгновение. С помощью этого DumpMedia Spotify Music Converter, вы можете обработать столько Spotify песни, которые вы хотите. Преобразуйте их в другой формат, а затем, наконец, загрузите для потоковой передачи в автономном режиме, не беспокоясь об абонентской плате и подключении к Интернету.
Помимо вышеизложенного, есть ли у вас какие-либо мысли, касающиеся темы обсуждения. Вы можете написать все это в разделе комментариев ниже.
