
Могу я отредактировать Spotify плейлист? Это больной вопрос для большинства Spotify пользователей. Spotify позволяет просматривать плейлисты других участников. Вот почему все на Spotify хочет отредактировать свой плейлист, чтобы он привлекал больше зрителей.
Чтобы изменить Spotify плейлисты на Spotify легко, но проблема в том, что разрешено несколько функций редактирования. На Spotify, вы можете редактировать только детали своего плейлиста, включая изменение названия, описания и изображения. Другое дело, что вы можете редактировать аранжировку песни и, наконец, добавлять или удалять песню из списка воспроизведения.
Другие вещи, такие как редактирование длины песни, усиление, выравнивание и т. д., невозможны из-за DRM защита на все Spotify содержание. Эта статья разделена на несколько частей, которые объяснят вам, как вы можете редактировать Spotify списки воспроизведения, включающие функции внешнего редактирования.
Содержание Руководство Часть 1. Как добавить или удалить песни в плейлисте?Часть 2. Как отредактировать название, изображение и описание плейлиста?Часть 3. Как удалить плейлист на Spotify?Часть 4. Как редактировать Spotify Песни?Часть 5. Лучший способ редактирования Spotify плейлистЧасть 6. Резюме
Чтобы отредактировать Spotify В плейлисте есть три основные вещи, которые вы можете сделать, как вы видели во введении. Чтобы добавить или удалить песни из вашего Spotify плейлист не сложный, вот вам инструкция:
Выполнив эти шаги, вы можете легко добавлять или удалять песни в списке воспроизведения.
В части статьи вы получите информацию о редактировании деталей плейлиста, таких как название, изображение и описание плейлиста. Независимо от того, является ли ваш компьютер Mac или Windows, процедура та же самая. Ниже приведена процедура, которая поможет вам это сделать.
Для Mac или WinПользователи dows:
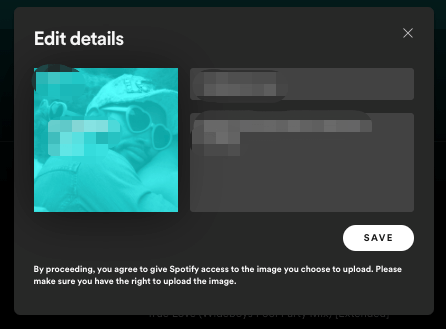
Для пользователей Android или iOS:
Затем введите новое имя плейлиста в поле «Имя». Завершите, нажав «Готово» в правом верхнем углу, чтобы сохранить изменения.
Spotify пользователь, что вы могли бы сделать последним, чтобы отредактировать Spotify плейлист — удалить плейлист на Spotify, вы можете выполнить следующие действия:
Обратите внимание, что после удаления плейлиста его невозможно восстановить, поэтому убедитесь, что вы хотите удалить его навсегда, прежде чем продолжить.
Чтобы изменить Spotifyплейлист на Spotify это легкая задача. Но вам разрешено выполнять только три функции редактирования. Которые; изменение деталей, изменение аранжировки песен и добавление/удаление песен.
Весь контент на Spotify имеет защиту DRM, которая не позволяет редактировать Spotify плейлисты несанкционированным образом. Например, вы не можете изменить длину песен, имя исполнителя и многое другое.
Вот почему вам нужно приложение для удаления DRM и Spotify приложение для редактирования песен для редактирования Spotify плейлист. Во-первых, вы должны скачать Spotify песня с использованием Spotify приложение для загрузки песен, а затем преобразовать его в редактируемый формат с помощью приложения для удаления DRM. Наконец, используйте Spotify приложение для редактирования, чтобы отредактировать длину песни, а затем экспортировать ее обратно в свой плейлист на Spotify.
1. редактировать Spotify Соноги через WavePad
WavePad — одно из лучших приложений для редактирования аудио, которое вы можете использовать для редактирования Spotify плейлисты. Он удобен для пользователя и легко доступен в Интернете. Он позволяет импортировать и экспортировать песни, а также вырезать, копировать и вставлять. Самое интересное в этом приложении то, что с его помощью вы можете добавлять к песне другие звуковые эффекты. Еще одним дополнительным преимуществом является то, что он может работать с несколькими форматами файлов песен и несколькими операционными системами.

2. редактировать Spotify Соноги через смелость
Audacity — еще одно хорошее приложение для редактирования песен, которое вы можете использовать для редактирования Spotify плейлисты. Это приложение также может работать с несколькими операционными системами и поддерживает разные форматы файлов песен. Особенностью этого приложения является то, что оно позволяет записывать звук через микрофон и включать его в Spotify песня.

В части 2 выше вы видели некоторые из лучших приложений для редактирования, которые вы можете использовать для редактирования. Spotify плейлисты. Но эти приложения не могут работать, если песня имеет защиту DRM. Вот почему вам нужен Spotify конвертер музыки в снять защиту DRM.
Если вам не нужна защита DRM, используйте любые приложения для редактирования песен/аудио, чтобы отредактировать длину песни или добавить другие звуковые эффекты. Затем позже экспортируйте отредактированный файл обратно в свой Spotify плейлист.
С помощью DumpMedia Spotify Music Converter, Вы можете скачать Spotify Песни и преобразовать их в редактируемый формат файла. Позволяет снять защиту DRM с Spotify песни, облегчающие работу приложения для редактирования песен. Он выполняет свою работу с хорошей скоростью, сохраняя при этом высокое качество файла.
Вы можете выбрать любой формат файла, начиная с MP3, WAV, AAC и многие другие. Ни одна часть песни не теряется, и все теги ID3 сохраняются после процесса преобразования. Это удобное приложение, которое регулярно обновляется, чтобы обеспечить удобство использования.
DumpMedia Spotify Music Converter имеет простую процедуру преобразования любого Spotify песня. Если у вас возникнут проблемы во время процесса, обратитесь к персоналу службы поддержки, который быстро ответит и решит проблему.
Бесплатная загрузка Бесплатная загрузка
Чтобы изменить Spotify плейлисты можно сделать на Spotify или извне, используя приложения для редактирования песен. На Spotify, вам разрешено только изменять детали вашего плейлиста, менять аранжировки песен и добавлять другие песни.
Но с приложениями для редактирования песен у вас есть хорошая возможность делать другие вещи, такие как вырезание песни, ее усиление и многое другое. Наконец, помните, что приложение для редактирования песен не может работать с файлом, защищенным DRM. Итак, вам нужно программное обеспечение для удаления DRM, например DumpMedia Spotify Music Converter. Надеюсь, эта статья поможет вам отредактировать Spotify плейлист.
