
Пытаетесь сделать снимок экрана на Netflix, но продолжаете получать черный экран? Вы не одиноки. Из-за защиты авторских прав Netflix отключает захват экрана на большинстве устройств. Однако есть способы обойти это, если вы хотите сделать снимок экрана Netflix в образовательных или личных целях. В этой статье мы рассмотрим юридические аспекты, предоставим практические методы для каждого устройства и представим более простой способ сохранить контент Netflix легально.
Содержание Руководство Почему нельзя сделать скриншот Netflix обычным способом?Как сделать скриншот Netflix на ПК (Winдоус)Как сделать скриншот Netflix на MacМожно ли сделать скриншот Netflix на iPhone или Android?Лучшая альтернатива: загрузка видео Netflix на скриншот без ограниченийЧасто задаваемые вопросы о создании скриншотов NetflixЗаключение
Netflix использует защиту DRM (Digital Rights Management) для предотвращения копирования и распространения своего контента. Вот почему вы часто видите черный экран при попытке сделать снимок экрана или записать видео. Однако существуют определенные решения в зависимости от используемого вами устройства.
Стандарт WinИнструменты для создания скриншотов dows, такие как Snipping Tool или Snip & Sketch, не будут работать из-за DRM. Вы можете попробовать сторонние приложения, такие как ShareX, с отключенным аппаратным ускорением, но это все равно может не сработать в зависимости от вашей видеокарты.
Пользователи Mac также могут столкнуться с черным экраном при использовании Command + Shift + 4. Однако, отключив аппаратное ускорение в настройках браузера, вы можете захватывать экраны Netflix с помощью Preview или сторонних инструментов, таких как CleanShot X.
Нет. На устройствах iPhone и Android скриншоты контента Netflix будут отображаться как черные экраны. Официального решения без джейлбрейка или рутирования телефона не существует, что мы не рекомендуем из-за юридических и безопасных рисков.
Вместо того, чтобы мучиться со скриншотами, лучшим решением будет скачать видео Netflix легально и сделайте скриншоты из сохраненного файла MP4. Этот метод безопасен, офлайн и не имеет ограничений. Мы рекомендуем использовать DumpMedia Видеоконвертер Netflix.
Вот как это сделать шаг за шагом:
Загрузите и установите программное обеспечение с официального сайта, затем запустите его.
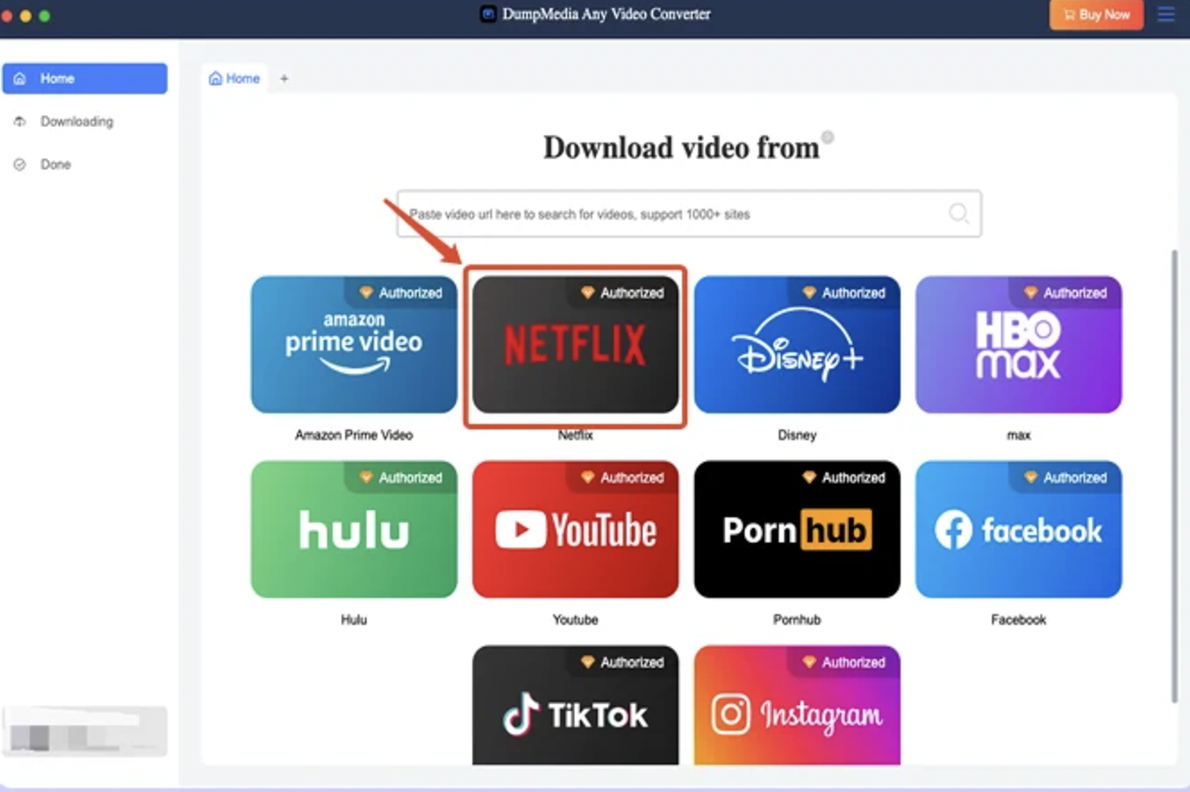
Бесплатная загрузка Бесплатная загрузка
Используйте встроенный браузер для входа в свою учетную запись Netflix. Просмотрите или найдите фильм или шоу, которые вы хотите загрузить.
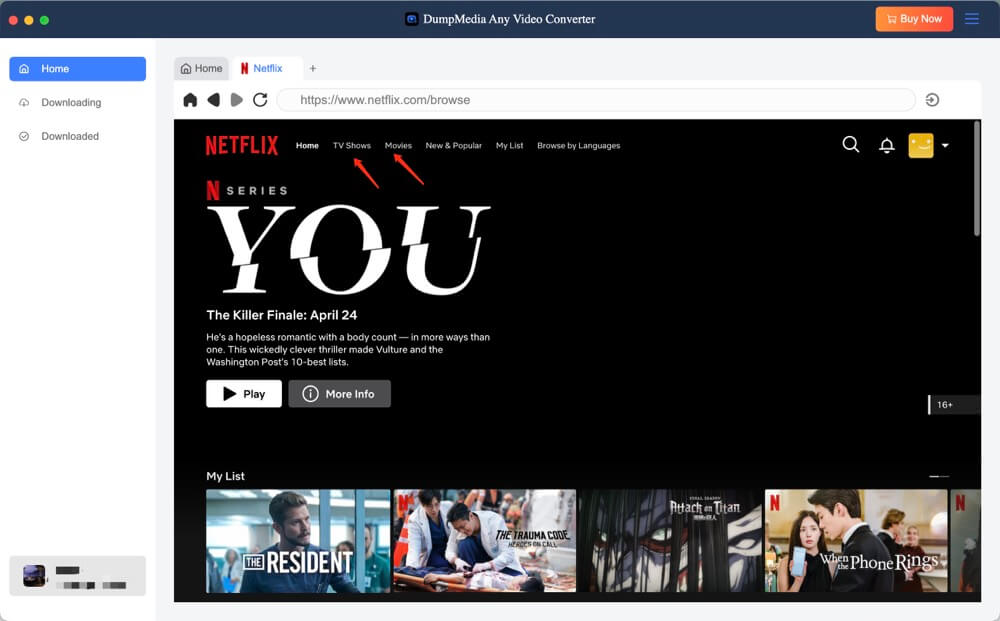
Выберите предпочитаемый вами формат вывода, например MP4, и установите качество видео. Это гарантирует совместимость с вашими инструментами для скриншотов.
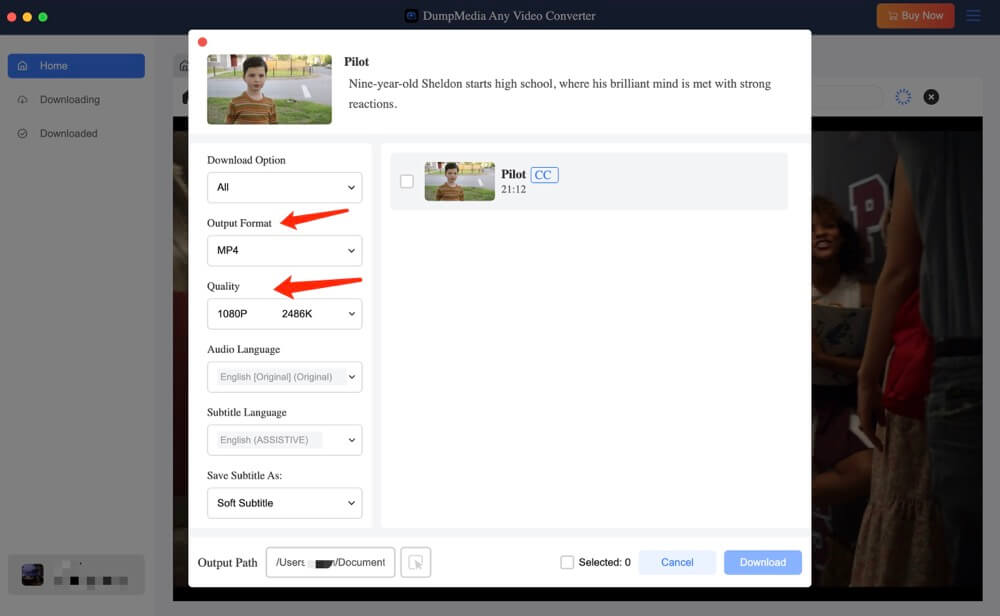
Нажмите кнопку «Загрузить», чтобы начать сохранение видео Netflix. Дождитесь завершения загрузки.
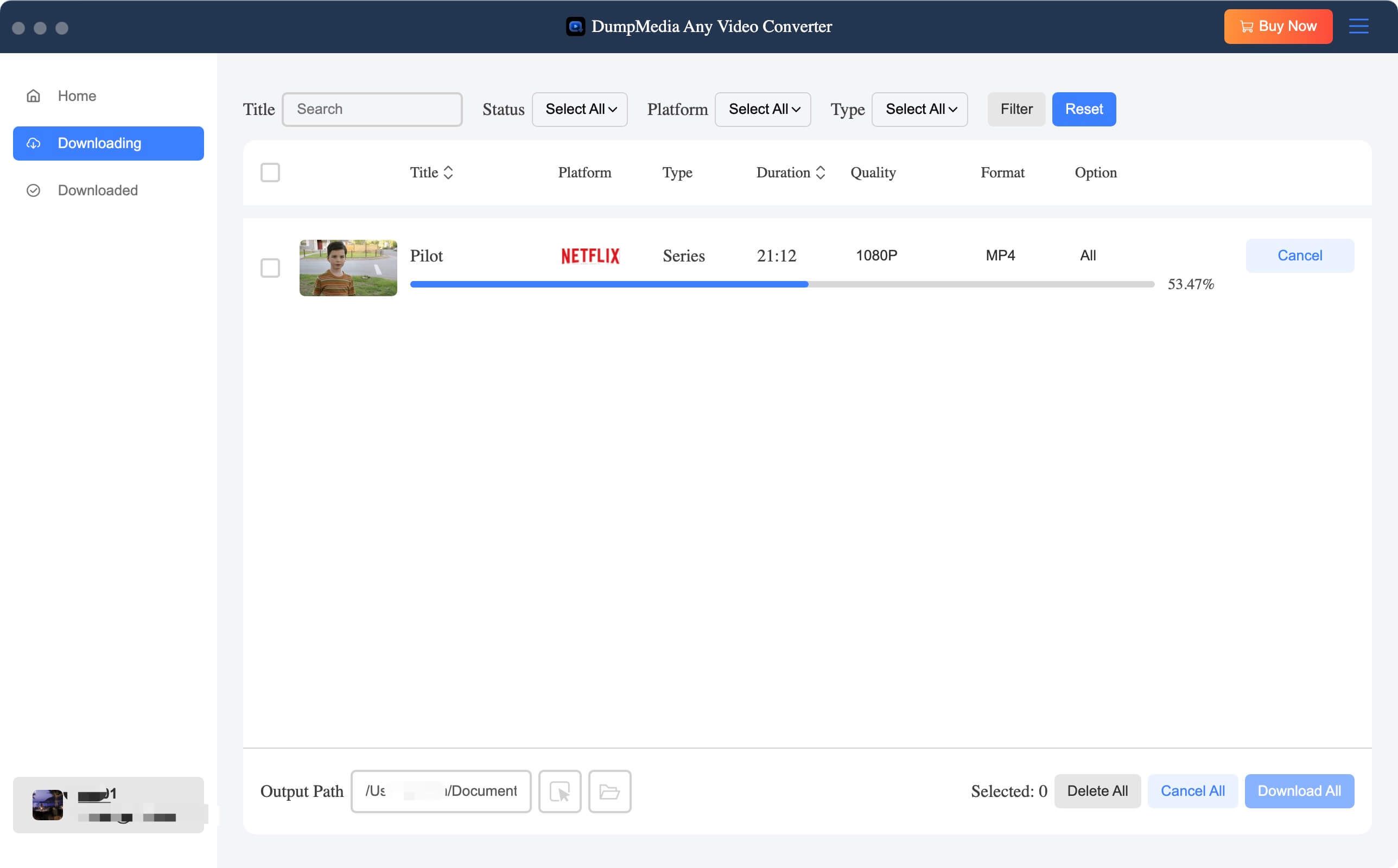
После загрузки перейдите на вкладку «Библиотека», чтобы получить доступ к файлам. Откройте видео в любом медиаплеере и используйте обычный метод скриншотов, чтобы захватить сцены без ограничений.
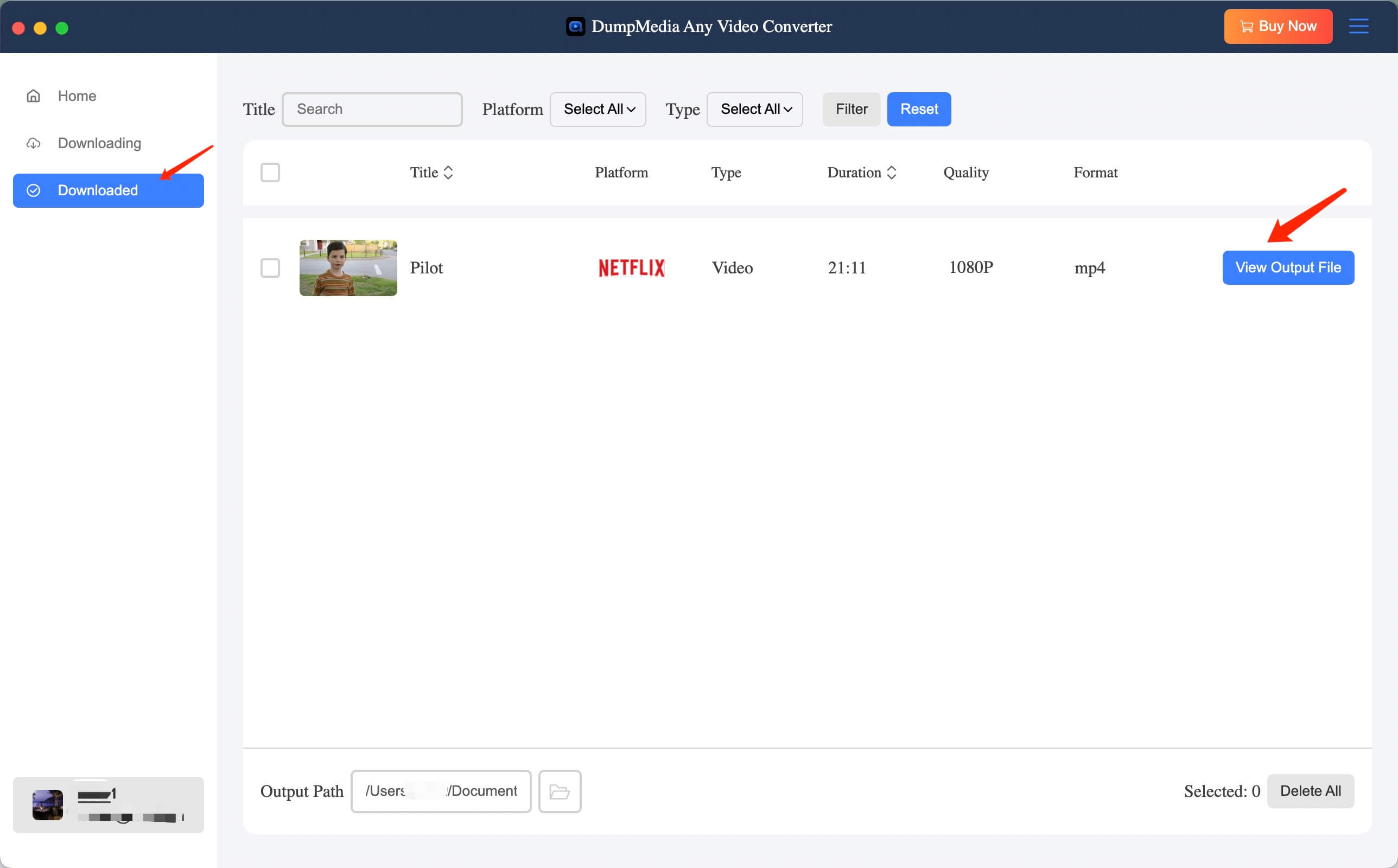
Используя этот метод, вы можете безопасно сделать снимок экрана любой части видео Netflix для своего блога, образовательных целей или личной коллекции.
Для личного и образовательного использования скриншоты могут подпадать под добросовестное использование. Однако распространение или публичный обмен могут нарушить условия обслуживания Netflix.
Netflix может запретить скриншоты, но не забанит ваш аккаунт. Однако использование сторонних инструментов или модифицированных устройств может быть рискованным и не рекомендуется.
Если вам интересно, как сделать снимок экрана на Netflix, встроенные средства защиты затрудняют это на большинстве устройств. Лучшее решение — загрузите видео Netflix с помощью DumpMedia Видеоконвертер Netflix и делать неограниченные снимки экрана после этого.
Чтобы узнать больше о способах использования контента Netflix, ознакомьтесь с нашим руководством как скачать фильмы на Netflix или учиться как смотреть Netflix офлайн.
Хотите узнать больше советов, связанных с Netflix? Посетите этот внешний ресурс на как скачать шоу и фильмы Netflix Больше подробностей.
