
Развитие iTunes приложение действительно является преимуществом для каждого пользователя, поскольку оно служит не только медиаплеером, но и медиа-менеджером, в котором вы можете хранить свои файлы — музыку, видео, телешоу и многое другое.
Теперь, если вы хотите перейти на новый компьютер или устройство, вам потребуется перестроить новую музыкальную библиотеку iTunes. Таким образом, жизненно важно знать, как переносить музыку из iTunes на USB-накопитель на Mac.
К счастью, существует множество способов переноса музыки из iTunes на USB-накопитель, которые вы можете проверить и попробовать. Бывают случаи, когда мы хотим скачать музыку из приложения iTunes и транслировать их на другие медиаплееры или даже на автомобильную стереосистему.
Однако перенести музыку из iTunes на USB-флеш-накопитель на Mac может быть непросто, особенно если мы не знаем, как это сделать. Но не волнуйтесь, в этой статье мы рассмотрим несколько способов.
Содержание Руководство Часть 1. Как напрямую перенести музыку с iTunes на USB-накопитель?Часть 2. Скопируйте музыку iTunes из сохраненной папки на USB или флэш-накопитель напрямуюЧасть 3. Перенос музыки из iTunes на USB / флэш-накопитель с помощью iTunes TransferЧасть 4. Конвертируйте Apple Music/iTunes Music в MP3 и перенести на USB-накопительЧасть 5. Резюме
Приложение iTunes стало преимуществом для каждого пользователя благодаря своим потрясающим возможностям управления медиафайлами. Кроме того, можно напрямую перемещать или переносить музыку из медиатеки iTunes на USB-накопитель.
Однако, если вы планируете перенести некоторые песни Apple Music из вашей медиатеки iTunes на USB-накопитель, это будет невозможно. Если у вас есть треки, не защищенные авторским правом или… DRM-free, вы можете выполнить описанную ниже процедуру переноса музыки из iTunes на USB-накопитель на Mac.
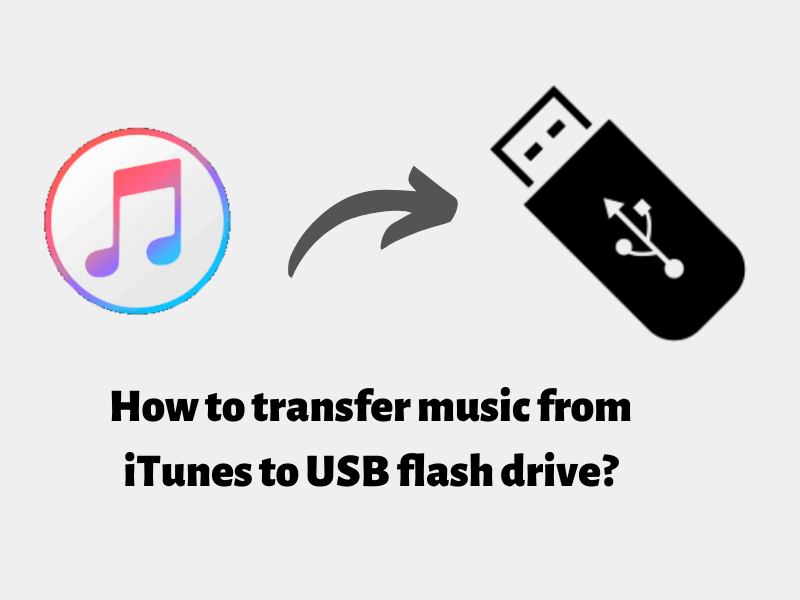
Шаг #1. На компьютере Mac запустите приложение iTunes, а затем найдите дорожки или списки воспроизведения, которые вы хотите переместить или передать на флэш-накопитель USB.
Шаг #2. Вам необходимо убедиться, что вы подключили USB-накопитель к компьютеру. После успешного выполнения откройте папку на USB-накопителе, которую вы хотите использовать. Или вы можете создать новый, если хотите.
Шаг #3. Выберите песни или списки воспроизведения в iTunes, которые вы хотите перенести, а затем перетащите их в папку на USB-накопителе.
Так же просто, как выполнить три вышеуказанных шага по переносу музыки из iTunes на USB-накопитель на Mac, вы можете получить те песни iTunes без DRM, которые вы перенесли на USB-накопитель.
Помимо прямого перемещения песен iTunes на USB-накопитель в соответствии с процедурой, описанной в первой части, вы также можете выполнить перенос, найдя папку, в которой хранятся песни, а затем перетащив их на USB-накопитель. Самая важная часть в этом разделе — узнать, как найти путь к хранилищу этих песен iTunes. Не волнуйтесь, мы научим вас этому в этой части статьи. Вот еще один способ переноса музыки из iTunes на флешку на Mac.
Шаг #1. Запустите приложение iTunes на своем компьютере Mac, а затем найдите те песни, которые хотите перенести.
Шаг #2. Найдя треки, щелкните их правой кнопкой мыши и в отображаемых параметрах отметьте кнопку «Информация о песне».
Шаг #3. После этого нажмите меню «Файл», которое вы увидите в нижней части информационных окон. Затем вы увидите пункт «местоположение».
Шаг #4. Просто следуйте по этому пути, ведущему к пути к хранилищу. После этого вы увидите музыку в папке. Просто скопируйте и перетащите треки на USB-накопитель.
Если вы ищете аудиофайлы Apple Music, вы можете проверить их по этому пути, поскольку они обычно хранятся здесь: C:\Users\[имя вашего компьютера]\Music\iTunes\iTunes Media\Apple Music.
Однако вы можете увидеть, что файлы Apple Music, загруженные на ваш локальный диск, защищены DRM и имеют формат M4P. Эта защита не позволит вам копировать файлы или передавать их напрямую. Если вы хотите переместить их, вам нужно сначала снять эту защиту. Если вы хотите сразу узнать больше об этой теме, вы можете сразу перейти к части 4.
Другой способ переноса музыки из iTunes на USB-накопитель на Mac — воспользоваться преимуществами «iTunes Transfer».
Если вы не знаете, iTunes Transfer — это инструмент управления iPhone/iPad, который может помочь вам перемещать медиафайлы между iDevice или любыми ПК, жесткими дисками или приложением iTunes без потери данных. В процессе передачи этот инструмент автоматически изменяет несовместимые форматы на совместимые. Таким образом, это хороший инструмент для переноса песен из вашей библиотеки iTunes на ваш iPhone, а затем экспорта их с вашего iPhone на ваш компьютер, в вашу библиотеку iTunes или даже на ваш USB-накопитель напрямую.
Этот раздел будет разделен на две части, и мы подробно обсудим обе части в этом разделе.
Первый раздел предназначен для вас, чтобы выяснить, как сначала перенести музыку iTunes на ваш iPhone.
Шаг #1. Сначала вам нужно загрузить и установить на компьютер Mac приложение iTunes Transfer. Ваш iPhone также должен быть подключен к компьютеру. После того, как вы проверили это, отметьте значок «Перенести iTunes Media на устройство», который вы сразу видите в главном интерфейсе.
Шаг #2. Приложение iTunes Transfer автоматически обнаружит все медиафайлы в вашей медиатеке iTunes. Они будут отображаться списком во всплывающем окне. Вы заметите, что вся ваша библиотека была проверена. Это автоматически по умолчанию. Конечно, у вас есть возможность снять галочки с тех элементов, которые вы не хотите передавать.
Шаг #3. Теперь вам нужно просто нажать кнопку «Перевод», чтобы начать процесс передачи. Затем приложение начнет перемещать выбранные музыкальные файлы на ваше устройство iPhone. Чтобы завершить процесс, нажмите кнопку «ОК» рядом.
Если вас интересуют дублированные песни, вам не нужно об этом думать, поскольку эта передача iTunes автоматически обнаружит дубликаты и перенесет только эксклюзивный контент из библиотеки iTunes на ваше iDevice.
Теперь мы займемся следующей частью, чтобы, наконец, завершить процесс переноса музыки из iTunes на флешку на Mac через iTunes Transfer.
Шаг #1. Сначала вам нужно запустить приложение iTunes Transfer и убедиться, что ваш iPhone и USB-накопитель уже подключены к вашему компьютеру Mac.
Шаг #2. На главной странице приложения «iTunes Transfer» нажмите вкладку «Музыка», которая находится в верхней части экрана. Теперь вы можете выбрать музыкальные файлы, которые хотите передать. После этого нажмите кнопку «Экспорт», затем «Экспорт на ПК», «Выберите флешку» и, наконец, меню «Нажмите «Выбрать папку».
Выполнив два вышеуказанных шага, вы увидите, что все песни iTunes, которые вы выбрали ранее, будут перемещены на ваш USB-накопитель. Теперь вы можете транслировать песни на свой USB-накопитель, используя автомобильную стереосистему или любой другой MP3 плеер, который вы хотите использовать.
Опять же, необходимо отметить, что все процедуры переноса музыки из iTunes на флешку на Mac, освещенные в предыдущих частях этой статьи, будут работать только в том случае, если вы пытаетесь переместить или перенести треки, свободные от DRM-защиты. Если вы хотите обработать файлы, защищенные DRM, для продолжения необходимо предварительно снять защиту. Но не волнуйтесь, как мы уже говорили ранее, у нас есть обходной путь, который поможет вам решить эту дилемму. И это будет обсуждаться, когда мы перейдем к четвертой части.
Некоторые песни iTunes защищены Политика защиты FairPlay от Apple. Более того, следует помнить, что все песни Apple Music защищены DRM. Таким образом, если вы хотите, чтобы они были перемещены на USB-накопитель, вам необходимо избавиться от защиты DRM первый. Мы знаем, что для некоторых это может стать дилеммой, поэтому мы подготовили этот раздел, чтобы помочь вам.
Возможно, вы не знаете, но на самом деле есть надежные приложения, которые могут помочь вам с простым процессом удаления защиты DRM. Это одно из самых проверенных эффективных и полезных приложений. DumpMedia Конвертер Apple Music. Мы расскажем больше об этом приложении, когда перейдем к следующим параграфам.
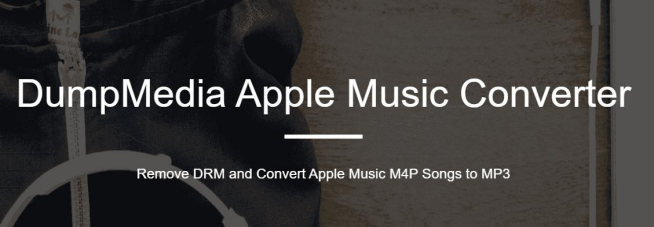
Бесплатная загрузка Бесплатная загрузка
The DumpMedia Apple Music Converter — это инструмент, который может помочь вам перенести музыку из iTunes на USB-накопитель на Mac, особенно если у вас есть защищенные файлы, поскольку это приложение может снять защиту всего за несколько кликов. Это также может помочь вам преобразовать формат дорожек в более гибкие форматы, такие как MP3, FLAC, WAV и т. д., что означает, что вы также можете переносить их на другие музыкальные платформы, например импортировать эту музыку в Spotify плейлисты.
Еще одна удивительная особенность этого приложения — его способность сохранять идентификационные теги и оригинальное качество песен. Вы даже можете настроить параметры выходного профиля, если хотите. Помимо возможности конвертировать Apple Music, это приложение также может работать как мощный конвертер аудиокниг. Он способен обрабатывать АА, AAXи файлы аудиокниг M4B.
Это приложение работает в 10 раз быстрее, чем другие конвертеры Apple Music. Таким образом, вы все еще можете делать больше, если хотите, так как вы можете сэкономить время с помощью этого приложения. Кроме того, он имеет простой интерфейс, в котором может разобраться любой. Более того, это приложение поддерживает пакетное преобразование, поэтому, если вам нравится обрабатывать несколько файлов за один раз, это приложение будет очень полезно.
Конечно, у нас есть руководство по использованию этого приложения, которое поможет вам в процессе переноса музыки из iTunes на USB-накопитель на Mac.
Шаг #1. The DumpMedia Apple Music Converter должен быть сначала установлен на вашем компьютере Mac. Вы можете ознакомиться с полным списком требований для установки, посетив официальный сайт DumpMedia. После их завершения установите приложение и запустите его. На главной странице приложения начните предварительный просмотр и выберите песни Apple Music или iTunes, которые вы хотите конвертировать и передавать. Опять же, вы можете выполнить пакетное преобразование с помощью этого приложения, чтобы можно было выбрать несколько песен.

Шаг #2. Вы увидите настройки выходного профиля в нижней части экрана. В этом разделе вы можете изменить параметры по своему усмотрению. Конечно, настройка выходного формата — это самое важное, поэтому убедитесь, что вы не забудете об этом. Указание выходного пути также важно. Вы также должны убедиться, что вы настроили выходную папку, поскольку именно здесь будут доступны преобразованные песни.

Шаг #3. После того, как все настроено, нажмите кнопку «Конвертировать». Приложение начнет процесс преобразования и процедуру удаления DRM.

Всего за несколько минут вы можете подготовить преобразованные песни Apple Music или iTunes для потоковой передачи. Поскольку они уже не защищены от DRM, теперь вы можете перенести их на USB-накопитель. Вам просто нужно подключить USB-накопитель к компьютеру Mac и просто перетащить песни.
В этой статье мы поделились четырьмя способами переноса музыки из iTunes на USB-накопитель на Mac. Первые три варианта будут работать только с треками, не защищенными DRM. Если у вас есть файлы с защитой DRM, лучше всего использовать такие приложения, как DumpMedia Конвертер Apple Music.
