
И Apple Music, и Spotify — это популярные сервисы потоковой передачи музыки, предлагающие широкий выбор музыки, плейлистов и функций. При выборе между ними пользователи учитывают различные факторы, такие как пользовательский интерфейс, тарифные планы, доступность в автономном режиме и возможность загрузки музыки.
Apple Music тесно интегрирована с устройствами Apple, а Spotify имеет большую библиотеку музыки и более активное сообщество. Однако после использования некоторые люди могут захотеть изменить свой выбор и попытаться переключиться с одного сервиса потоковой передачи музыки на другой.
Вы задаетесь вопросом, как перенести Apple Music на Spotify легко? Если вы слишком привязаны к определенным плейлистам Apple Music и все еще хотите, чтобы они были перенесены, хотя вы переключились и изменили свой потоковый сервис, вам следует продолжать читать этот пост. Мы будем предлагать онлайн-сервис, мобильное приложение и сторонний инструмент, который поможет вам добиться того, чего вы хотите.
И Apple Music, и Spotify — популярные сервисы потоковой передачи музыки. Apple Music интегрирована с устройствами Apple, что упрощает пользователям доступ к их музыкальной коллекции. Кроме того, Apple Music предлагает эксклюзивный контент и специальные предложения Apple. SpotifyС другой стороны, он предлагает обширную музыкальную библиотеку и персонализированные плейлисты и доступен на различных устройствах. Ограничения устройства — одна из причин, по которой люди хотят перенести Apple Music на Spotify.
Перенос Apple Music в Spotify предлагает несколько преимуществ, включая доступ к большей музыкальной библиотеке и более продвинутым функциям. Spotify имеет миллионы доступных песен, в том числе некоторые, недоступные в Apple Music, а его пользовательский интерфейс предназначен для удобной навигации и поиска.
Spotify также предлагает персонализированные плейлисты и рекомендации, основанные на ваших привычках прослушивания, и обеспечивает плавную интеграцию с другими устройствами и сервисами. Кроме того, SpotifyСтоимость ежемесячной подписки может быть более доступной для некоторых пользователей.
В следующих параграфах мы познакомим вас с тем, как перенести Apple Music в Spotify используя 3 разных способа. Вы можете выбрать тот, который вам больше всего нравится. Сначала мы хотим поговорить о самом простом методе. Это использование отличного Apple Music Converter.
Содержание Руководство Часть 1: Что лучше? Apple Music или SpotifyЧасть 1: Как перенести Apple Music на Spotify с профессиональным конвертеромЧасть 3: Как перенести Apple Music на Spotify с онлайн-сервисомЧасть 4: Как импортировать Apple Music в Spotify с SongShiftЧасть 5: Подведение итогов
Поскольку передача музыки не является встроенной функцией Apple Music, вам необходимо выбрать стороннюю службу. Первое, что мы рекомендуем, это DumpMedia Конвертер Apple Music. Радиус корня DumpMedia Apple Music Converter — отличный инструмент, который может удалить DRM (Управление цифровыми правами) защита песен Apple Music.
Поскольку песни Apple Music защищены DRM, пользователи не могут скачать песни напрямую и воспроизводить их на любых других неавторизованных устройствах. Но об этом не стоит беспокоиться, если вы используете DumpMedia Apple Music Converter, который обеспечивает быстрое и безопасное преобразование из Apple Music в Spotify.
Кроме того, с этим DumpMedia Apple Music Converter, у вас может быть столько песен Apple Music, сколько вы хотите для офлайн-трансляция! Кроме того, у вас должен быть способ поделиться этими песнями с друзьями, не беспокоясь о форматах файлов, поскольку этот конвертер также может конвертировать файлы!
Давайте перейдем к шагам, которые вам нужно знать, как перенести Apple Music на Spotify используя этот инструмент.
Вот простые инструкции по использованию этого DumpMedia Конвертер Apple Music.
Давайте рассмотрим эти три шага дальше.
Бесплатная загрузка Бесплатная загрузка
Шаг 1. Загрузите и установите DumpMedia Конвертер Apple Music
Конечно, нам необходимо обеспечить, чтобы DumpMedia Apple Music Converter загружен и установлен на ваш персональный компьютер. После установки откройте и запустите программу. После запуска программы также запустится Apple Music Web Player. Не нужно беспокоиться об этом, просто продолжайте процесс.
Чтобы иметь возможность выбирать песни для загрузки и конвертации, вы можете либо установить флажки рядом с каждой из них, либо использовать панель поиска, чтобы легко найти конкретные песни, которые вы хотите загрузить.

Шаг 2. Выполните корректировку настроек результирующего вывода.
Следующий шаг, который необходимо сделать, — это внести коррективы в настройки результирующего вывода. Вы можете выбрать любой формат из тех, что будут в списке. Приложение поддерживает множество форматов без DRM, включая MP3.
Это также поддерживает те, что в M4A, FLAC, и даже формат WAV. Выбор формата, поддерживаемого Spotify Сделаю. Инструмент также позволит вам изменить другие параметры, такие как битрейт и частота дискретизации.
Вы также можете выполнить переименование полученного файла. На этом этапе вам также необходимо будет указать выходной путь или целевое местоположение, в котором будут сохранены файлы.

Шаг 3. Отметьте кнопку «Преобразовать», чтобы начать процесс
После завершения всех настроек, необходимых для персонализации или настройки, последним шагом будет процесс преобразования. Вы можете просто нажать кнопку «Конвертировать», которая находится в правом нижнем углу экрана.

После того, как вы конвертируете и загружаете песни, вы можете просто сохранить их на своем персональном компьютере и получить к ним доступ Spotify приложение, использующее функцию «Показать локальные файлы»! Это так просто!
Второй тип инструмента, который будет представлен, — это онлайн-сервис под названием Музыка. Это TunemyMusic — бесплатный сервис, которым может пользоваться любой пользователь. При его использовании возможна синхронизация песен и списков воспроизведения между несколькими различными службами потоковой передачи музыки, включая Apple Music, Spotify, Google Play Music, Amazon и другие.
Что в этом хорошего, так это то, что вы можете получить к нему доступ на своих устройствах iOS или Android или даже на своих персональных компьютерах. Что вам нужно только стабильное подключение к Интернету, чтобы продолжить.
Вот шаги, которые вам нужно знать, как перенести Apple Music на Spotify.
Подробная информация о каждом из них представлена в следующей части этой статьи.
Первое, что вам нужно сделать, это зайти на официальный сайт этого онлайн-сервиса — TunemyMusic. Вы можете получить к нему доступ в браузере вашего устройства. Когда вы попали на веб-сайт, вы можете просто нажать кнопку «Начать», которую вы сразу же увидите на экране.
Когда вы закончите с этим, вы можете перейти к кнопке «Войти в свою учетную запись Apple Music» или к опции «Импорт из iTunes», чтобы продолжить. Затем вас попросят предоставить важную информацию, прежде чем продолжить.
По завершении первого шага мы переходим к выбору песен и плейлистов для передачи. Вы можете сделать это, установив флажок рядом с каждой песней в своей учетной записи Apple Music.
Как только вы закончите с выбором песен, вы можете перейти к кнопке «Выбрать место назначения», где вы попадете на экран, на котором сможете выбрать, на какой сервис потоковой передачи музыки вы будете передавать песни.
Обязательно выберите «Spotify». После этого вам будет необходимо войти в систему с вашим Spotify учетные данные и информация. Просто введите то, что необходимо для продолжения.
Теперь третьим и последним шагом будет процесс передачи. Для этого вы можете просто нажать кнопку «Начать перемещение моей музыки», которую вы также можете легко увидеть на экране.
Через некоторое время вы увидите на экране уведомление с надписью «Преобразование завершено», затем перенесите Apple Music в Spotify успешно.
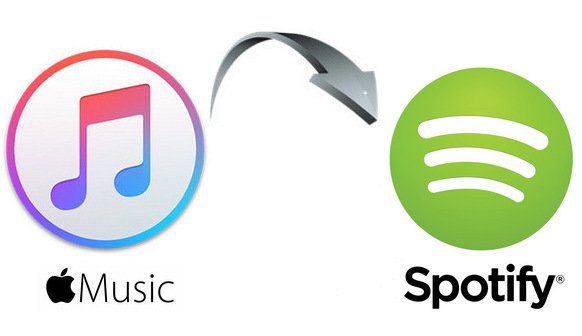
Помимо использования онлайн-сервиса, такого как упомянутый, вы также можете попробовать использовать мобильное приложение, такое как SongShift, для передачи Apple Music в Spotify. Однако было доказано, что этот SongShift совместим только с устройства ОС IOS.
Он также имеет возможность передавать ваши песни Apple Music на Spotify и поддерживает другие сервисы потоковой передачи музыки, такие как Tidal, Deezer, Amazon Music и другие.
Это приложение предлагает как бесплатную, так и профессиональную версию. Используя платную версию, вы можете разблокировать другие функции и испытать более широкие возможности этого приложения.
При получении бесплатной версии, конечно, у вас есть некоторые ограничения, включая количество песен, которые нужно передать (только до ста песен) и время от времени получать рекламу.
Вот как это можно использовать.
Чтобы узнать больше об этих трех, обязательно прочитайте следующие тексты.
Разумеется, приложение необходимо скачать и установить на свое iOS-устройство. Посмотреть его можно через Apple Store. После завершения установки откройте приложение, нажмите «Подключить свою музыку» и обязательно выберите Apple Music и Spotify среди вариантов, которые вы увидите на экране «Доступные услуги».
Нажмите кнопку «Подключиться». Для Apple Music после нажатия кнопки «Подключить» вам нужно будет нажать «Авторизовать», чтобы разрешить приложению доступ к вашей медиатеке Apple Music. Что касается Spotify, после нажатия кнопки «Подключиться» вам будет предложено авторизоваться и предоставить Spotify Информация.
Теперь, когда вы выполнили первый шаг, вам нужно нажать «Настроить источник» и выбрать значок «Apple Music». Вы можете выбирать песни, альбомы или плейлисты. Вы можете отметить галочку для каждой выбранной песни.
После этого вам нужно нажать «Установить место назначения», а затем выбрать «Spotifyзначок на экране. Вы также можете выбрать тип назначения в зависимости от ваших предпочтений.
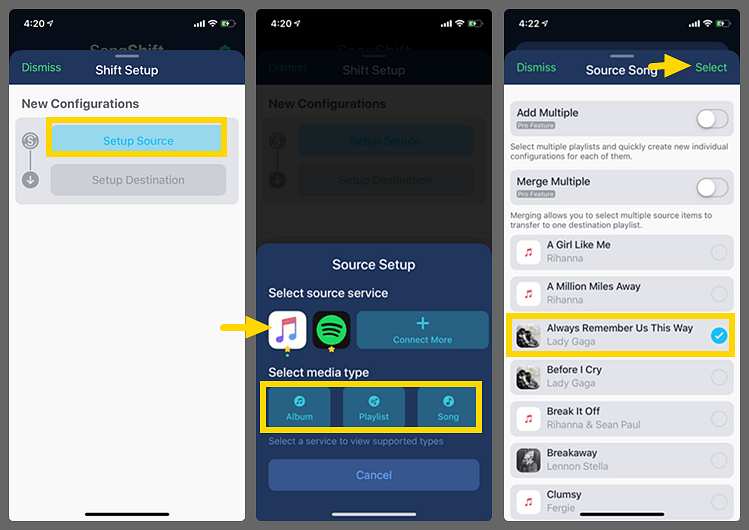
На третьем шаге вам будет предложено нажать кнопку «Я готов», после чего вы увидите опцию «Готово к просмотру». Просто не забудьте нажать на песню для передачи, и после этого вы будете перенаправлены на «Обзор матча».
Пришло время проверить и просмотреть песни, прежде чем нажимать кнопку «Подтвердить совпадения». Теперь начнется передача.
В этом посте обсуждаются три инструмента. Все они способны передавать Apple Music на Spotify.
Ну, DumpMedia Конвертер Apple Music является наиболее рекомендуемым. Но все равно решение будет зависеть от вас.
