
Являетесь ли вы Apple Music подписчик или поклонник Apple, любящий iTunes, плейлисты незаменимы для управления музыкой. Списки воспроизведения собирают и систематизируют вашу музыкальную коллекцию, чтобы вам было удобно получать к ней доступ, не просматривая свою библиотеку взад и вперед.
Вы составляете плейлисты для создания саундтреков для определенного настроения или случая. Или вы хотите организовать альбом песен для совместного использования или хранения. Создать эти плейлисты легко, но ваши компиляции могут накапливаться и могут нуждаться в обслуживании.
Как удалить плейлист в Apple Music или айтюнс? Удалить плейлист так же просто, как и создать его. Эта статья ответит на ваш вопрос и предоставит инструкции для всех ваших устройств Apple. Вы беспокоитесь об удалении песен вместе со своими плейлистами? Ваше беспокойство оправдано, поскольку мысль о потере обширной коллекции музыки вызывает тревогу у любого меломана.
Содержание Руководство Часть 1. Удаление плейлиста приведет к удалению песен?Часть 2. Как удалить плейлист в Apple Music?Часть 3. Бонус: как загружать и создавать резервные копии плейлистов Apple MusicЧасть 4. В заключение
Когда вы удаляете список воспроизведения из своей библиотеки, удаляется только список воспроизведения. Песни из вашей фонотеки не будут удалены, равно как и загруженные аудиофайлы с вашего компьютера или устройства. Ваше музыкальное приложение или база данных iTunes хранят плейлист. А плейлист — это всего лишь запись в базе данных или набор информации, содержащий ссылки на отдельные треки.
Поэтому, когда вы выбираете плейлист из Apple Music или iTunes библиотеку и нажмите эту кнопку удаления, база данных будет обновлена, чтобы удалить те ссылки, связанные с плейлистом, и больше ничего. Теперь, когда у вас есть уверенность, что ваши заветные мелодии будут прочитаны, как удалить плейлист в Apple Music и iTunes.
Шаг 1. Запустите приложение «Музыка» на вашем Mac. В левой части экрана выберите список воспроизведения, который необходимо удалить.
Шаг 2. Нажмите клавишу «Удалить» на клавиатуре или щелкните правой кнопкой мыши, затем выберите «Удалить» в раскрывающемся меню.
Шаг 3. Подтвердите удаление, нажав «Удалить плейлист», затем выберите «Переместить в корзину».
Шаг 1. Откройте приложение «Музыка». Убедитесь, что вкладка «Библиотека» выделена ниже, и нажмите «Плейлисты». Если вы не видите «Плейлисты», сначала нажмите «Библиотека».
Шаг 2. Выберите список воспроизведения, который нужно удалить, нажав и удерживая. Выберите «Удалить» для загруженных плейлистов, в противном случае — «Удалить из библиотеки».
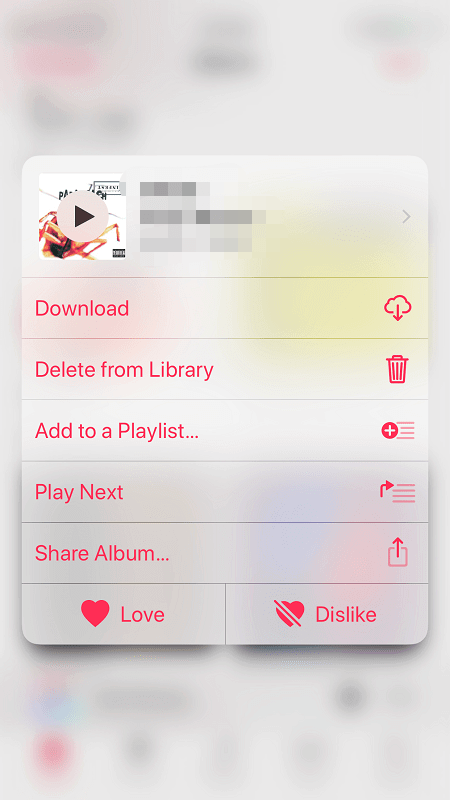
Шаг 3. Подтвердите удаление в зависимости от того, загружен плейлист на ваше устройство или нет.
Если список воспроизведения существует на других ваших устройствах, но не загружен на ваше устройство, выберите вариант «Удалить список воспроизведения». Плейлист будет удален с других ваших подключенных устройств.
Если список воспроизведения загружен на ваше мобильное устройство, опция «Удалить из библиотеки». Плейлист будет удален со всех ваших подключенных устройств.
Шаг 1. Запустите iTunes и щелкните значок «Музыка» в верхнем левом углу. Вы должны увидеть все созданные вами плейлисты.
Шаг 2. Выберите, какой плейлист удалить. Щелкните правой кнопкой мыши плейлист и выберите «Удалить».
Шаг 3. Подтвердите удаление списка воспроизведения.
Шаг 1. При подключении iPhone к компьютеру с помощью USB-кабеля iTunes запустится автоматически. Запустите iTunes вручную, если он не запускается.
Шаг 2. Когда iTunes обнаружит ваше устройство, щелкните значок iPhone. В настройках iPhone, показанных слева, выберите «Музыка».
Шаг 3. Установите флажок «Синхронизировать музыку», затем установите флажок «Выбранные плейлисты, исполнители, альбомы и жанры». Выберите плейлисты, которые нужно сохранить на iPhone, затем нажмите кнопку «Применить» в правом нижнем углу. Дождитесь завершения синхронизации. Выбранные вами плейлисты должны быть на вашем iPhone.
Обратите внимание, что если автоматическая синхронизация в iTunes включена, ваше устройство будет синхронизироваться с iTunes после обнаружения при подключении к компьютеру. Пожалуйста, будьте осторожны при удалении плейлистов с синхронизацией.
У тебя от слов "удалить песни" случился небольшой сердечный приступ? Как вы узнали, удаление плейлиста не удаляет песни из вашей библиотеки или устройства. Однако некоторые непреднамеренные сбои в работе или ошибки синхронизации могут привести к удалению ваших песен.
Типичным случаем является синхронизация вашего заполненного песнями iPhone с новым или другим компьютером. Поскольку процесс синхронизации идет в одну сторону, с компьютера на устройство, ваша музыкальная коллекция iPhone может быть уничтожена в одно мгновение! Вот почему вам нужна резервная копия вашей музыки на вашем компьютере или в любом подходящем хранилище.
Для бесперебойной работы с Apple Music/iTunes попробуйте DumpMedia Конвертер Apple Music. Этот конвертер может загрузить и создать резервную копию всех песен из вашего плейлиста или любой музыки или аудиокниги из вашей библиотеки за несколько шагов. Более того, музыка, которую вы можете создавать резервные копии, не ограничивается только купленной вами музыкой, но также и треками из Apple Music (чтобы сохранить их после отмены подписки).
DumpMedia Apple Music Converter создает резервные копии ваших мелодий, снятие защиты DRM от песен Apple и конвертируя их в предпочитаемый вами формат, например MP3, FLAC и т. д. Конвертируйте тысячи песен и аудиокниг из вашей музыкальной библиотеки за считанные минуты без ущерба для качества. Без защиты DRM вы можете воспроизводить ее на других своих устройствах или за пределами Apple Music и iTunes.
Бесплатная загрузка Бесплатная загрузка
Теперь вы узнали, как с уверенностью удалить список воспроизведения в Apple Music или iTunes, зная, что вы не потеряете песни из своей библиотеки или устройства. Просто будьте осторожны при использовании функции синхронизации iTunes, особенно с автоматическим включением. Для дополнительной безопасности рекомендуется создавать резервные копии музыки. И, DumpMedia Apple Music Converter — это практичный инструмент. Загрузите и конвертируйте свои плейлисты для безопасного хранения.
Это программное обеспечение оказалось более полезным, делая вашу музыку портативной, поскольку вы можете настроить параметры вывода и формат файла. После снятия защиты DRM вы можете конвертировать и сохранять песни, альбомы или списки воспроизведения в обычные аудиофайлы без потери качества звука. Кроме того, вы можете наслаждаться музыкой на любом устройстве в любое время и в любом месте, Apple или других производителей.
