


iTunes действительно открыл новый мир для людей, которые всегда ищут приложение, способное содержать не только аудио, видео или файлы, но приложение, которое может обрабатывать все упомянутые и даже дополнительные вещи, которые, как известно, жизненно важны для некоторых - аудиокниги и подкасты и многие другие.
Если вы давно используете это приложение iTunes и всегда хотели иметь резервную копию своей библиотеки, вы, должно быть, думаете, как это сделать. скопировать библиотеку iTunes на внешний жесткий диск. Вам повезло, что вы наткнулись на этот пост. Мы собираемся научить вас упрощенному методу достижения того, чего вы, возможно, очень хотите достичь.
Давайте теперь начнем с первого варианта.
Содержание Руководство Часть 1. Скопируйте медиатеку iTunes на внешний жесткий диск с помощью самого iTunesЧасть 2. Скопируйте медиатеку iTunes на внешний жесткий диск путем удаления DRM.Часть 3. Резюме
Как вы прочитали в заголовке, вы можете скопировать файлы, хранящиеся в медиатеке iTunes, и создать их резервную копию на внешнем жестком диске с помощью самого приложения iTunes.
Если вы хотите узнать, как это сделать, просто продолжайте читать.
Шаг 1. Откройте приложение iTunes.
Шаг 2. Перейдите к опции «Организовать библиотеку».
Шаг 3. Найдите папку мультимедиа iTunes в папке iTunes.
Чтобы узнать больше о каждом шаге, давайте подробно рассмотрим их.
Первое, что вам нужно сделать, это открыть приложение iTunes на вашем персональном компьютере — независимо от того, используете ли вы Mac или Winперсональный компьютер dows.
После того, как вы запустили приложение iTunes, вы должны отметить кнопку «Файл», расположенную в верхнем левом углу экрана. После нажатия появится новое окно, в котором вы увидите опцию «Организовать библиотеку». Щелкните эту кнопку.
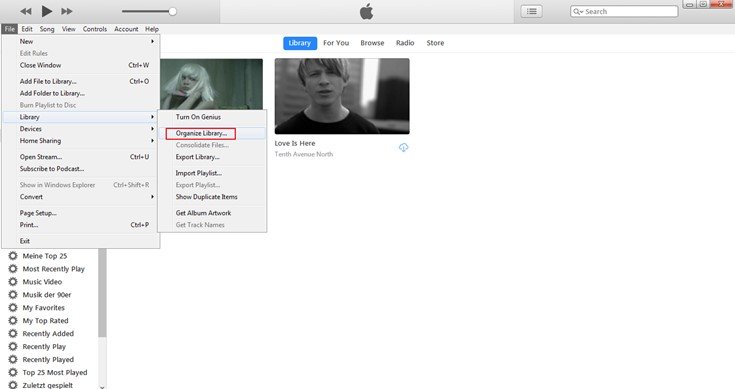
После выполнения второго шага вы увидите всплывающее окно на экране. Вы должны установить флажок рядом с опцией «Объединить файлы», а затем нажать «ОК» после завершения.
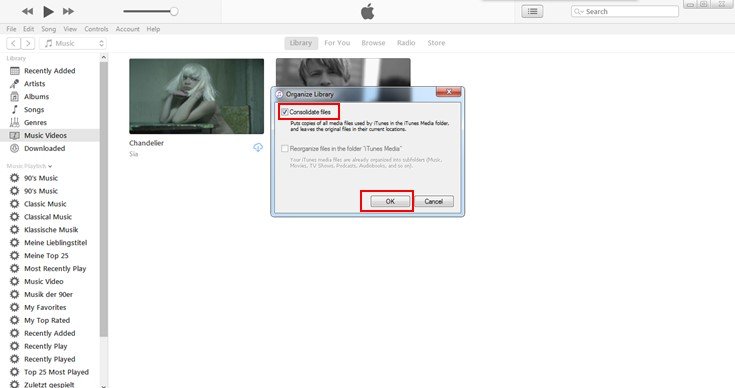
После завершения, вы должны перейти к последнему шагу. Вы можете сделать это, выполнив ниже – доступные варианты, если вы используете компьютер Mac или Winперсональный компьютер dows.
* Если вы используете компьютер Mac, вы можете найти его, зайдя в Finder, выбрав свое имя пользователя и выбрав «Музыка».
* За WinВ Windows Vista или более поздней версии вы можете перейти в папку \Users\имя_пользователя\Music\ и
* Если вы используете Windows XP, вы можете увидеть его, перейдя в папку \Documents and Settings\имя пользователя\Мои документы\Моя музыка\
Выполнив все описанные шаги, вы можете просто продолжить подключение внешнего жесткого диска к компьютеру с помощью кабеля USB. Увидев значок жесткого диска на своем компьютере, вы можете просто перетащить папку, которую хотите скопировать и создать резервную копию.
Помимо этого варианта, вы также можете попробовать гораздо лучший и простой вариант, который будет представлен в следующей части этой статьи.
Как вы, вероятно, знаете, файлы, хранящиеся в вашей медиатеке iTunes, считаются DRM (Управление цифровыми правами) защищено - причина, по которой вы не можете легко воспроизвести их на любом устройстве или передать любым другим способом.
Но во-первых, есть ли у вас представление о защите DRM (Digital Rights Management)?
Справедливо Защита с помощью управления цифровыми правами или широко известная как защита DRM была создана и введена Apple Inc. Это было сделано для предотвращения несанкционированной передачи, копирования, воспроизведения и прослушивания на других гаджетах и устройствах. Материалы и объекты, защищенные DRM, считаются объектами, защищенными авторским правом, которые должны быть сначала аутентифицированы.
Теперь, когда вы подумали о том, что такое защита DRM, мы перейдем к обсуждению метода, который вы можете сделать, чтобы скопировать свою медиатеку iTunes на внешний жесткий диск, выполнив удаление DRM.
Для этого вам понадобится удивительный инструмент, который очень способен преобразовывать файлы вашей библиотеки iTunes и снимать их защиту DRM для упрощения копирования и резервного копирования. В этой части мы представим DumpMedia Конвертер Apple Music.
DumpMedia, будучи отличным инструментом, предлагающим конвертеры видео и аудио, в настоящее время очень помогает многим пользователям. Помимо потрясающих функций конвертации видео/аудио, Spotify Music Converterи загрузчик видео, а также Apple Music Converter, который позволяет конвертировать вашу любимую музыку в MP3 формат или любые другие форматы, которые вы хотите легко воспроизводить в любом медиаплеере!

Этот инструмент способен снятие защиты DRM и позволяет конвертировать песни в тысячи доступных форматов. Он даже позволяет вам слушать песни Apple Music в автономном режиме и даже поддерживать ваши песни, хотя ваша подписка закончилась! Отлично, правда?
Давайте теперь посмотрим, как мы можем использовать это DumpMedia Apple Music Converter как инструмент для простого загрузка ваших самых любимых файлов iTunes и как это может помочь в снятии защиты DRM с таких файлов как можно быстрее, давая вам возможность сохранять, копировать и создавать резервные копии на внешнем жестком диске.
Шаг 1. Загрузить и установить DumpMedia Конвертер Apple Music.
Шаг 2. Выполните корректировку настроек результирующего вывода.
Шаг 3. Отметьте кнопку преобразования, чтобы начать процесс.
Давайте подробно рассмотрим эти шаги.
Бесплатная загрузка Бесплатная загрузка
Конечно, нам нужно сделать так, чтобы DumpMedia Apple Music Converter загружен и установлен на ваш персональный компьютер. После установки откройте и запустите программу. После запуска программы iTunes также будет активирован. Не нужно беспокоиться об этом, просто продолжайте процесс.
В меню «Библиотека» отметьте «Музыка», если вы хотите скопировать имеющиеся у вас песни. После этого вы увидите все песни, хранящиеся в вашей медиатеке iTunes. Чтобы иметь возможность выбирать песни для загрузки и конвертации, вы можете либо установить флажки рядом с каждой песней, либо использовать панель поиска, чтобы легко найти песни, которые вы хотите загрузить.
Тот же метод применяется, если вам нужно скопировать аудиокниги, сохраненные в медиатеке iTunes.

Следующий шаг, который необходимо сделать, — это внести коррективы в настройки результирующего вывода. Вы можете выбрать любой формат из тех, что будут в списке. Приложение поддерживает множество форматов без DRM, включая MP3. Он также поддерживает форматы AC3, M4A, M4R, AIFF, FLAC, AU и даже MKA. Подойдет любой из тех форматов, которые вы предпочитаете (конечно, в зависимости от файла или контента, который вы пытаетесь конвертировать).
Инструмент также позволит вам изменить другие параметры, такие как скорость передачи данных и частота дискретизации. Вы также можете выполнить переименование полученного файла. На этом шаге вам также нужно будет указать путь вывода или целевое местоположение, в котором песня или музыка будут сохранены.

После завершения всех настроек, необходимых для персонализации или настройки, последним шагом будет процесс преобразования. Вы можете просто нажать кнопку «Конвертировать», которая находится в правом нижнем углу экрана.

Через несколько минут ваши файлы будут преобразованы и, наконец, загружены. Теперь вы можете наслаждаться этими файлами в любое время! В дополнение к этому, наряду с преобразованием, защита DRM также будет удалена одновременно с преобразованием файла.
После того, как вы преобразовали и преобразовали файлы, вы можете легко скопировать их на внешний жесткий диск, подключив его к своему персональному компьютеру с помощью USB-кабеля, так же, как и в первом случае, вы можете перетаскивать файлы или перетаскивать их. метод копирования и вставки для завершения.
В этой статье обсуждались и объяснялись два удивительных способа резервного копирования файлов библиотеки iTunes и их копирования на внешний жесткий диск. Вы можете сделать это либо с помощью самого iTunes, либо путем удаления защиты DRM (управление цифровыми правами) каждого файла в первую очередь для облегчения копирования. Оба метода на самом деле полезны, но использование последнего действительно уменьшает хлопоты.
При использовании самого iTunes вы можете столкнуться с трудностями при поиске своей папки, если она находится не в месте по умолчанию. Если бы это произошло таким образом, вам все равно нужно было бы использовать другой метод, чтобы выяснить это. И это обычно занимает у вас очень много времени. Если вы хотите устранить все неприятности, используя DumpMedia Конвертер Apple Music был бы лучшим вариантом для вас.
Бесплатная загрузка Бесплатная загрузка
Как вы думаете? Вам тоже нравится второй вариант? Почему бы не попробовать?
