


«Недавно я узнал, что iTunes приложение очень надежное и гибкое в некоторых отношениях. Представлять себе? Помимо того, что я являюсь файловым менеджером, я действительно могу использовать это приложение для записи некоторых песен на мой компакт-диск с помощью моего компьютера. Моя единственная дилемма сейчас заключается в том, что я не совсем уверен в том, как записать песни с iTunes на компакт-диск на ПК. Кто-нибудь может помочь?»
Вы правильно прочитали! Приложение iTunes действительно является отличным приложением, поскольку оно может даже выполнять процесс записи дорожек на ваш компакт-диск. Если вы хотите сохранить свои любимые треки на компакт-диске, чтобы воспроизвести их на любом проигрывателе компакт-дисков или на автомобильной стереосистеме, вы можете в полной мере использовать возможности приложения iTunes. Запись песен на компакт-диск также является хорошим способом сохранения резервных копий или копий музыки, которая вам действительно нравится. Вы даже можете поделиться ими с друзьями!
Однако, поскольку приложение iTunes можно использовать бесплатно, всегда будут ограничения. Вы можете обрабатывать только запись треков без DRM через iTunes. Если у вас есть защищенные файлы, все же лучше обратиться за помощью к профессиональным и надежным инструментам, таким как этот. DumpMedia Конвертер Apple Music.
Не волнуйтесь. Мы обязательно обсудим каждую крупицу информации, которая, как мы знаем, вам нужна. Тогда давайте начнем изучать процедуру записи песен с iTunes на CD на ПК!
Содержание Руководство Часть 1. Подготовительные работы перед записью CD в iTunesЧасть 2. Конвертируйте музыку iTunes с помощью Apple Music ConverterЧасть 3. Как записать музыку с iTunes на CD на ПК?Часть 4. Резюме
Прежде чем мы узнаем, как записывать песни из iTunes на CD на ПК, есть еще несколько важных вещей, на которые вы должны обратить внимание.
Есть только четыре важные вещи, которые нужно проверить и знать.

Прежде чем приступить к шагам по записи песен с iTunes на компакт-диск на ПК, вы должны знать, что есть песни iTunes или Apple Music, которые не могут быть обработаны сразу, как вы хотите, поскольку они находятся под защитой DRM. С этим шифрованием загрузка, доступ ко всем проигрывателям и даже запись их на компакт-диск невозможны. Вот почему многие пользователи ищут приложения, которые могут помочь удалить это шифрование DRM.
Кроме того, эти защищенные файлы обычно имеют формат AAC, который не поддерживается большинством медиаплееров и устройств. Затем вам необходимо преобразовать файлы в более гибкий формат, например MP3 и тому подобное.
При этом вам придется искать конвертер «все в одном»! Почему бы не попробовать использовать это DumpMedia Конвертер Apple Music?
Бесплатная загрузка Бесплатная загрузка
The DumpMedia Конвертер Apple Music имеет возможность конвертировать файлы Apple Music в поддерживаемые выходные форматы, не задумываясь о риске качества выходных файлов. Вы все еще можете быть уверены в том, что 100% исходное качество будет сохранено, а также идентификационные теги и метаданные.
Кроме того, он может удалить DRM-шифрование песен всего за несколько минут, просто нажав несколько клавиш на клавиатуре! Кроме того, он может даже работать как конвертер аудиокниг. Да! Если вы увлекаетесь не только Apple Music, но и любите аудиокниги, используйте DumpMedia Apple Music Converter может помочь вам даже с преобразованием аудиокниги!
Это приложение также работает на высокой скорости. Благодаря в 10 раз более высокой скорости преобразования вы можете получить готовые выходные файлы уже через несколько минут. С ним легко обращаться, поскольку он имеет простые функции. Когда дело доходит до потребностей установки, вам нужно принять во внимание и выполнить всего несколько вещей. Для получения подробной информации вы можете посетить DumpMediaофициальный сайт.
Итак, прежде чем вы выполните процедуру «как записать песни из iTunes на CD на ПК» с помощью iTunes или Windows Media Player (о котором мы поговорим в третьей части), вам нужно сначала узнать, как вы можете использовать DumpMedia Конвертер Apple Music.
Вот процедура, которой вы можете следовать.

Шаг #1. Завершите установку, получите установщик DumpMedia Apple Music Converter, а затем запустите процесс установки. После успешного завершения начните с запуска приложения. Предварительно просмотрите, а затем выберите песню Apple Music для преобразования и записи на компакт-диск. Помните, что, поскольку это приложение может конвертировать несколько песен за один раз, вы можете добавить несколько песен, если хотите.
Шаг #2. В нижней части экрана отображаются параметры. Вы можете начать настраивать параметры вывода по своему усмотрению. Вы можете выбрать, какой выходной формат использовать, а также указать выходную папку, чтобы легко получить доступ к преобразованным файлам после процесса преобразования.

Шаг #3. Теперь вы можете нажать кнопку «Конвертировать», которая находится в правом нижнем углу экрана. Затем приложение выполнит преобразование и процесс удаления DRM, как и ожидалось.
Приложение работает довольно быстро, поэтому вы можете ожидать, что выходные файлы появятся в течение нескольких минут.
Теперь, когда у вас уже есть песни Apple Music без DRM, мы теперь будем учиться записывать песни из iTunes на компакт-диск на ПК. Нужная информация находится в следующей части, так что читайте дальше.
Конечно, теперь, когда у нас есть преобразованные файлы Apple Music, мы можем заняться процедурой записи песен из iTunes на CD на ПК. Мы объясним здесь, как это можно сделать с помощью приложения iTunes, а также WinПриложение dows Media Player. Конечно, с вашей стороны не должно возникнуть проблем, поскольку оба приложения легко скачать и установить (на всякий случай, если их еще нет на вашем ПК).
Мы начнем с обсуждения того, как записать песни из iTunes на компакт-диск на ПК, используя сам iTunes.
При записи песен Apple Music без DRM через iTunes вам нужно всего лишь выполнить пять простых шагов. Каждый будет объяснен и выделен в этом разделе.
Шаг #1. Сначала вам нужно запустить приложение iTunes. Когда вы окажетесь на главной странице, нажмите кнопку «Файл», которая находится в верхней части экрана, и из появившихся новых параметров выберите меню «Добавить файл в библиотеку». Это позволит вам начать импорт преобразованных песен Apple Music в вашу библиотеку iTunes.
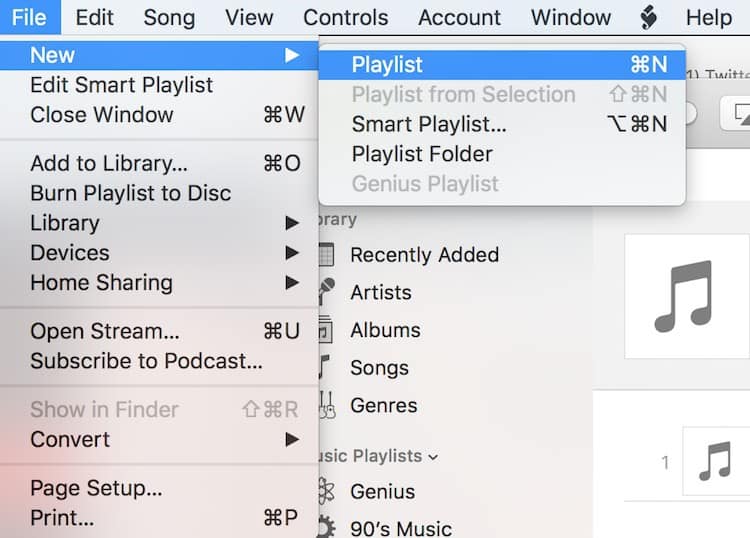
Шаг #2. Сначала необходимо создать новый список воспроизведения. Для этого просто снова нажмите кнопку «Файл», а затем отметьте «Создать», затем «Плейлист». Вы можете назвать только что созданный плейлист по своему усмотрению. Откройте его и начните перетаскивать преобразованные файлы, чтобы добавить их в созданный список воспроизведения.
Шаг #3. Вам нужно вставить пустой компакт-диск (который вы только что подготовили) в дисковод вашего компьютера и подождать, пока он не будет обнаружен вашим компьютером.
Шаг #4. Выделите список воспроизведения, который вы создали с преобразованными песнями, и щелкните правой кнопкой мыши. Выберите опцию «Записать плейлист на диск». Вы заметите, что появится всплывающее окно, в котором вы можете изменить и выбрать скорость записи, формат диска и многое другое.
Шаг #5. Чтобы начать процедуру записи, нажмите кнопку «Записать».
Вот так просто, вы только что завершили процедуру «как записать песни из iTunes на CD на ПК» с помощью приложения iTunes. Теперь мы займемся тем, как записать песни из iTunes на CD на ПК с помощью Winмедиаплеер dows.
Теперь, когда вы знаете, как записывать песни с iTunes на компакт-диск на ПК с помощью iTunes, мы поделимся руководством, которому вы можете следовать, если хотите использовать Winмедиаплеер dows. Если вам неудобно использовать приложение iTunes, вы можете попробовать использовать этот проигрыватель, так как у него также есть интерфейс, с которым справится любой.
Шаг #1. Вставьте чистый компакт-диск в дисковод вашего компьютера.
Шаг #2. Откройте приложение Windows Media Player на вашем компьютере, а затем перейдите на вкладку «Запись», которую вы сразу увидите в правой боковой панели или панели экрана. Вы увидите пустой список записи.
Шаг #3. Перейдите в папку, в которой вы сохранили преобразованные песни Apple Music, и начните перетаскивать их в список записи в Windows Media Player. Есть панель записи. Нажмите на меню, и вы увидите больше опций. Вам нужно выбрать «Audio CD».
Шаг #4. После того, как вы закончите выполнять шаги до третьего, вы можете нажать кнопку «Начать запись». WinDows Media Player затем начнет записывать эти файлы MP3 файлы, которые у вас есть, на вставленный вами пустой компакт-диск. После завершения процесса записи компакт-диск автоматически будет извлечен из вашего компьютера.
Теперь компакт-диск готов для воспроизведения на любом имеющемся у вас проигрывателе компакт-дисков. Вы также можете транслировать песни на стереосистему вашего автомобиля, если хотите. Кроме того, вы даже можете поделиться компакт-диском (с песнями Apple Music) со своими друзьями и членами семьи. Проблем с CD-диском во время стрима возникнуть не должно, так как песни на нем уже свободны от DRM-защиты!
Вы только что узнали, как записывать песни из iTunes на CD на ПК с помощью приложения iTunes, а также через Windows Media Player through this article. You just have to remember that the Apple Music files should be DRM-free before you are able to do the burning to CD process.
The Процесс удаления DRM и преобразование может быть выполнено через DumpMedia Конвертер Apple Music. Если у вас есть какие-либо другие вопросы, связанные с этой темой, не стесняйтесь оставлять комментарии в разделе ниже, и мы сразу же свяжемся с вами.
