


iTunes действительно является одним из лучших приложений, когда-либо разработанных Apple Inc. Из приложения, которое может обрабатывать мультимедийные файлы — изображения, видео, песни и многое другое для просмотра и потоковой передачи, вы также можете использовать его во время организации файлов.
Действительно, многие считают использование приложения iTunes дополнительным удобством. В этом посте мы больше поговорим о приложении iTunes и, в частности, как добавить песни в плейлист в iTunes.
Наличие списков воспроизведения в вашей учетной записи iTunes — это безусловное преимущество и удобство. Конечно, вы можете просто сгруппировать треки в зависимости от того, как вы хотите, чтобы они были сохранены в несколько плейлистов. Сразу же, когда вы думаете о треке iTunes, вы можете просто пойти и посетить список воспроизведения, где он сохранен и транслируется по вашему желанию.
Вы можете классифицировать свои плейлисты iTunes в зависимости от вашего настроения, действий, которые вы обычно делаете, или любым другим способом. Хорошо то, что вы можете легко создать новый плейлист iTunes прямо сейчас и даже отредактировать его, если хотите.
Если вы новичок в использовании приложения iTunes, вы, вероятно, не очень хорошо разбираетесь в том, как добавлять песни в список воспроизведения в iTunes. Не волнуйся. Цель создания этого поста — дать вам больше информации обо всей процедуре, чтобы вы могли самостоятельно добавлять песни в свои плейлисты iTunes в любое время.
Содержание Руководство Часть 1. Как создать плейлист в iTunes?Часть 2. Как добавить песни в плейлист в iTunes?Часть 3. Бонус: как пользоваться Apple Music бесплатно навсегда?Часть 3. Вывод
Как мы изначально заявляли, преимущество возможности создавать списки воспроизведения в iTunes заключается в том, что вы можете сохранить все эти любимые треки iTunes и сгруппировать их так, как вы хотите.
Итак, прежде чем мы перейдем к процедуре добавления песен в список воспроизведения в iTunes, мы сначала научим вас, как создать новый список воспроизведения в вашей учетной записи iTunes. За этим совершенно легко следить, поэтому при попытке создать его не должно возникнуть никаких проблем.
Шаг 1. Конечно, нам нужно, чтобы вы запустили приложение iTunes на своем ПК.
Шаг 2. Создать новый плейлист очень просто. Вам просто нужно нажать кнопку «Файл», расположенную в верхней части экрана, затем из отображаемых новых параметров выберите «Новый», затем «Новый список воспроизведения». Кроме того, вы можете просто одновременно нажать «Ctrl + N» на клавиатуре.
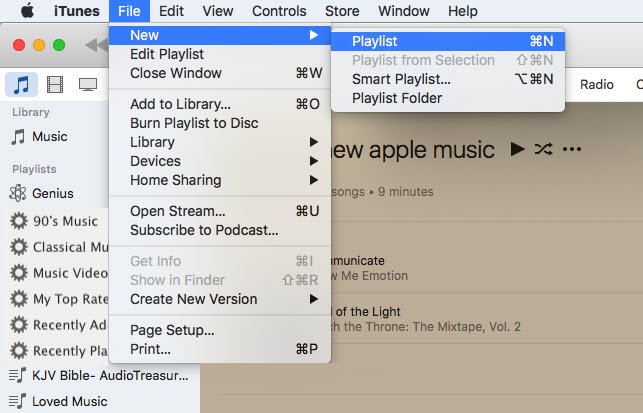
Шаг 3. Теперь вы можете назвать новый плейлист как хотите — возможно, что-то, что вы легко запомните. После того, как вы назовете его, вы попадете на страницу плейлиста, где вы увидите больше опций, таких как добавление, перестановка и даже переименование вашей музыки.
Шаг №4. В правом верхнем углу страницы отметьте кнопку «Добавить музыку». Таким образом, приложение iTunes позволяет вам добавлять некоторые треки из библиотеки вашего компьютера.
Шаг № 5. Вы также можете перетаскивать треки во вновь созданный плейлист iTunes. Если вы хотите добавить много песен за один раз, вы можете просто использовать кнопку «Ctrl» или «Command» во время выбора дорожки.
Шаг №6. После этого вам просто нужно отметить кнопку «Готово». Приложение iTunes вернет вас к только что созданному списку воспроизведения и позволит вам изменить порядок песен или переименовать список воспроизведения, если хотите. Чтобы изменить порядок песен, вы можете просто щелкнуть и перетащить их. Чтобы переименовать список воспроизведения, просто щелкните его правой кнопкой мыши и выберите «Переименовать». Если есть песни, которые вы забыли включить изначально, просто нажмите «Добавить песни».
Вот так просто вы можете создать новый плейлист в iTunes.
Теперь мы перейдем к гораздо более подробной процедуре добавления песен в список воспроизведения в iTunes, когда вы перейдете ко второй части этой статьи.
Конечно, мы по-прежнему хотим поделиться подробными инструкциями по добавлению песен в список воспроизведения в iTunes, даже если мы уже изначально выделили их в первом разделе этого поста. Мы надеемся, что, читая это, вы теперь знаете, как легко создавать плейлисты.
Здесь мы поделимся двумя способами добавления песен в список воспроизведения в iTunes — вы можете либо использовать некоторые сочетания клавиш, либо вместо этого использовать боковую панель.
Сначала мы рассмотрим шаги по добавлению песен в список воспроизведения в iTunes с помощью сочетаний клавиш.
Шаг 1. Откройте приложение iTunes и выберите представление «Песни» на вкладке «Медиатека».
Шаг 2. Выберите первую песню.
Шаг 3. Удерживая кнопку «Shift» на клавиатуре, выделите последнюю песню, которую хотите добавить в свой плейлист. Если песни, которые вы хотите, расположены не по порядку, вы можете использовать функцию «Ctrl» или «Command» во время выбора песен.
Шаг №4. Теперь нажмите «Control + Click» на одной из песен, которые вы только что выделили.
Шаг № 5. На экране будут представлены новые варианты. Из них выберите опцию «Добавить в список воспроизведения» или выберите «Новый список воспроизведения», если вы хотите сохранить их в новый.
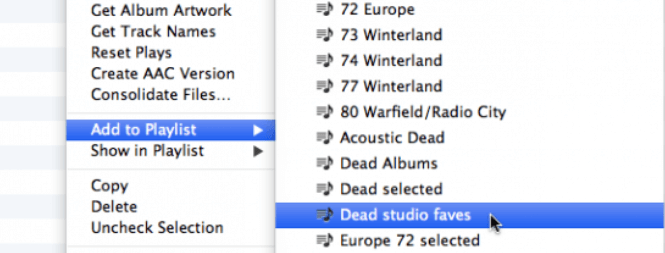
Выполнив эти пять шагов, вы увидите, что выделенные треки сохранены в выбранном вами плейлисте!
Теперь вот что вам нужно сделать, если вы хотите использовать боковую панель во время добавления песен в список воспроизведения в вашем приложении или учетной записи iTunes.
Шаг 1. Запустите приложение iTunes на своем ПК, а затем перейдите в меню «Вид» (расположенное в верхней части экрана).
Шаг 2. Из отображаемых параметров обязательно выберите параметр «Показать боковую панель».
Шаг 3. Вы должны убедиться, что в вашей музыкальной библиотеке iTunes выбрана вкладка «Библиотека».
Шаг №4. На боковой панели есть раздел «Песни». Выберите его.
Шаг 5. Выберите первую песню.
Шаг №6. Удерживайте кнопку «Shift» на клавиатуре и выделяйте до последней песни, которую вы хотите добавить в свой плейлист, или используйте кнопку «Ctrl» или «Command», если дорожки расположены не в том порядке, в котором вы хотите их выбрать.
Шаг №7. Теперь вам нужно перетащить выбранные песни на боковую панель и обеспечить прокрутку, пока не будет найден соответствующий список воспроизведения.
Шаг №8. Наконец, отбросьте выделенные песни, как только список воспроизведения будет определен.
Прочитав эту часть, вы наверняка уже знаете, как добавить песни в плейлист в iTunes. В следующем разделе мы просто поделимся бонусной информацией (поскольку мы слишком щедры, чтобы поделиться всем, что знаем), которая, как мы знаем, поможет вам сохранить Apple Music песни, которые вы любите, сохранены на вашем персональном компьютере навсегда! Хотите узнать, как это можно сделать? Тогда обязательно дочитайте до конца!
Это правда, что песни Apple Music защищены и скачав их для вечного хранения может быть трудной задачей. Но это до тех пор, пока вы не узнали о том, как удивительно DumpMedia Конвертер Apple Music есть!
Знаете ли вы, что существуют сторонние программные приложения, которые могут снять все ограничения, о которых вы только можете подумать, и, наконец, позволить вам навсегда бесплатно наслаждаться любимыми песнями Apple Music?
Одним из хороших примеров таких приложений является это DumpMedia Конвертер музыки Apple. Это очень даже по силам снятие защиты DRM, что позволит вам хранить песни на вашем ПК или любом другом устройстве столько, сколько вы захотите!
Больше не беспокойтесь о подписке на Apple Music! Кроме того, вы даже можете преобразовать дорожки в формат, поддерживаемый вашими устройствами и предпочтительными медиаплеерами. Итак, если вы считаете, что формат песен не будет работать на используемом вами устройстве, вы можете преобразовать их по своему желанию!
Скорость приложения слишком высока, поэтому процесс конвертации завершается немедленно! Он может даже поддерживать 100% Качество звука. И, о, важно отметить, что его может использовать каждый, поскольку с ним очень легко справиться!
Зная больше о DumpMedia Apple Music Converter наверняка будет вам полезен, если не сейчас, то, возможно, в ближайшие дни. Итак, чтобы узнать больше об этом приложении, просто посетите DumpMediaофициальный сайт!
Бесплатная загрузка Бесплатная загрузка
С процедурой, представленной в предыдущей части этого поста, вы наверняка достаточно осведомлены о том, как добавлять песни в список воспроизведения в iTunes. Мы рады помочь вам в этот раз! Если помимо информации, которую мы предоставили в этом посте, есть еще проблемы, которые вы хотите решить, оставьте их ниже!
