


Вы должны донести сообщение. В этом весь смысл презентации PowerPoint. Если вы не можете этого сделать, то время, которое вы потратите на создание презентации PowerPoint, станет бесполезным. Зная как добавить Apple Music в PowerpPoint просто стоит вашего времени.
Вопрос в том, знаете ли вы, как добавить Apple Music в презентацию PowerPoint? Не просто музыку, но Apple Music. Если вам интересно, как это возможно, поскольку Apple Music защищена DRM, что ж, это так. Просто продолжайте читать, чтобы узнать, как добавить Apple Music в презентации PowerPoint.
Содержание Руководство Часть 1. Зачем добавлять музыку в презентации PowerPoint?Часть 2. Как добавить музыку в презентацию PowerPoint?Часть 3. Конвертируйте Apple Music для презентаций PowerPoint Часть 4. Вывод
Добавление фоновой музыки к презентациям PowerPoint может усилить сообщение, которое вы хотите передать. Музыка создает атмосферу для презентации PowerPoint, делая ее интереснее для публики.
Когда вы добавляете музыку в презентацию PowerPoint, у вас больше шансов привлечь внимание аудитории. Вы оказываете на них большее влияние, и, скорее всего, они вас не забудут. Послание вашей презентации PowerPoint укоренилось. Это делает вашу презентацию PowerPoint очень успешной и стоящей.
Если ваша работа требует проведения большого количества презентаций, нет сомнений, что вам нужно знать, как добавлять к ним музыку.
Прежде всего, знаете ли вы, как добавлять музыку в презентации PowerPoint? Этот вопрос не обязательно относится только к Apple Music, а к любой музыке. Если вы не знаете, как добавлять музыку в презентации PowerPoint, продолжайте читать.
Умение добавлять музыку в презентацию PowerPoint - это первое, что вам нужно знать. Как только вы узнаете, как это сделать, будет легко добавить Apple Music в любую из ваших презентаций PowerPoint.
Просто следуйте инструкциям ниже, чтобы узнать, как добавлять музыку в презентации PowerPoint.
Откройте PowerPoint и создайте пустую презентацию. Сделайте пару слайдов. Просто нажмите на Новый слайд вкладка в меню выше.
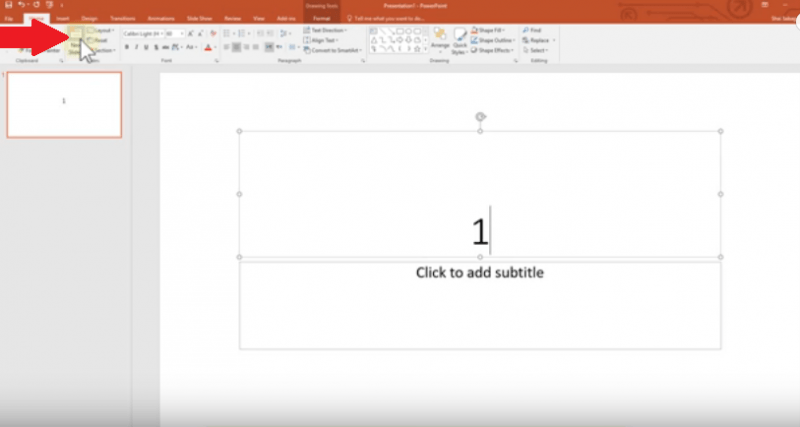
Щелкните первый слайд на левой панели. Он появится на главном экране. Затем переместите курсор на вкладку «Вставка», которую вы видите в верхнем меню.
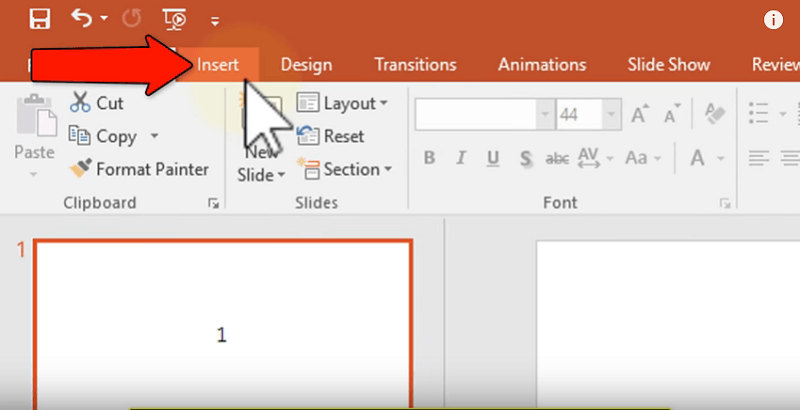
После того, как вы нажмете вкладку «Вставка», внимательно посмотрите на нижнее меню. Наведите курсор на дальнюю правую часть и найдите Аудио. Нажмите здесь. потом нажмите на аудио на Мой компьютер из раскрывающегося меню.
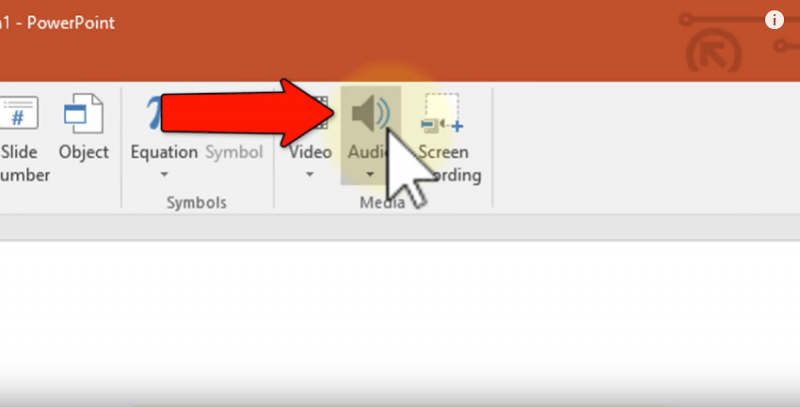
Вы попадете в новое окно. Найдите и щелкните аудиофайл, который хотите добавить в презентацию PowerPoint. Затем щелкните правой кнопкой мыши значок динамика, который вы видите на экране. Щелкните Стиль и выберите "Играть в фоновом режиме" в раскрывающемся меню.
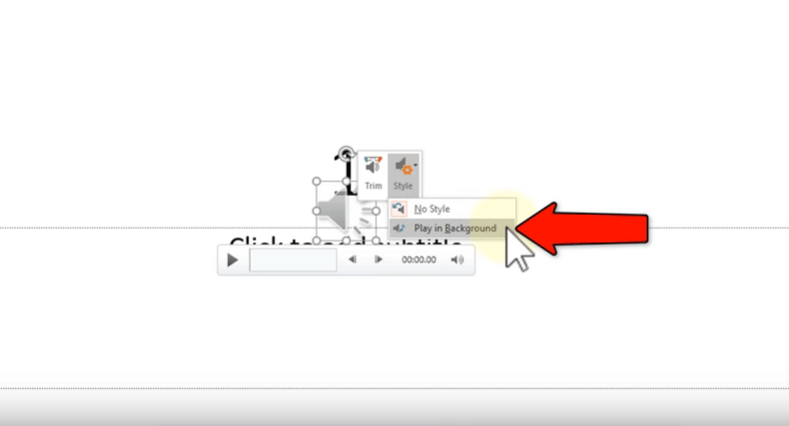
Теперь вы можете протестировать презентацию PowerPoint, нажав на Вкладка PowerPoint. Это четвертая вкладка в верхнем меню.
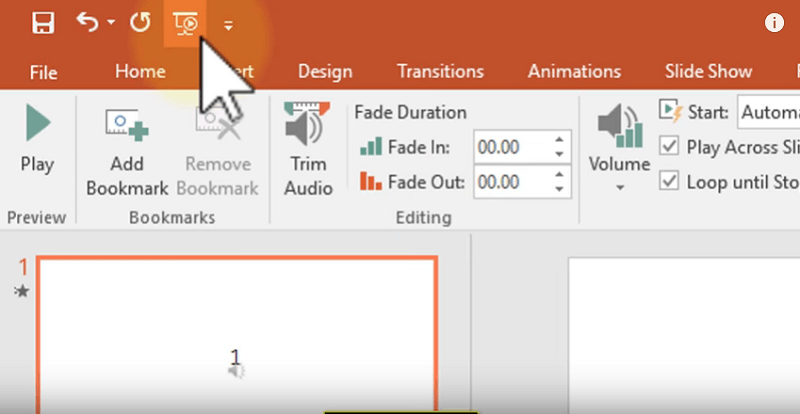
Теперь, когда вы знаете, как добавлять музыку в презентации PowerPoint, вы можете легко добавить Apple Music. Вы можете спросить, зачем добавлять песни из Apple Music, если все они защищены DRM. Ответ на этот вопрос заключается в том, что у вас есть больше вариантов песен в Apple Music.
Прежде чем вы сможете добавить песню из Apple Music в презентацию PowerPoint, вам нужно сначала ее преобразовать. Вы просто не можете использовать какие-либо песни из Apple Music вне приложения. Вам нужно будет сначала преобразовать Apple Music, прежде чем вы сможете добавить ее в любую из своих презентаций PowerPoint.
Да, DumpMedia Конвертер Apple Music - это рекомендуемая программа для преобразования вашей Apple Music, чтобы вы могли добавлять ее в свои презентации PowerPoint. Всего за пару кликов, DRM удален из песен. Когда это будет удалено, перенести песню в презентацию PowerPoint будет очень просто.
Самое лучшее в этом то, что вы не нарушаете никаких правил, передавая и используя песню в своей презентации PowerPoint. После удаления DRM вы можете безопасно использовать песню. Следующие шаги покажут вам, как можно использовать DumpMedia Конвертер Apple Music.
Ниже приведены более подробные инструкции. Читайте дальше, чтобы увидеть, как вы можете лучше понять.
Бесплатная загрузка Бесплатная загрузка
Перейти к этому .. Как только вы на нем, у вас будет прямой доступ к DumpMedia Apple Music Converter. Нажмите на ссылку для скачивания, которая говорит: Мне нужен Mac/WinВерсия dows. Подождите пару секунд, пока загрузится. Затем установите и запустите на своем компьютере.
Вы можете выбирать и добавлять песни из Apple Music прямо в программу. Для вас это означает, что вам не нужно заходить в приложение Apple Music. Запустив программу, вы сразу найдете там песни из Apple Music.
Все, что вам нужно сделать, это нажмите на значок музыки в левой части DumpMedia Конвертер Apple Music. После этого вы увидите все песни из вашей музыки Apple на главном экране программы. Выберите песню, которую хотите добавить в презентацию PowerPoint.

После того, как вы выбрали песни из Apple Music, вы можете сначала настроить параметры вывода. Вы найдете настройки вывода в нижней части программы. Возьмите курсор и выберите формат файла для вашего вывода.
Пока вы это делаете, выберите место для вашей песни. Если вы знаете, где вы сохранили свою песню, вам не составит труда добавить ее в презентацию PowerPoint. После настройки параметров вывода вы, наконец, можете приступить к преобразованию песни. Просто нажмите на Кнопка конвертировать.

Теперь вы готовы добавить песню из Apple Music в презентацию Powerpoint. Просто следуйте шагам из Части 1. Когда вы дойдете до той части, где вам нужно добавить аудио, перейдите в то же место, где вы сохранили песню с DumpMedia Конвертер Apple Music. Вот и все. Все готово.
Вы можете создавать интересные презентации PowerPoint с песнями из Apple Music. Узнав, как добавлять Apple Music в презентации PowerPoint, вы можете использовать любую песню из Apple Music, чтобы сделать презентации PowerPoint более интересными.
Вы часто пользуетесь PowerPoint? Как сделать его интересным для вашей аудитории? Не стесняйтесь рассказать нашим читателям, как вы это делаете.
