
Наряду с iTunes и Spotify, Apple Music известна как одно из самых используемых, самых популярных, надежных и удивительных приложений или сервисов потоковой передачи музыки в городе. Подписка на Apple Music позволяет слушать миллионы модных и любимых песен в любое время и в любом месте.
Apple Music оказалась слишком гибкой, поскольку позволяла пользователям создавать плейлисты по своему выбору. Классифицировать песни по их особенностям всегда было бы здорово, не так ли? В этом посте мы расскажем о процедуре, которую вы должны создать и опубликовать Общий плейлист Apple Music.
Если вы ищете способ добиться этого, вам посчастливилось увидеть эту статью.
Если вы еще не сталкивались с Apple Music, еще не подписаны и не зарегистрированы, здорово, что вы узнаете некоторую информацию об этом в первой части этого поста.
Содержание Руководство Часть 1. Что такое совместный плейлист Apple Music?Часть 2. Как создавать совместные плейлисты Apple MusicЧасть 3. Как поделиться совместными плейлистами Apple MusicЧасть 4: Как остановить совместную работу плейлистов Apple MusicЧасть 5: Как преобразовать Apple Music для автономного воспроизведенияЧасть 6: Резюме
Apple Music — один из лучших сервисов потоковой передачи музыки, когда-либо представленных публике. Это позволяет пользователям создавать совместные плейлисты. Совместный плейлист Apple Music — это общий плейлист в Apple Music, в который могут внести свой вклад несколько человек.
Пользователи могут приглашать друзей к совместной работе над плейлистом, а после принятия они могут добавлять песни в плейлист или удалять их. Совместные плейлисты — отличный способ поделиться музыкой с другими и создать коллективное прослушивание.
Совместная работа над плейлистами Apple Music может повысить вовлеченность и удовольствие от музыки, а также открыть для себя новые песни и исполнителей. Кроме того, совместные плейлисты могут способствовать налаживанию связей и дискуссий между пользователями. Они могут быть интересным и творческим способом поделиться музыкой и открыть для себя ее с друзьями или коллегами.
Как упоминалось во введении к этому посту, Apple Music позволяет создавать плейлист на основе своих предпочтений. Чтобы создать совместный плейлист, необходимо выполнить два шага. Сначала вам нужно создать плейлист, а затем совместно работать над этим плейлистом. Ниже мы в два этапа объясним вам, как создать совместный плейлист Apple Music. Вот подробное руководство для вас.
Создать совместный плейлист не составит труда, вам просто нужно выполнить три простых шага.
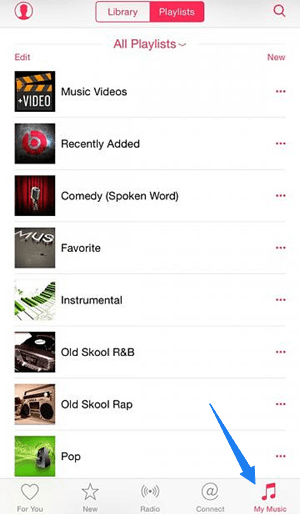
Теперь, когда вы закончили создавать свой новый плейлист, следующее, что вам нужно сделать, — это добавить в него песни. Вы можете сделать это, выбрав первый или второй вариант.
После этого вы увидите новые параметры, в которых вам нужно будет нажать «Добавить в список воспроизведения…». Теперь в ваш плейлист добавлена новая песня!
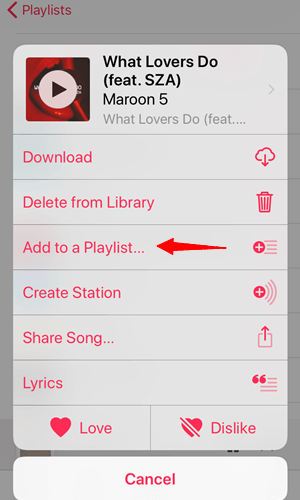
Теперь, когда вы уже знаете, как создать свой совместный плейлист Apple Music, вы также можете попробовать процедуру того, как поделиться им с друзьями или членами семьи. Прочтите следующую часть, чтобы узнать, как это сделать.
Следуя приведенному выше руководству, вы успешно создали совместный плейлист Apple Music! Созданным вами совместным плейлистом Apple Music можно поделиться с кем угодно! Когда-нибудь задумывался о причины, по которым нельзя делиться плейлистами и как с этим бороться?
Вы можете поделиться ссылкой для приглашения в свой плейлист через AirDrop, Сообщения, SharePlay и другие варианты. Вы также можете пригласить людей в этот совместный плейлист в Apple Music с помощью QR-кода.
Вот также некоторые чтения для вас.Чтобы поделиться совместными плейлистами Apple Music, вам просто нужно выполнить два простых шага.
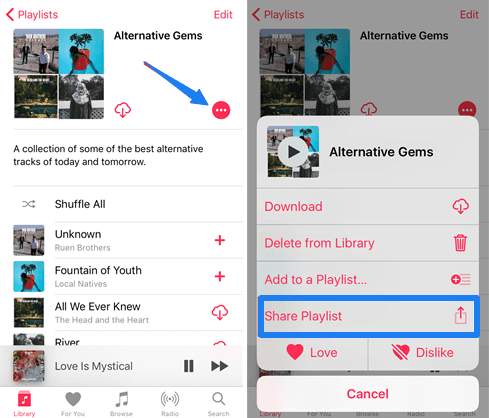
Замечательно, что вы знаете, как создать свой собственный плейлист для совместной работы в Apple Music и даже поделиться им со своими друзьями и близкими. Мы просто хотели поделиться дополнительной информацией, которая, возможно, поможет вам в будущем.
Вы когда-нибудь испытывали необходимость воспроизводить песни Apple Music на других гаджетах и устройствах, но не могли этого сделать из-за защиты DRM, которую имеют песни?
Что ж, ответ на этот вопрос - использовать инструмент, способный снятие защиты DRM и позволяя вам конвертировать песни в любой формат, который вы пожелаете, и в конечном итоге воспроизводить их на любом имеющемся у вас проигрывателе.
Совет: вы также можете создавать и делиться на своем YouTube. Для получения более подробной информации прочтите эту статью в службе поддержки Google.
Если когда-нибудь вы захотите прекратить сотрудничество в плейлистах Apple Music, вы также можете отключить эту функцию. Чтобы прекратить совместную работу в плейлисте Apple Music, вы можете выполнить следующие действия:
Помните, что после завершения совместной работы любые изменения, внесенные в плейлист кем-либо во время совместной работы, останутся на вашем устройстве. Если вы хотите сохранить свой плейлист в прежнем виде, возможно, вам придется удалить его изменения вручную.
Как упоминалось ранее, если вы ищете потрясающий инструмент для преобразования музыкальных композиций Apple, сделав их удобными для воспроизведения на других устройствах, DumpMedia Конвертер Apple Music это решение.

DumpMedia, будучи отличным инструментом, предлагающим конвертеры видео и аудио, в настоящее время очень помогает многим пользователям. Помимо потрясающих функций конвертации видео/аудио, Spotify Music Converterи загрузчик видео.
Он также имеет Конвертер Apple Music что позволяет вам конвертируйте свою любимую музыку в MP3 формат или любые другие форматы, которые вы хотите легко воспроизводить в любом медиаплеере!
Этот инструмент способный снять защиту DRM и позволяет конвертировать песни в тысячи доступных форматов. Он даже позволяет вам слушать песни Apple Music в автономном режиме и даже поддерживать ваши песни, хотя ваша подписка закончилась! Отлично, правда?
Давайте теперь посмотрим, как мы можем использовать это DumpMedia Apple Music Converter как инструмент для простой загрузки любых песен Apple Music и как он может помочь в снятии защиты DRM с музыкальных файлов Apple самым быстрым способом.
Примечание. Прежде чем выполнять шаги, описанные ниже, вам необходимо убедиться, что песни Apple Music, которые вы должны конвертировать, были добавлены в вашу библиотеку iTunes.
Давайте подробно рассмотрим эти шаги.
Бесплатная загрузка Бесплатная загрузка
Конечно, нам необходимо обеспечить, чтобы DumpMedia Apple Music Converter загружен и установлен на ваш персональный компьютер. После установки откройте и запустите программу. После запуска программы iTunes также будет активирован. Не нужно беспокоиться об этом, просто продолжайте процесс.

В меню «Библиотека» отметьте «Музыка», и теперь вы увидите все песни, хранящиеся в вашей медиатеке iTunes.

Чтобы иметь возможность выбирать песни для загрузки и конвертации, вы можете либо установить флажки рядом с каждой песней, либо использовать панель поиска, чтобы легко найти песни, которые вы хотите загрузить.
Следующим шагом, который необходимо сделать, является корректировка параметров результирующего вывода. Вы можете выбрать любой формат из перечисленных.
Приложение поддерживает множество форматов без DRM, включая MP3. Он также поддерживает форматы AC3, M4A, M4R, AIFF, FLAC, AU и даже MKA.

Выбор MP3 среди них подойдет, поскольку этот формат поддерживается почти всеми устройствами и медиаплеерами.
Инструмент также позволит вам изменить другие параметры, такие как скорость передачи данных и частоту дискретизации. Вы также можете выполнить переименование полученного файла.

На этом шаге вам также необходимо указать путь вывода или целевое местоположение, в котором песня или музыка будут сохранены.
После завершения всех настроек, необходимых для персонализации или настройки, последним шагом будет процесс преобразования. Вы можете просто нажать кнопку «Конвертировать», которая находится в правом нижнем углу экрана.

Через несколько минут ваши песни будут преобразованы и, наконец, загружены. Теперь вы можете наслаждаться песнями из своего совместного плейлиста Apple Music в любое время!
Кроме того, наряду с конверсией, Защита DRM также будет удалена одновременно с преобразованием файла.
Совет: если вам нужно импортировать плейлист Apple Music в Spotify, иди туда прямо сейчас.
В этом посте обсуждались два важных момента – процедура, которой вы можете следовать, чтобы создать Совместные плейлисты Apple Music и как поделиться ими со своими друзьями и даже членами семьи.
В дополнение к этому, в этом посте был освещен удивительный инструмент, способный преобразовывать песни Apple Music и помогать снимать защиту DRM — DumpMedia Конвертер Apple Music.
Бесплатная загрузка Бесплатная загрузка
Что ты думаешь по этому поводу? Можете ли вы поделиться другой информацией и опытом, связанными с этим? Как насчет проблем и вопросов? Оставьте все это в разделе комментариев ниже!
