


Пользователи, несомненно, были рады ощутить обновления на Winверсия dows. Windows 11 был запущен в октябре 2021 года и многие уже в него втянулись. Если вы один из тех, Windows 11 пользователей, которые в то же время являются подписчиками Amazon Music, помимо того, что вы знаете, как загружать треки, вы также можете подумать о том, чтобы попытаться запись Amazon Music на Winдоус 11!
Хотя подписчики Amazon Music считают полезным иметь возможность загружать свои любимые треки для прослушивания в автономном режиме, им все равно сложно наслаждаться песнями, поскольку они защищены и к ним можно получить доступ только в приложении на авторизованных устройствах. Их нельзя перемещать, передавать или делиться, если эта защита не снята. Мы не можем винить тех подписчиков, которые хотят знать, как записывать Amazon Music на Windows так что можно воспроизводить Amazon Music на нескольких устройствах. Потому что действительно, это неплохое решение.
Если вы не знаете, как обращаться с DRM защита песен Amazon Music, тогда, возможно, вы можете проверить и попробовать научиться записывать Amazon Music на Windows 11. Мы обязательно обсудим положительные моменты в этой статье, чтобы помочь вам.
Чтобы дать вам предысторию официального способа загрузки песен Amazon Music, мы подготовили эту часть статьи. Вы можете прочитать содержание этого раздела, прежде чем вы, наконец, перейдете к обсуждению того, как вы можете записывать Amazon Music на Winдоус 11 во второй части.
Шаг 1. На устройстве, которое вы используете, включите приложение Amazon Music и просто войдите в свою учетную запись, используя свое имя пользователя и пароль, чтобы, наконец, получить доступ к своей библиотеке.
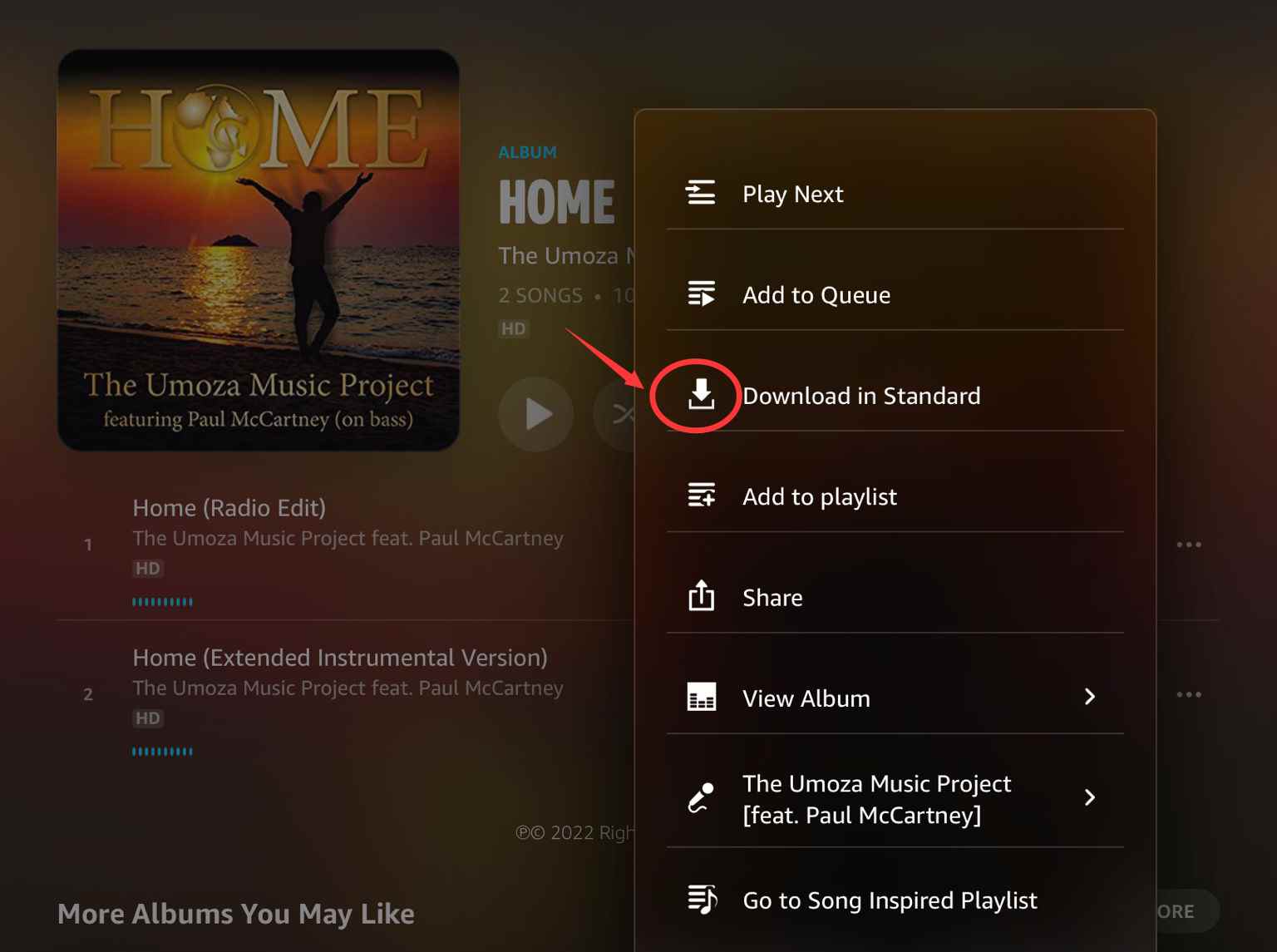
Шаг 2. Выберите треки, песни или альбомы для загрузки и просто щелкните значок с тремя точками рядом с ними. Вы сразу увидите значок «Скачать».
Шаг 1. Конечно, вы также должны войти в свою учетную запись через приложение Amazon Music.
Шаг 2. В своей библиотеке отметьте кнопку «Куплено», и вы увидите свои музыкальные коллекции. Чтобы перейти к их загрузке, просто нажмите «Загрузить».
После загрузки песни по умолчанию будут сохранены в музыкальной папке Amazon Music.
Опять же, как мы уже упоминали во вступительной части, вышесказанное будет работать только если у вас есть активная подписка или вы должны платить за треки. Теперь, если вы не хотите сталкиваться с ограничениями, такими как защищенность песен, вы можете попробовать записать Amazon Music на Windows 11. Давайте перейдем ко второй части, чтобы узнать, как это сделать.
В этой части мы, наконец, рассмотрим приложения и инструменты, которые можно использовать для записи музыки с Amazon Music. Winдоус 11.
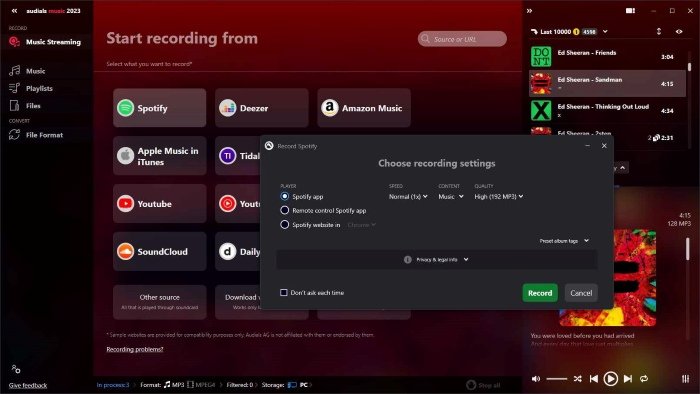
Это один из самых известных и используемых рекордеров для Amazon Music. Музыка Audials. Это хорошо работает как с планом Unlimited Music, так и с планом Prime Music. Скорость записи высокая — 5x, и она поддерживает такие выходные форматы, как MP3, WMV, ААС и многое другое. Что более интересно, так это то, что при его использовании также могут быть получены теги ID3 и важная информация о песнях. Он также имеет предварительно настроенные параметры как для записи, так и для сохранения выходных аудиофайлов, что делает его любимым многими.
Вот руководство о том, как записывать музыку с Amazon Music на Windows 11 с Audials Music.
Шаг № 1. Вам необходимо загрузить и установить Audials Music, прежде чем вы сможете запустить его на своем устройстве. Windows 11 PC. Это бесплатно. Сразу после запуска переключитесь на «Music Streaming».
Шаг 2. Отметьте опцию «Amazon Music». После этого выберите «Запись во время воспроизведения». После этого перейдите в приложение Amazon Music и просто воспроизведите трек, который вы хотите записать или захватить.
Шаг 3. Звук из Amazon Music будет автоматически записан. Он также будет сохранен как одиночный MP3 файл на вашем компьютере.
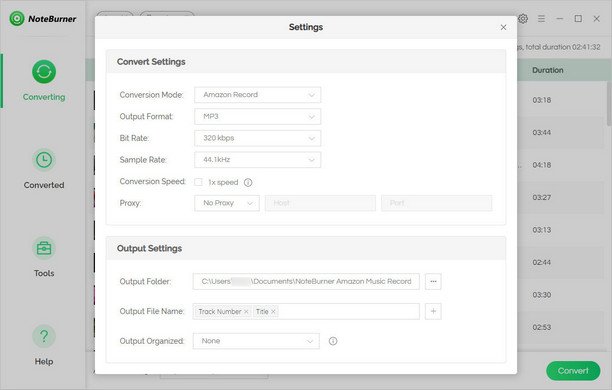
Помимо Audials Music, есть еще множество приложений, которые также могут помочь вам записывать Amazon Music на Windows 11. Один из них — это NoteBurner Amazon Music Recorder. Он также поддерживает несколько распространенных форматов файлов, таких как MP3, WAV, AIFF и т. д. и работает на 5-кратной скорости, гарантируя нулевую потерю качества. Он также имеет встроенные инструменты, такие как редактор идентификационной информации и музыкальный проигрыватель. Это также отличное приложение, но оно должно постоянно работать с приложением Amazon Music, и следует отметить, что оно не может загружать подкасты с Amazon Music.
Еще один рекордер, который вы, возможно, захотите проверить, это дерзость. Это бесплатное программное обеспечение для записи с открытым исходным кодом, которое может поддерживать захват любого аудио с вашего ПК — не только из приложения Amazon Music! Вы также можете использовать его для дальнейшего улучшения аудио — редактирования, обрезки, добавления эффектов и многого другого. Помимо того, что оно доступно для WinПользователи dows, Mac и Linux также могут использовать это приложение.
Однако, поскольку это бесплатное приложение, вы должны ожидать некоторых недостатков использования приложения — качество вывода не гарантируется, пакетное преобразование не разрешено, скорость не слишком высока, довольно сложный интерфейс и некоторые другие.
Эти три рекордера — лишь некоторые из тех, которые вы можете проверить, если хотите продолжить процесс записи Amazon Music на Windows 11. К сожалению, не все рекордеры могут предложить вам лучшие выходные файлы, особенно если вы собираетесь использовать бесплатные. Скорее всего, у вас будут выходные файлы не очень высокого качества, запись займет некоторое время, потому что вы не сможете выполнить пакетную обработку и многое другое.
Если вы действительно хотите сохранить и скачать высококачественные копии песен Amazon Music, лучший способ сделать это — положиться на профессиональные приложения, которые могут легко снять все ограничения, о которых вы только могли подумать. У нас есть лучшее приложение, которым мы поделимся в следующей части.
Знание того, как записывать музыку с Amazon Music на Windows 11 действительно полезен, так как есть много бесплатных инструментов, которые вы можете использовать. Однако, качество выходных файлов не может быть гарантировано, как и эффективность выполнения процесса. Вместо того, чтобы привыкать к этим ограничениям, почему бы не поискать способ полностью загрузите и сохраните свои любимые композиции Amazon Music не думая ни о каких проблемах?
Попробуйте использовать профессиональные и удивительные приложения, подобные этому DumpMedia Amazon Music Converter. Это приложение может помочь вам снять защиту DRM песен Amazon Music и даже помочь в преобразовании треков в такие форматы, как MP3, WAV, M4Aи FLAC. Он работает достаточно быстро, гарантируя, что 100% исходное качество песен, а также их идентификационные теги и метаданные будут сохранены.
Бесплатная загрузка Бесплатная загрузка
Когда дело доходит до улучшения приложения, вы также можете быть уверены, что команда постоянно обновляет его. Кроме того, если у вас возникли проблемы при использовании приложения, вы всегда можете обратиться в службу технической поддержки за помощью и рекомендациями.
Для справки, если вы планируете использовать такие приложения, как это DumpMedia Amazon Music Converter, вы можете обратиться к приведенному ниже руководству о том, как вы можете использовать его для преобразования и, наконец, загрузки ваших любимых песен Amazon Music для прослушивания в автономном режиме.
Шаг 1. Как только приложение будет успешно установлено на ваш компьютер, начните с его запуска и загрузки песен для обработки. Вы можете выполнять пакетное преобразование через это приложение, поэтому, если вы хотите обработать несколько треков, это сработает!
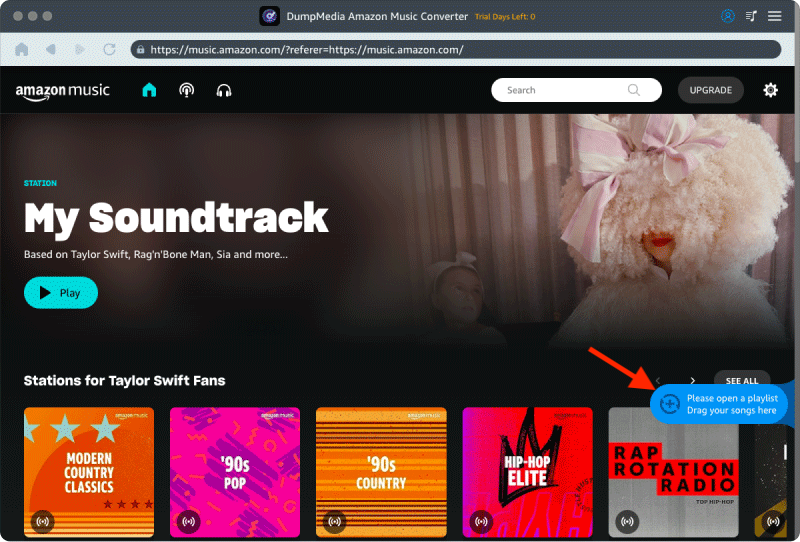
Шаг 2. Выберите формат вывода для использования, а также установите другие настройки параметров вывода.
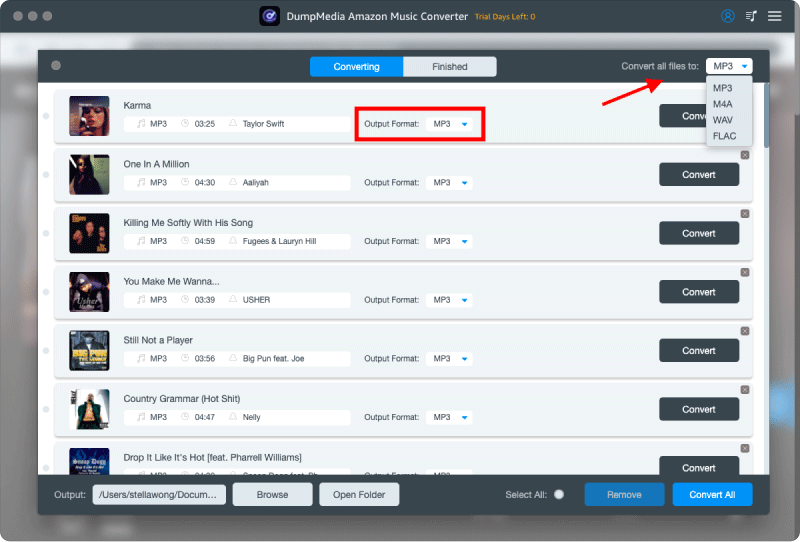
Шаг 3. Отметив кнопку «Преобразовать все» в нижней части экрана, приложение начнет преобразование загруженных песен, а также запустит процедуру удаления DRM.
Весь процесс будет длиться всего несколько минут, потому что это приложение работает слишком быстро. После этого вы сразу получите выходные файлы без DRM! Вы можете получить к ним доступ на любом устройстве и медиаплеере, так как защита уже снята!
Чтобы избежать ограничений, связанных с доступом к вашим любимым песням Amazon Music на любом устройстве, научитесь запись Amazon Music на Winдоу 11 действительно хороший обходной путь. Тем не менее, у вас все еще есть ограничения, с которыми вы столкнетесь, прибегая к этому варианту. Вам по-прежнему будет лучше использовать профессиональные инструменты, подобные этому. DumpMedia Amazon Music Converter при попытке загрузить и сохранить любимые песни Amazon Music навсегда!
