


Sappiamo tutti che YouTube cambia automaticamente la risoluzione video quando guardi un video a seconda della velocità di Internet. Ora, ti starai chiedendo alcuni cambia risoluzione video strumenti sul tuo Windows/Mac Computer. Indovinate un po'? Sì! È possibile.
In questo articolo, ti forniremo vari strumenti che puoi utilizzare per farlo. Seguito dal nostro software di conversione video più consigliato, DumpMedia Video Converter, nel caso in cui desideri convertire il tuo video in un altro formato. Iniziamo discutendo un po' su cos'è la risoluzione video e sui tipi comuni di risoluzioni video nella prossima sezione.
Guida ai contenuti Parte 1. Che cos'è la risoluzione video e i motivi per cambiarlaParte 2. DumpMedia Convertitore video: miglior convertitore di risoluzione videoParte 3. Due strumenti gratuiti per la modifica della risoluzione video che hai giàParte 4. Altro miglior convertitore di risoluzione video gratuito
La risoluzione video è la dimensione di un video in valori di pixel e influenza le dimensioni del video. Con un'ampia varietà di dispositivi multimediali che supportano diverse risoluzioni video e siti online con una determinata risoluzione di caricamento video, sono necessari convertitori per la risoluzione video per modificare facilmente la risoluzione senza perdere la qualità. Di solito, la risoluzione di un video è espressa come larghezza x altezza nei valori dei pixel.
Di seguito sono riportate le risoluzioni standard più comuni:
720p è comunemente noto come Risoluzione HD Ready (HD). La maggior parte dei canali televisivi trasmette in base a questa risoluzione.
1080p è anche noto come Risoluzione Full HD (FHD). Questa risoluzione è ideale per i video HDTV con proporzioni widescreen 16: 9. Questa risoluzione viene creata in base a 720p.
1440p è ampiamente noto come Risoluzione Quad HD (QHD). In genere puoi vedere questo tipo di risoluzione su monitor per giochi e smartphone di fascia alta. Inoltre, è quattro volte quella di una risoluzione di 720p.
Questo display a risoluzione molto grande è noto anche come Ultra-High Definition (UHD) o Risoluzione 4K. Offre una risoluzione quattro volte superiore a 1080p e si trova principalmente nell'industria cinematografica e nella televisione digitale.
4320p, o 8K, ha più pixel 16 volte rispetto alla normale risoluzione 1080p. Tuttavia, questa risoluzione può essere vista solo su televisori costosi come LG e Samsung.
Dopo aver letto questi tipi di risoluzione video comuni, potresti presumere che una risoluzione video più alta significhi una migliore. Tuttavia, dovresti anche considerare le proporzioni del video per ottenere un'esperienza visiva migliorata.
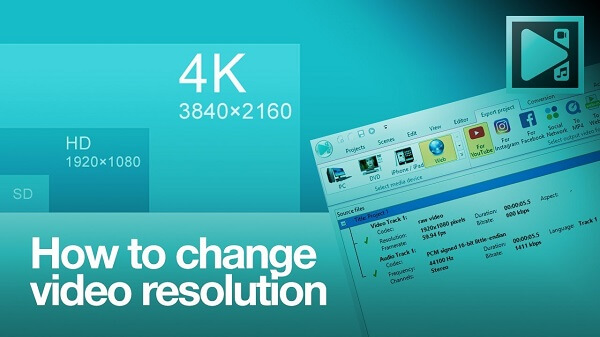
Ci sono due ragioni principali per cui le persone vorrebbero cambiare la risoluzione dei loro video:
Risoluzioni video più elevate significano una qualità video superiore. Quindi aumentare la risoluzione è un'alternativa per migliorare un video per una migliore qualità.
I dispositivi di riproduzione video richiedono una risoluzione video specifica. Può essere il tuo lettore video, TV o dispositivo mobile. Ad esempio, se si dispone di un video iPhone con risoluzione 640x480 che si desidera visualizzare sulla Smart TV Samsung, è necessario modificare la risoluzione del video perché Samsung Smart TV supporta solo video MPEG-1 con risoluzione 1920x1080.
Suggerimento: Come risolvere il problema "Nessun dispositivo di riproduzione" Winrabbioso 10.
DumpMedia Video Converter è un convertitore, downloader, editor e lettore audio e video all-in-one potente e ad alta velocità. Goditi la comodità di un'interfaccia amichevole dotata di molte funzionalità per soddisfare tutte le tue esigenze video. Il software supporta molti formati tra cui MPEG, 3GP, FLV, MKV, AVI, WMV, MOV, MP4 insieme ad altri normali formati video.
DumpMedia ti consente anche di migliorare la qualità del tuo video aumentandone la risoluzione convertendolo da risoluzione SD a risoluzione UHD e viceversa. Per convertire i tuoi video dalla risoluzione SD a UHD, scarica prima il software e segui i passaggi seguenti.
Passo 1 . Avvia il DumpMedia applicazione.
Da Winutenti dows :
Passaggio 1a. Vai all'icona Cerca (lente di ingrandimento) accanto a Winicona dows nella barra delle applicazioni del computer.
Passaggio 1b. genere DumpMedia nel campo di testo.
Passaggio 1c. Clicca sul DumpMedia applicazione sui risultati della ricerca.
Per utenti MacOS :
Passaggio 1a. Fare clic sull'icona Launchpad nel Dock del computer. L'icona del launchpad è un cerchio grigio con un razzo grigio più scuro al centro.
Passaggio 1b. genere DumpMedia sulla barra di ricerca nella parte più in alto
Passaggio 1c. Premi il pulsante Invio sulla tastiera per avviare l'applicazione.
Passo 2 . Clicca il Pulsante Aggiungi file situato nella sezione in alto a sinistra dell'interfaccia per importare i tuoi file oppure puoi trascinarli direttamente nell'interfaccia principale.
Passo 3 . Cerca il file Converti tutte le attività in testo nell'angolo in alto a destra dell'interfaccia. Seleziona il formato di output desiderato.

Passo 4 . Nella parte inferiore dell'interfaccia, fare clic su Pulsante Sfoglia e sfoglia il tuo computer fino alla cartella di destinazione desiderata dei file convertiti.
Passo 5 . Clicca il Pulsante Converti per avviare la conversione del tuo file audio.
Passo 6 . Attendi il completamento della conversione.
Molti di noi sanno che VLC è popolare per il suo supporto su vari formati di file multimediali ma la sua funzionalità di cambiare la risoluzione video difficilmente viene analizzato e visto su Google. Non riesci a trovare così tanto articolo che ne discuta su Google. La funzione di modifica della risoluzione video di VLC non è così utile.
Il vantaggio principale di VLC è che può eseguire più lavori su piattaforme diverse ma può anche facilmente bloccare i file. Se vuoi provare a utilizzare VLC, segui i passaggi seguenti.
Passaggio 1. Avvia VLC.
Passaggio 2. Tenere premuto Ctrl + R sulla tastiera. Questo aprirà la finestra Open Media.
Passo 3. Clicca sul pulsante Aggiungi sul lato destro della finestra Open Media. Sfoglia il video di cui desideri modificare anche la risoluzione. Selezionalo e fare clic sul pulsante Apri.
Passo 4. Clicca sul Pulsante Converti / Salva nella parte inferiore della finestra, quindi scegli Converti. Si aprirà la finestra Converti.
Passaggio 5. Nella sezione Impostazioni, fare clic su Modifica l'icona del profilo selezionato. L'icona ha l'aspetto di una chiave inglese e si trova accanto al menu a discesa Profilo. Si aprirà la finestra dell'edizione del profilo.
Passaggio 6. Digitare il nome del profilo.
Passaggio 7. Fare clic sulla scheda Codec video.
Passaggio 8. Spuntare la casella di controllo Video per attivare le impostazioni.
Passaggio 9. Vai al file Sottoscheda Risoluzione.
Passaggio 10. Digitare i valori di risoluzione desiderati nelle caselle di testo Larghezza e Altezza.
Passo 11. Clicca sul Crea pulsante nell'angolo in basso a destra. Tornerai alla finestra Converti.
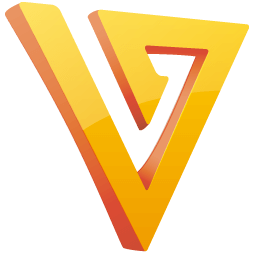
QuickTime Player è un'applicazione integrata nei computer MacOS. Segui i passaggi seguenti su come modificare la risoluzione del tuo video utilizzando l'applicazione.
Passaggio 1. Avvia QuickTime, quindi apri il file che desideri modificare in risoluzione video.
Passo 2. Fare clic sulla scheda File dal menu e passare con il mouse sull'opzione Esporta. Qui, ti verranno mostrate 3 opzioni per la risoluzione video insieme ad altre 3:
Passaggio 3. Fare clic sulla risoluzione di uscita video desiderata.
Passaggio 4. Nella nuova finestra che si aprirà, seleziona una taglia a seconda di dove guarderai il film.
Passaggio 5. Fare clic sul pulsante Salva
Passaggio 6. Immettere un nome file per il video esportato.
Passo 7. Scegli una cartella di destinazione di output.
Passo 8. Clicca sul Pulsante Salva.
Passaggio 9. Attendi che QuickTime termini il processo di conversione della risoluzione.

Dopo aver introdotto due strumenti gratuiti per la modifica della risoluzione video che hai già sul tuo computer. ti offriamo anche un altro miglior convertitore di risoluzione video gratuito. Al giorno d'oggi puoi trovare convertitori di risoluzione video avanzati online. Se desideri un dispositivo di modifica della risoluzione video che non dipenda dalla tua connettività Internet come uno strumento di conversione online. Handbrake e Any Video Converter (AVC) saranno la scelta migliore, è disponibile anche un software di conversione desktop gratuito che puoi utilizzare per convertire parametri come formato e risoluzione. Quindi continua a leggere per scoprirlo in questo post.
Handbrake è un transcodificatore open source per video ampiamente utilizzato per facilitare la conversione di quasi tutti i formati video. È compatibile con molte piattaforme (Linux, Windows e Mac) e ti consente di modificare la risoluzione e la dimensione del file dei tuoi video in base alle impostazioni desiderate. Questo programma gratuito supporta MKV e MP4 come formato video di output utilizzando vari codec video e audio. Inoltre, Handbrake può anche supportare quanto segue:
Any Video Converter è un convertitore gratuito di risoluzioni video compatibile con Mac e Windows systems. Ha un'interfaccia molto semplice che ne consente un utilizzo facile e veloce. AVC supporta oltre 100 formati per l'input e 160 formati per l'output per la conversione di file con qualità lossless. Inoltre, oltre a modificare la risoluzione video, AVC consente anche di modificare quanto segue:
Puoi anche unire, ruotare, tagliare e ritagliare i video se lo desideri. Un'altra cosa buona è che supporta il download di video in più di 100 siti.
La conversione dei file è ampiamente utilizzata per convertire la risoluzione video online. Consente la conversione rapida della risoluzione e del formato video in pochi passaggi e supporta vari formati di conversione audio e video. Se offre una vasta gamma di opzioni per la dimensione della risoluzione tra cui scegliere in base allo spazio disponibile del sistema e alle proprie esigenze. Inoltre, Conversione file consente anche di scegliere la qualità dell'output video dalle seguenti scelte:
Online Convert non solo supporta un'ampia gamma di formati video, ma offre anche opzioni per i parametri di output video come:
Non è necessaria alcuna conoscenza tecnica prima di poter utilizzare questo strumento online poiché l'utilizzo è molto semplice. Puoi aggiungere il video che desideri convertire tramite:
Avrai anche un'opzione per salvare le impostazioni di conversione in modo da avere un processo di conversione più veloce in futuro.
OnlineVideoConverter è un altro popolare strumento online per la conversione video che ti consente di convertire i video in vari formati popolari come:
Dopo aver aggiunto i file all'interfaccia del programma, lo strumento offre le opzioni per modificare la risoluzione del video di output.
Online UniConverter è originariamente noto come Media.io ed è tLa migliore opzione per convertire e comprimere video. Come gli strumenti online menzionati in precedenza, il suo utilizzo è molto semplice e consente di modificare i parametri di output video secondo le impostazioni desiderate. È totalmente gratuito e non mette alcuna filigrana sui tuoi video di output. Online UniConverter supporta la maggior parte dei formati più diffusi come:
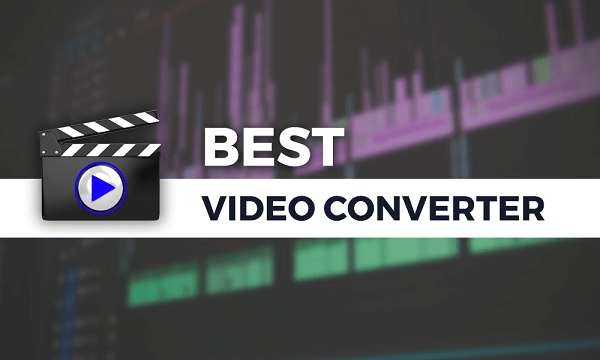
Ecco fatto! Cambiare la risoluzione del tuo video è un processo semplice e puoi farlo usando gli strumenti e i software online gratuiti che abbiamo elencato in questo articolo. Sia che tu stia usando un Windows/Mac. Scegli quello più adatto alle tue esigenze.
