


Ti aspetti il meglio da Apple Music. Ognuno fa. Tuttavia, succede. Ti stai rilassando e stai ascoltando un po 'di musica ma la tua Apple Music continua a mettere in pausa. Non puoi nemmeno cantarci perché si ferma e va e si ferma e va.
È costantemente in pausa, quindi mostra un errore. Quel messaggio dice che stai ascoltando su un altro dispositivo quando non lo sei. Ti stai chiedendo cosa sta succedendo alla tua Apple Music.
Bene, questo articolo ti mostrerà cosa fare se la tua Apple Music continua a fermarsi.
Guida ai contenuti Parte 1. Perché My Apple Music continua a mettersi in pausa?Parte 2. Come risolvere la pausa di Apple Music su Mac e iPhoneParte 3. Bonus: evita di saltare, mettere in pausa e bloccare i brani con DumpMediaParte 4. Conclusione
Ci sono molti motivi per cui Apple Music continua a mettere in pausa. Se hai un account Famiglia condiviso, è possibile che qualcuno lo stia effettivamente ascoltando su un altro dispositivo. Vale la pena controllarlo prima che ti irriti.
Un altro motivo valido è che la tua connessione Wi-Fi non è forte. Anche se stai cercando di ascoltarlo offline, i tuoi dati cellulari potrebbero non funzionare correttamente. Questo è se stai cercando di ascoltarlo sul tuo iPhone. Se la tua Apple Music continua a essere sospesa sul tuo Mac, è possibile che tu abbia appena aggiornato il tuo sistema.
O forse hai scelto l'opzione per ascoltare lo streaming di alta qualità. Qualunque siano le ragioni, non preoccuparti. Ci sono soluzioni se quando la tua Apple Music continua a mettere in pausa sia sul tuo Mac che sull'iPhone.

Ecco un paio di semplici correzioni per Apple Music che continua a fermarsi.
Se la tua Apple Music continua a fermarsi sul tuo Mac, mantieni la calma e non portarla fuori sulla tua macchina. Invece, rimuovi l'autorizzazione del tuo Mac. I passaggi seguenti ti mostreranno come farlo.
Vai al Dock e cerca l'icona di iTunes. Fare clic su di esso per avviarlo. Quindi porta il cursore sul menu in alto e fai clic su Account.
Dopo aver fatto clic su Account, verrà visualizzato un menu a discesa. Scegli Autorizzazioni e fare clic su di esso.
Un altro menu a tendina apparirà dopo aver cliccato su Autorizzazioni. Seleziona e fai clic su Rimuovi l'autorizzazione da questo computer. Apparirà una finestra pop-up in cui dovrai digitare il tuo nome utente e la tua password. Premi la scheda Rimuovi autorizzazione.
Dopo averlo fatto, apparirà un messaggio pop-up che dice che questo computer è stato rimosso con successo dall'autorizzazione. Premi sulla scheda Ok.
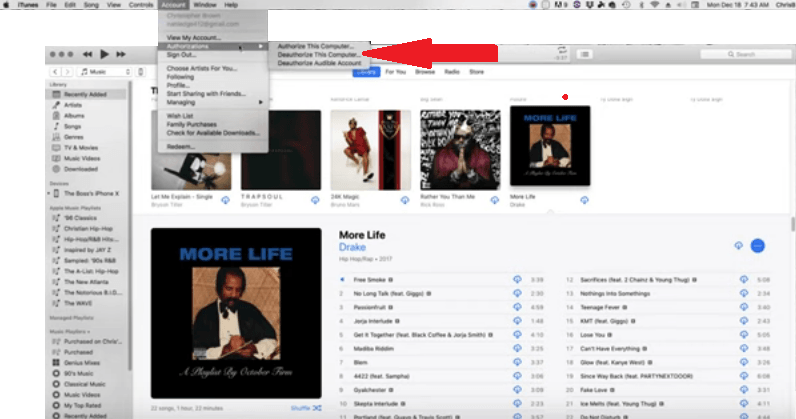
A questo punto dovresti autorizzare il tuo Mac. Vedrai la tua musica scomparire. Niente panico. Torna indietro e fai clic su Account. Scegli Autorizzazioni dall'elenco a discesa. Questa volta, fai clic su Autorizza questo computer. Apparirà un messaggio pop-up che dice che l'autorizzazione del computer è stata eseguita correttamente.
Ora esci da iTunes e riavvialo di nuovo. Ci vorrà solo un minuto prima che tutta la tua musica torni e si ripopoli.
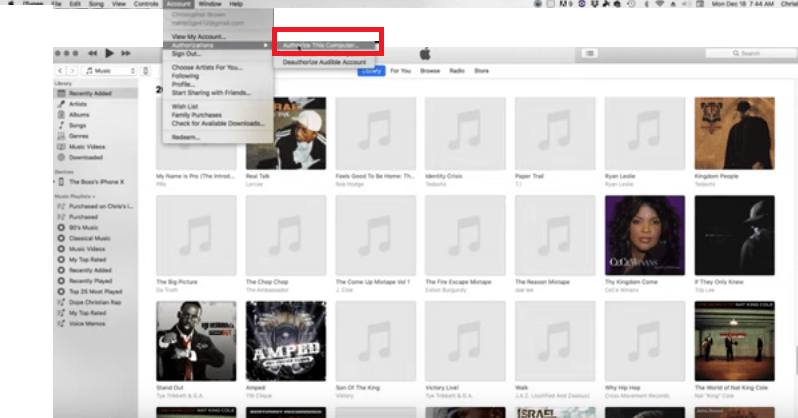
Se la tua Apple Music è costantemente in pausa sul tuo iPhone e iPad, prova la buona soluzione vecchio stile, che è riavviare il tuo dispositivo. Puoi anche spegnere Apple Music e riaccenderlo.
Un'altra soluzione rapida è disattivare e disattivare la modalità aereo. Se queste semplici soluzioni non funzionano, controlla le varie soluzioni di seguito per il tuo iPhone e iPad.
Vai su Impostazioni sul tuo dispositivo e fai clic su di esso. Cerca Generale e toccalo. Scorri verso il basso e tocca Ripristina. Scegliere Ripristina tutte le impostazioni. Digita il passcode e tocca Ripristina tutte le impostazioni per confermare.
Per i modelli successivi di iPhone 8 e iPad senza un pulsante Home, premere rapidamente il pulsante del volume e rilasciarlo. Attendi fino a quando non vedi il logo Apple premendo e tenendo premuto il pulsante laterale o di accensione.
Da iPhone 7 e 7+, tieni premuti contemporaneamente il pulsante di sospensione o riattivazione e il pulsante di riduzione del volume finché non vedi il logo Apple.
Da iPhone 6, 6+ e iPad con un pulsante Home, tieni premuti contemporaneamente il pulsante Home e il pulsante di sospensione o riattivazione finché non viene visualizzato il logo Apple.
Tocca l'icona Impostazioni e fai clic su Musica. Tocca Dati cellulare. Disabilita lo streaming di alta qualità.
Tocca l'icona Impostazioni. Quindi tocca il tuo nome. Scorri verso il basso e cerca Esci. Dovresti inserire la password del tuo ID Apple. Fatto ciò, chiudi l'app Impostazioni e riavvia il dispositivo. Quindi fai di nuovo clic su Impostazioni e accedi al tuo iPhone o iPad. Inserisci il tuo ID Apple e la password.
Tocca l'icona Impostazioni. Quindi tocca Musica. Disattiva la libreria musicale di iCloud e chiudi la finestra Impostazioni. Attendi un minuto e riaccendilo.
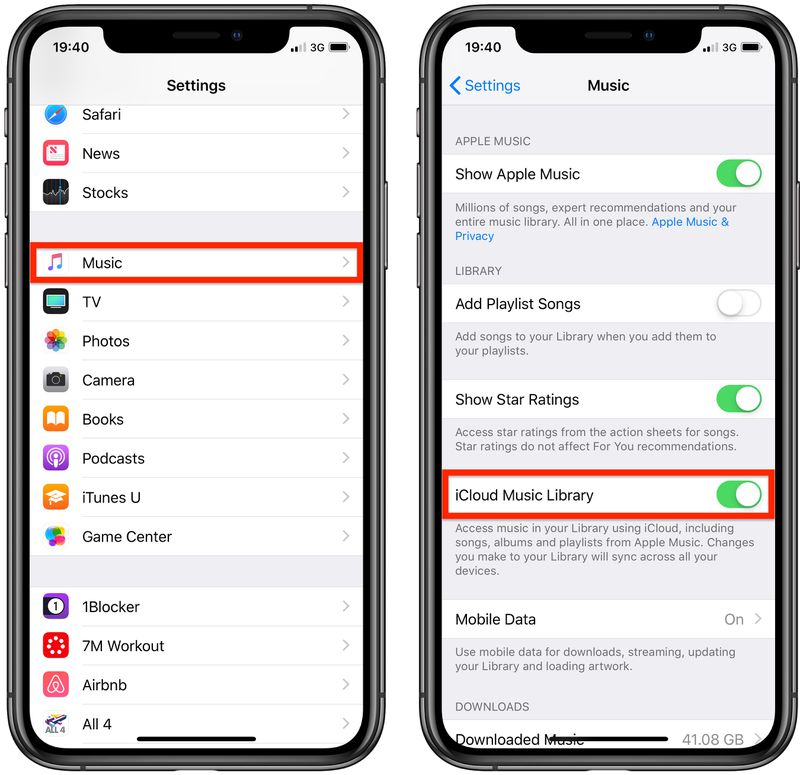
Puoi farlo se hai problemi con Apple Music sul tuo Mac, iPhone o iPad. I passaggi seguenti ti mostreranno come:
Se vuoi solo avere una soluzione adatta, il file DumpMedia Apple Music Converter è. Con questo programma, non dovrai mai gestire la pausa, il salto o addirittura l'arresto anomalo di Apple Music.
Il motivo è semplice poiché questo straordinario strumento aiuta a convertire e scaricare le tue canzoni. Non dovresti affrontare problemi del server o problemi di qualità dello streaming. Con questo particolare convertitore di Apple Music, puoi mantenere la qualità delle canzoni.
È un dato di fatto, puoi persino migliorare la qualità del suono sul DumpMedia Convertitore di musica Apple. Ti consente anche di conservare le tue canzoni su tutti i tuoi dispositivi in modo da poterle ascoltare offline, senza bisogno di dati cellulari.
La cosa migliore è che puoi utilizzare questo programma durante i tre mesi di prova gratuita. In questo modo puoi conserva tutte le canzoni e le playlist che hai creato senza dover pagare Se vuoi saperne di più, fai una prova gratuita.
Perché gestire le pause, i salti e gli arresti anomali di Apple Music quando puoi utilizzare il file DumpMedia Apple Music Converter, giusto? Tuttavia, riscontrerai problemi con la tua Apple Music e, quando lo fai, le soluzioni sopra menzionate possono aiutarti.
Hai mai avuto problemi con la tua Apple Music? Come sei riuscito a risolverli? Ci piacerebbe avere tue notizie.
