


Apple Music è una piattaforma di streaming online che offre agli ascoltatori la possibilità di riprodurre in streaming i brani senza la necessità di scaricarli o salvarli su qualsiasi dispositivo in uso. Ci sono milioni di raccolte di brani e playlist di cui qualsiasi appassionato di musica sarebbe sicuramente felice.
La cosa buona di Apple Music è che ne offre diverse piani di abbonamento in cui gli ascoltatori possono scegliere. Ha anche un periodo di prova gratuito di 3 mesi per ogni nuovo utente che vorrebbe controllare cosa ha l'app prima di iscriversi a un piano.
A parte il periodo di prova gratuito, con Apple Music devi sapere che con un solo account puoi accedere fino a 6 dispositivi! Quindi, se hai altri dispositivi oltre al tuo dispositivo mobile o tablet, puoi semplicemente accedere al tuo account Apple Music e utilizzare lo stesso abbonamento! Non c'è bisogno di pagare un costo aggiuntivo!
Inoltre, puoi condividere l'abbonamento con i membri della tua famiglia purché dispongano di gadget compatibili con Apple Music. Questo è in realtà l'argomento principale di questo post: come aggiungere un membro ad Apple Music! Se ti sei chiesto quale sia la procedura, parleremo di tutto ciò che devi sapere mentre passi alla prima parte!
Guida ai contenuti Parte 1. Come aggiungere un membro ad Apple Music?Parte 2. Bonus: come condividere Apple Music senza limitazioni?Parte 3. Sommario
Come accennato, Apple Music ha offerto diversi piani di abbonamento in cui ogni utente può scegliere. In realtà ne hanno tre: il piano studente, il piano individuale e il piano famiglia. Se stavi cercando i dettagli su come aggiungere un membro ad Apple Music, supponiamo che tu sia registrato con il piano famiglia di Apple Music.
In base ai termini e alle condizioni di questo piano, puoi aggiungere o invitare fino a 6 membri della famiglia. Prima di passare alla procedura su come aggiungere un membro ad Apple Music, devi essere a conoscenza di questi requisiti:
Ora, ecco i passaggi relativi all'argomento "come aggiungere un membro ad Apple Music".
La prima cosa da fare è la creazione di un Gruppo Famiglia. Dopo averlo creato, se sei un abbonato Apple Music privilegiato, devi solo invitare i membri della tua famiglia a unirsi. Ecco i passaggi che devi eseguire nel caso in cui utilizzi un dispositivo iOS o un PC Mac.
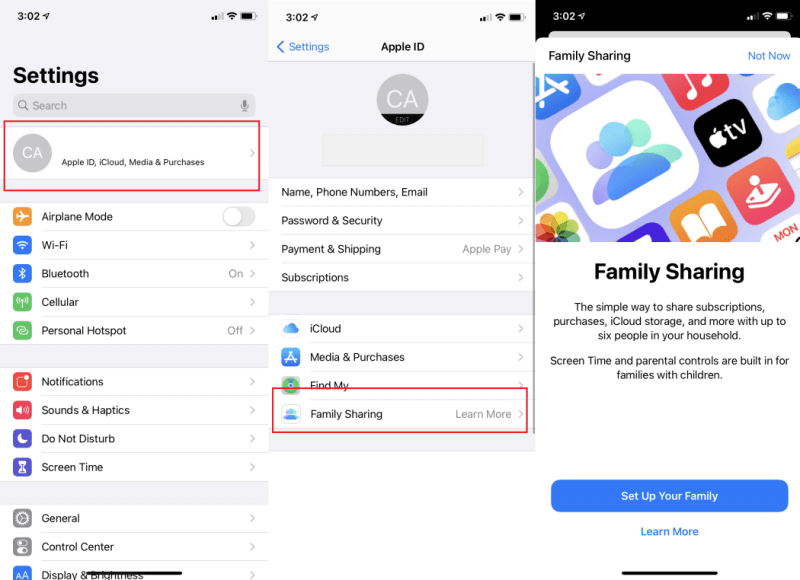
È molto più semplice se utilizzi un PC Mac.
Ora, ecco il passaggio principale di come aggiungere un membro ad Apple Music: inviare inviti ai membri della tua famiglia. Tieni presente che con il piano famiglia di Apple Music, possono essere invitati solo 6 membri incluso te stesso.
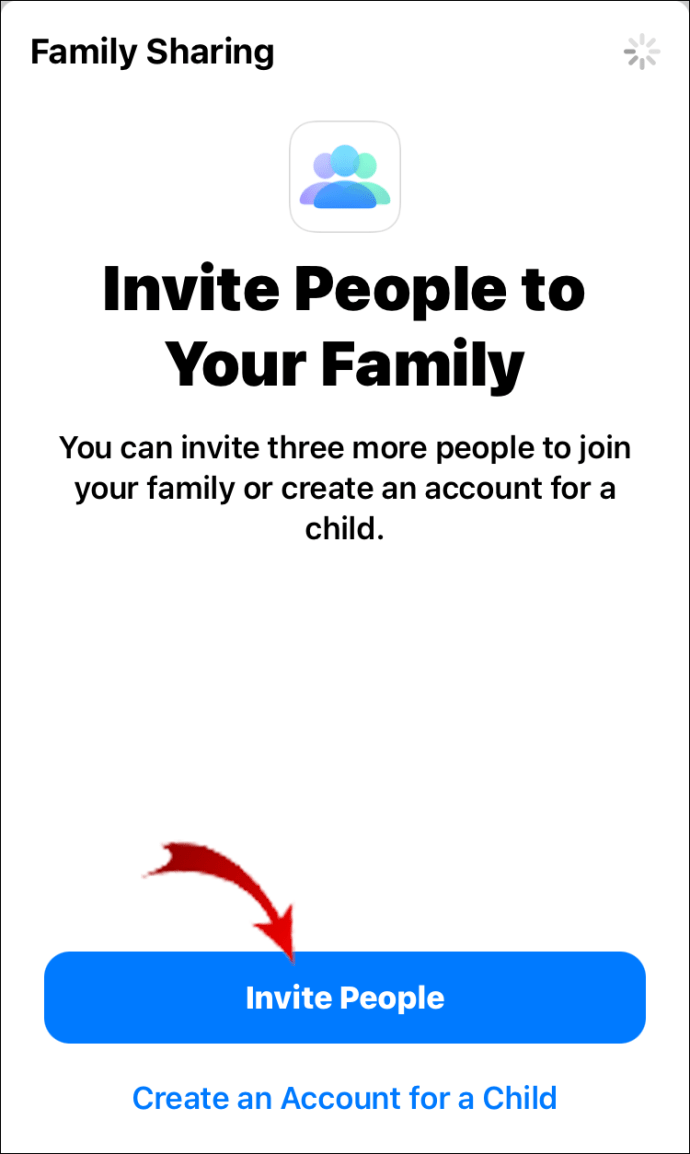
Ecco la procedura su come aggiungere un membro ad Apple Music nel caso in cui utilizzi un dispositivo Android. Tieni presente che Apple Music è supportato su dispositivi Android, quindi non c'è assolutamente nulla di cui preoccuparsi nel caso in cui non si disponga di un dispositivo Apple.
Poiché un gruppo famiglia è già stato creato e gli inviti sono stati inviati, i membri invitati devono solo accettare l'invito utilizzando lo stesso ID Apple. Dopo averlo fatto, ogni membro della famiglia può ora godersi lo streaming dei propri brani preferiti di Apple Music.
Vedere? È così facile imparare l'intera procedura su come aggiungere un membro ad Apple Music!
A parte la procedura su come aggiungere un membro ad Apple Music che abbiamo appena evidenziato nella prima parte di questo articolo, c'è ancora un altro modo per goderti i brani di Apple Music che ami. In questo caso, non è necessario pagare alcun canone mensile! Devi solo scaricare i brani di Apple Music che desideri salvare e riprodurli in streaming in qualsiasi momento! Ma come si può fare?
Ma devi prima sapere che le tracce di Apple Music sono crittografate con La protezione FairPlay di Apple. Con questo, la rimozione deve essere eseguita prima per salvarli su qualsiasi dispositivo e condividere le tracce con i tuoi familiari. C'è bisogno di un'app affidabile qui!
Si consiglia di usare DumpMedia Apple Music Converter! Con la sua elevata velocità di elaborazione, la funzione di conversione e il vantaggio di rimozione DRM, puoi facilmente salvare qualsiasi brano di Apple Music sul tuo PC! Quindi, in pratica, non è necessario imparare come aggiungere un membro ad Apple Music perché puoi semplicemente scaricare i brani di Apple Music, salvarli e condividerli con i tuoi cari!
Ecco quanto facilmente puoi usare il DumpMedia Apple Music Converter durante il processo di conversione e download.
Passo 1. Installa il DumpMedia Apple Music Converter sul tuo PC e avvialo al termine dell'installazione. Se sei preoccupato per le esigenze e il processo di installazione, visita DumpMedia's sito ufficiale e vedrai l'elenco completo. Inizia a visualizzare in anteprima i brani di Apple Music da convertire.
Passo 2. Imposta un formato di output che ti piace e il percorso di output. Puoi anche personalizzare alcune impostazioni.

Passaggio 3. Tocca il pulsante "Converti" per avviare il processo di conversione. L'app rimuoverà anche la protezione DRM delle tracce scelte.

Dopo un po', devi aspettarti che i file convertiti siano prontamente disponibili sul percorso di output che hai definito in precedenza!
Ci auguriamo che tu abbia già imparato come aggiungere un membro ad Apple Music dopo aver letto questo post. Siamo inoltre lieti di presentare un'app come la DumpMedia Apple Music Converter che può aiutarti con la conversione e il download dei brani di Apple Music. Se hai altre domande relative a questo argomento "come aggiungere un membro ad Apple Music", lasciale nella sezione commenti qui sotto!
