
Il progresso tecnologico ha portato molti cambiamenti e miglioramenti in tutto, compresi i formati di file utilizzati sia per l'audio che per il video. In questo post del blog, l'agenda principale riguarderà il confronto di due formati di file audio, AAC contro M4A. Le somiglianze e le differenze tra i due saranno discusse qui così come alcuni importanti dettagli e punti di cui ogni lettore deve essere a conoscenza.
Oltre a quanto sopra, saranno presentate informazioni sul processo di conversione per questi due formati di file. Quindi, se sei curioso e vuoi conoscere i dettagli sull'argomento menzionato, AAC vs M4A, assicurati di continuare a leggere fino alla fine di questo articolo.
Guida ai contenuti Parte 1: AAC vs M4A: la definizioneParte 2: AAC vs M4A: come aprire file con questi formati?Parte 3: AAC vs M4A: come convertire i file AAC e M4A?Parte 4: I principali punti salienti
Per cominciare, discuteremo di CAA vs M4A quando si tratta di definizione. Cominciamo con la definizione del formato di file AAC.
Qualsiasi file audio che vedrai con AAC come estensione del file è noto come MPEG-2 Advanced Audio Coding file. Questo è noto per essere il successore del MP3 formato con caratteristiche quasi simili a MP3.
Ciò che lo rende eccezionale è che ha alcune funzionalità migliorate. Alcune applicazioni utilizzano AAC come formato di codifica predefinito. Un esempio di queste applicazioni è iTunes che di solito puoi vedere sui dispositivi Apple. Questo viene utilizzato anche da molti lettori multimediali, piattaforme e dispositivi come formato audio standard.
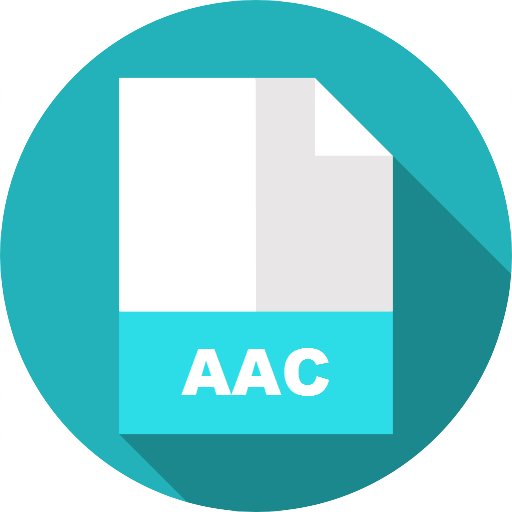
Noterai che ci sono file AAC contenenti M4A come estensione del file. Questi sono avvolti nel contenitore di file M4A.
Lo stesso con AAC, i file in formato M4A Il formato ha M4A come estensione del file. Tali file sono MPEG-4. Di solito vedrai questo formato di file audio durante il download di brani da iTunes Store. Noterai inoltre che i file in formato M4A sono solitamente codificati utilizzando il codec AAC con perdita di dati, con conseguente riduzione delle dimensioni del file.
Ci sono anche file M4A che utilizzano l'estensione ALAC codec o conosciuto come Apple Lossless Audio Codec. Ci sono casi in cui al termine del download dei brani da iTunes Store, vedrai che i file hanno l'estensione M4P. Ciò significa solo che i brani salvati sono protetti. Quindi devi trovare un convertitore che converte M4P in MP3 o altri formati.

Tieni presente che il file M4A è quasi simile al formato MP4 poiché entrambi utilizzano MPEG-4 come formato contenitore. L'unica differenza tra i due è che il formato M4A può contenere solo audio mentre MP4 può gestire anche file video.
Dopo aver confrontato AAC con M4A per quanto riguarda la definizione o la descrizione di base, nella seconda parte di questo articolo tratteremo alcune note su come è possibile aprire i file in questi formati.
Se è la prima volta che gestisci file in formato AAC o M4A, dovresti conoscere alcuni dettagli su come aprirli. Impara queste informazioni nei testi successivi.
Se hai un file AAC, puoi riprodurlo o aprirlo tramite l'applicazione iTunes. Una volta aperta l'applicazione iTunes, puoi andare direttamente al pulsante "File" e aprire il file AAC. Se stai utilizzando un computer Mac, puoi utilizzare l'opzione "Aggiungi alla libreria". Come WinGli utenti di dows possono scegliere se utilizzare i menu "Aggiungi file alla libreria" o "Aggiungi cartella alla libreria" per importare il file AAC nella libreria di iTunes.
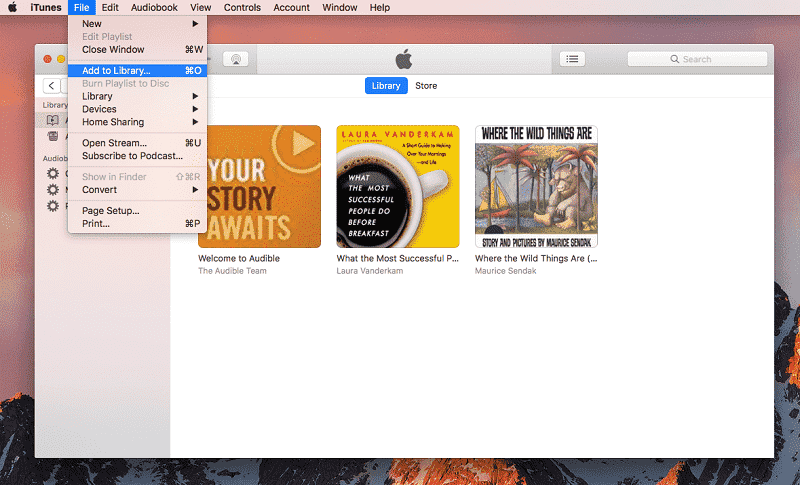
Inoltre, se hai altre applicazioni installate sul tuo personal computer come Windows Media Player, VLC, MPlayer, Media Player Classic o Audials One, puoi aprire i file AAC lì. Se desideri modificare i tuoi file AAC in alcune applicazioni software di editing, non c'è nulla di cui preoccuparsi perché puoi aprirli anche in app come Audacity.
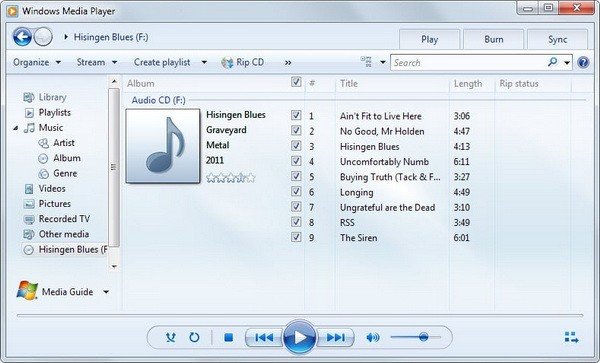
Lo stesso vale per i file AAC, ci sono anche molte applicazioni software che supportano l'apertura e la riproduzione di file M4A. Puoi farli riprodurre in applicazioni che sono probabilmente già installate sul tuo personal computer. Applicazioni software come VLC, Windows Media Player, Media Player Classic, iTunes QuickTime e persino Winamp può aprire i file M4A.
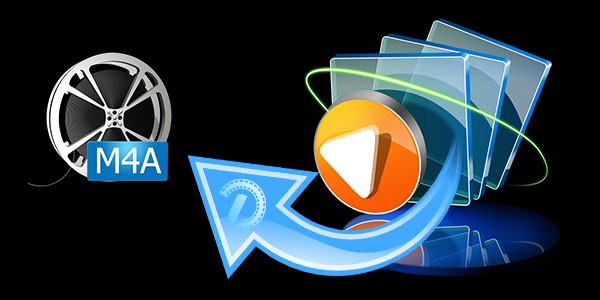
Se stai chiedendo informazioni su dispositivi come lettori multimediali, non dovresti essere sorpreso dal fatto che puoi riprodurre in streaming e riprodurre quei file M4A sui tuoi telefoni cellulari, siano essi dispositivi Android o Apple. iPad e iPod Touch supportano anche la riproduzione di file M4A. Puoi ascoltarli direttamente tramite posta o qualsiasi sito senza la necessità di installare applicazioni aggiuntive.
Per gli utenti Linux, possono utilizzare un'applicazione denominata "Rhythmbox" e per gli utenti Mac, Elmedia Player dovrebbe funzionare bene.
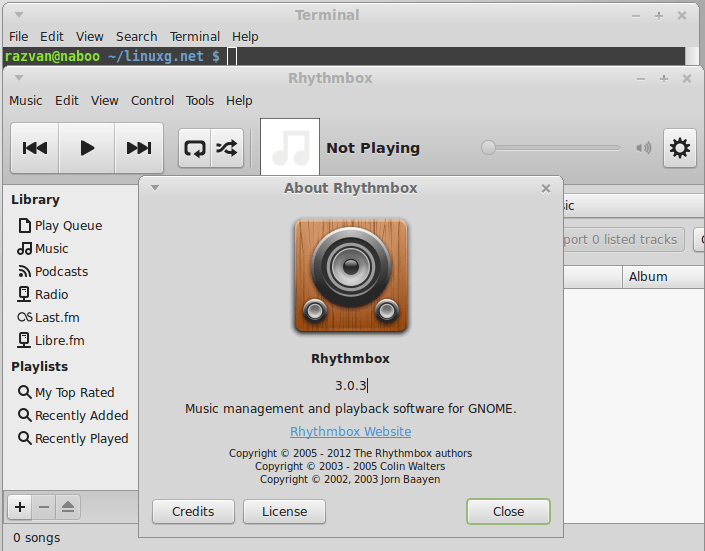
In aggiunta a quanto sopra, poiché M4A utilizza lo stesso formato contenitore di MP4, si prevede che i lettori video con la capacità di aprire file MP4 siano in grado di aprire anche file M4A.
Ora che abbiamo finito con le differenze e le somiglianze tra AAC e M4A se vogliamo parlare dell'apertura di file per lo streaming o la riproduzione, approfondiremo ora la discussione sulla conversione dei file. Se stai cercando informazioni a riguardo, siamo lieti di presentarti il miglior modo possibile per trasformare i tuoi file AAC o M4A.
Se in futuro cercherai un modo per convertire i file AAC o M4A che hai, puoi utilizzare questa guida come riferimento. In questa parte dell'articolo, saprai come trasformare i file AAC e M4A in qualsiasi formato desideri utilizzando uno strumento professionale chiamato DumpMedia Convertitore di musica Apple.
E con questo strumento puoi anche trasferire non solo m4a ma anche altri formati di file come File M4P e FLAC in qualsiasi formato(la maggior parte convertita in MP3). Se è la prima volta che senti parlare di questo software, dovresti sapere che può convertire i file in un altro formato con alcune altre straordinarie funzionalità come segue.
Solo per riferimento, però DumpMedia Apple Music Converter è molto facile da usare, mostreremo comunque la guida passo passo in questa parte per garantire la corretta elaborazione.
Naturalmente, i dettagli sono prontamente disponibili anche per te. Tieni presente che durante l'utilizzo di questo software, devi chiudere l'applicazione Apple Music o iTunes e non fare nulla con quelli mentre la conversione è in corso per garantire un processo di conversione corretto.
Dopo aver letto tutti i requisiti per l'installazione e completato il processo di installazione, puoi procedere ad aprire lo strumento sul tuo personal computer. Questo è supportato da entrambi Wincomputer Windows e Mac, quindi non dovresti avere problemi.
La prossima cosa che devi fare è aggiungere o importare i file AAC o M4A che hai. Poiché lo strumento può soddisfare non un solo file, puoi aggiungere più file da elaborare.
Puoi aggiungere i file manualmente o utilizzare il meccanismo di trascinamento della selezione per aggiungere facilmente i file. Dopo averlo fatto, devi scegliere il formato di output desiderato tra quelli disponibili. Puoi semplicemente premere la freccia verso il basso che vedrai sotto l'opzione "Formato output" per scegliere. Puoi anche modificare le impostazioni in base alle tue preferenze. Assicurati di specificare il percorso di output.
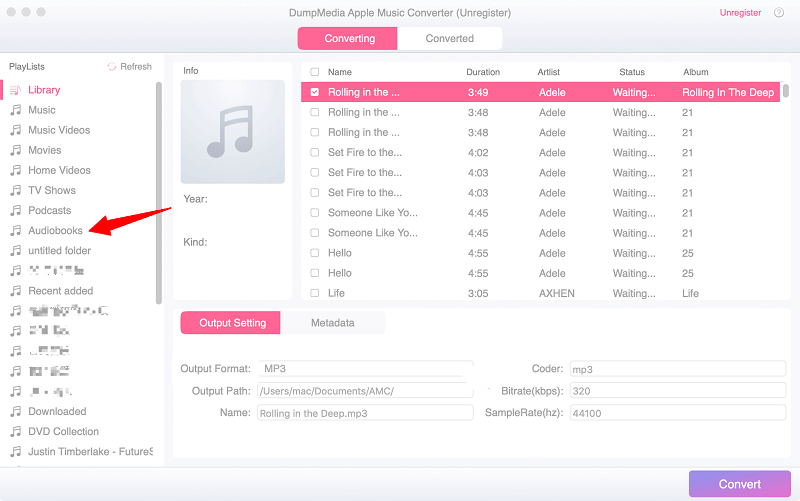
L'ultimo e ultimo passaggio sarebbe il processo di conversione. Questo può essere fatto semplicemente premendo il pulsante "Converti" che vedrai nella parte inferiore dello schermo. Dopo alcuni minuti, il file convertito sarà disponibile.

Questo strumento funziona bene sia che tu debba convertire un file AAC o M4A. Uno di questi due può essere elaborato qui con facilità.
Ora hai imparato le note importanti tra AAC contro M4A in questo articolo. Puoi facilmente distinguere i due. In aggiunta a ciò, hai anche acquisito un'idea di come puoi trasformare entrambi in un altro formato. Ci auguriamo che proverai a utilizzare lo strumento in futuro. Se hai altre idee che vorresti condividere sull'argomento, sentiti libero di lasciare commenti nella sezione sottostante.
