
Est ce que ça t'es déjà arrivé? Tu as hâte de continuer Spotify. Vous êtes ravi de jouer vos chansons. Alors, vous ouvrez l'application. Sélectionnez votre playlist préférée. Ensuite, vous faites votre recherche par artiste. Toutes les chansons de l'artiste sont affichées. Vous choisissez une chanson et vous la jouez. Le fait est qu'il ne joue pas la chanson que vous avez choisie.
C'est bizarre mais le Spotify recherche ne fonctionne pas. Qu'est-ce que tu dois faire ? Eh bien, vous pouvez faire quelque chose à ce sujet. Même s'il semble qu'il ne jouera jamais la chanson que vous avez filtrée, il existe un moyen de résoudre Spotify la recherche ne fonctionne pas.
Guide des matières Partie 1. Comment utiliser le Spotify Chercher?Partie 2. Pourquoi Spotify La recherche ne fonctionne pas ?Partie 3. Comment résoudre un problème Spotify Chercher?Partie 4. Bonus : recourir à la conversion de votre Spotify ChansonsPartie 5. Conclusion
Il existe deux manières d'utiliser le Spotify chercher. Le premier est le moyen le plus courant et c'est probablement la façon dont vous faites un Spotify chercher aussi. La seconde consiste à effectuer une recherche vocale.
La manière la plus courante de rechercher Spotify est en faisant une recherche par mot-clé. Vous tapez des noms d'albums, d'artistes, de listes de lecture, de chansons, etc.
Commencez la recherche en tapant le nom dans le champ de recherche. Vous pouvez également effectuer une recherche avancée en utilisant des guillemets. Par exemple, si vous recherchez un genre particulier comme la musique pop, saisissez « musique pop ». Pour filtrer les résultats, vous pouvez également saisir ce qui suit : « Non » « Et » « OU »
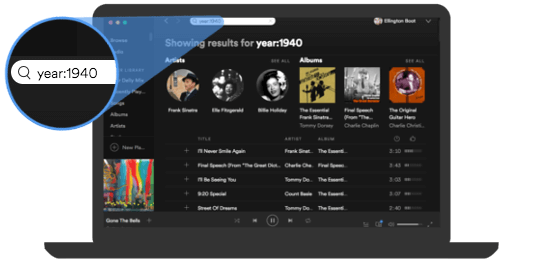
La deuxième méthode pour faire un Spotify la recherche se fait en utilisant le Spotify Recherche vocale. Malheureusement, cette fonctionnalité n'est disponible que pour les utilisateurs Apple. Donc, si vous êtes un utilisateur Android, vous n’êtes probablement pas familier avec cela. C'est tout simplement dommage, car si vous ne pouvez pas effectuer de recherche par mots-clés, vous n'avez pas d'autre choix.
Ça arrive. Même si vous modifiez les paramètres de filtre pour afficher tous les artistes, et filtrer les chansons explicites sur Spotify, vous pourriez toujours vous retrouver avec Spotify la recherche ne fonctionne pas. Une bonne raison pour laquelle cela se produit est que vous venez de mis à jour l'application.
Dans ce cas, vous pouvez essayer de vous déconnecter et de vous reconnecter.
Il se pourrait également que le Spotify Le serveur est indisponible. Si tel est le cas, il vous suffira d'attendre que le jeu reprenne. Cela pourrait également être attribué à votre connexion Internet.
Si vous aviez modifié votre service et que certains paramètres avaient également été modifiés, vous pourriez rencontrer des problèmes tels que Spotify la recherche ne fonctionne pas.
Il pourrait aussi y avoir un plus raison technique comme s'il y avait une ligne sur l'éditeur de texte que vous devrez supprimer pour que votre Spotify travail de recherche à nouveau. Quelles que soient les raisons, l'essentiel est que votre Spotify la recherche ne fonctionne pas et cela vous rend fou.
Même s'il peut être ahurissant de traiter une problématique Spotify recherche, il existe des moyens d’y faire face. Voici 5 façons qui peuvent vous aider à gérer Spotify la recherche ne fonctionne pas.
Pour résoudre le problème du dysfonctionnement Spotify barre de recherche, le remède initial consiste à vous déconnecter de votre Spotify compte et se reconnecter ensuite. Cela s’applique à la fois aux utilisateurs PC et mobiles.
Dans l' Spotify application, accédez à l’option Accueil, sélectionnez Paramètres, puis cliquez sur Se déconnecter. Après vous être déconnecté avec succès de votre Spotify compte, quittez l’application et connectez-vous à nouveau pour vérifier la fonctionnalité de la barre de recherche.
Une autre étape à suivre dans un premier temps consiste à vérifier la connectivité Internet de votre appareil. Pour ce faire, essayez d'ouvrir n'importe quelle application sur votre appareil pour déterminer si elle fonctionne correctement. Sinon, accédez au menu des paramètres pour examiner les connexions Wi-Fi et cellulaires.
Le redémarrage de votre appareil peut actualiser efficacement votre PC et votre téléphone mobile, éliminant ainsi les problèmes temporaires pouvant affecter la fonction de recherche. Si vous utilisez SpotifyLe lecteur Web de via votre navigateur et que vous rencontrez des problèmes de recherche, pensez également à redémarrer votre navigateur.
Si vous utilisez une version obsolète de Spotify application, vous pourriez également rencontrer des problèmes avec le Spotify fonction de recherche. Pour résoudre ce problème, vous pouvez le résoudre en désinstallant l'ancienne version de Spotify puis en téléchargeant et en installant la version la plus récente de l'application. Suivez le guide pour vérifier si vous avez installé la dernière version.
📌 Pour les utilisateurs Mac, suivez les étapes ci-dessous :
📌 Pour WinUtilisateurs de Dows :

La cinquième méthode que nous souhaitons vous présenter est d'éditer l'éditeur de texte. C'est une bonne option pour WinUtilisateurs de Dows. Voir le tutoriel détaillé ci-dessous.
📌 Si vous n'êtes pas autorisé à l'enregistrer, vous pouvez :
📌 Si vous n'avez pas l'autorisation de l'enregistrer, suivez les étapes suivantes.
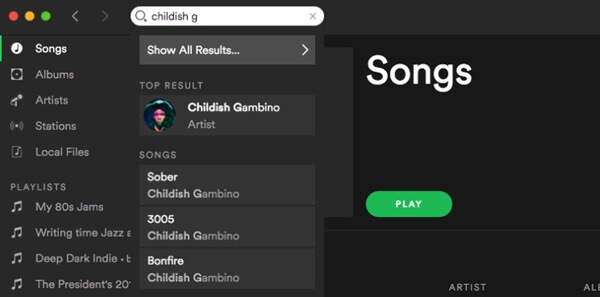
Activation SpotifyLe mode hors ligne de peut potentiellement avoir un impact sur la fonctionnalité de la barre de recherche. Pour vous assurer que votre barre de recherche fonctionne correctement, veuillez suivre ces étapes pour désactiver le mode hors ligne :
Si vous n'êtes pas une personne technique et que vous ne voulez pas vous occuper Spotify la recherche fournie avec l'application ne fonctionne pas, le mieux est de convertir votre Spotify Chansons. Bonne nouvelle pour vous, il existe un moyen facile pour vous de le faire.
Avec l'utilisation du DumpMedia Spotify Music Converter, vous pouvez supprimer le DRM des chansons et convertissez-les dans le format de votre choix afin de pouvoir les lire sur n'importe quel appareil, où et quand vous le souhaitez. Au cas où vous ne parviendriez pas à rechercher Spotify, Vous pouvez toujours écoutez vos chansons hors ligne. Vous pouvez cliquer sur le bouton ci-dessous pour essayer gratuitement et suivre le guide étape par étape.
Téléchargement gratuit Téléchargement gratuit
Consultez les étapes ci-dessous pour savoir comment utiliser le DumpMedia Spotify Music Converter:
Étape 1. Téléchargez et installer le DumpMedia Spotify Music Converter après avoir rempli toutes les conditions d'installation de l'application. Lancez-la immédiatement après l'avoir installée. Cette application peut être installée sur les deux WinLes ordinateurs Dows et Mac ne posent donc aucun problème de compatibilité.
Étape 2. Une fois que vous avez exécuté le logiciel, cochez la case «Open le Spotify Web Player », puis connectez-vous avec votre Spotify informations d'identification du compte.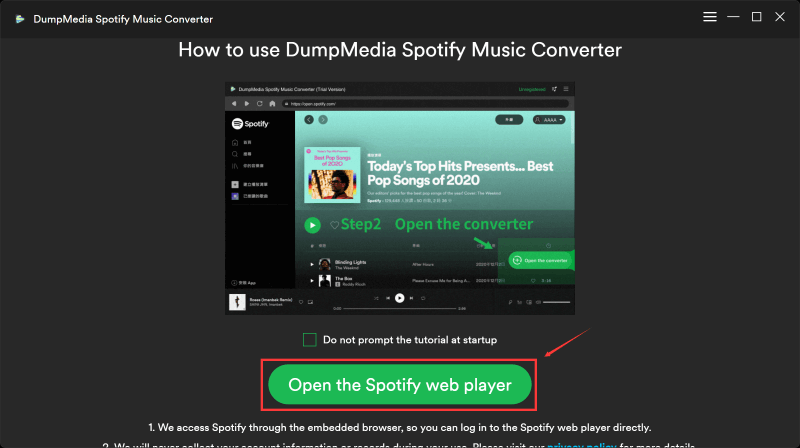
Étape 3. Après être arrivé à la page principale de Spotify, commencez à rechercher les pistes ou les listes de lecture que vous souhaitez convertir MP3 format. Après le sélection processus, faites-les glisser et déposez-les sur le bouton vert de la barre latérale de l’écran.
Étape 4. Il est maintenant temps de configurer le format de sortie comme MP3ainsi que, destination dossier dans lequel vous pouvez accéder aux pistes transformées après la conversion.
Étape n°5. Le processus de conversion démarrera au moment où le bouton « Convertir » sera coché. Pendant que la transformation est en cours, la procédure de suppression des DRM de Spotify les chansons seront également réalisées par l'application.
Il y a toujours un moyen pour toi de résoudre Spotify problèmes. Le truc c'est que tu ne peux pas éviter Spotify problèmes. Vous les rencontrerez à un moment donné. Si vous voulez vous en passer, vous pouvez toujours choisir de convertir votre Spotify chansons pour que vous n'ayez pas à faire face à de tels problèmes.
Comment traitez-vous avec Spotify problèmes? Nos lecteurs aimeraient avoir de vos nouvelles.
