
Spotify code d'erreur 3 se produit généralement sur Windows. Cependant, ne soyez pas sûr que cela n'arrivera pas sur votre Mac. si vous écoutez Spotify sur votre Mac, il y a de grandes chances que vous rencontriez le Spotify code d'erreur 3 également.
En tant qu'utilisateur Mac, vous avez pleinement confiance en votre machine. Vous êtes certain de posséder le meilleur ordinateur. C'est un sentiment valable car les machines Mac sont assez fiables et efficaces. Cependant, cela ne signifie pas qu'ils sont parfaits parce qu'ils ne le sont pas.
Vous êtes obligé de rencontrer ladite erreur et si jamais vous le faites, ne vous inquiétez pas. Vous pouvez corriger cette erreur particulière et écouter tous les Spotify chansons que vous aimez.
Continuez simplement à lire cet article pour savoir comment résoudre ce problème Spotify code d'erreur 3 sur votre Mac. Assurez-vous de lire jusqu'à la fin pour découvrir un programme qui peut vous aider à éviter ladite erreur.
Guide des matières Partie 1. Quelle est la Spotify Code d'erreur 3 ?Partie 2. Comment réparer le Spotify Code d'erreur 3 ?Partie 3. Bonus : évitez Spotify Code d'erreur 3 Problème avec DumpMedia Spotify Music ConverterPartie 4. Conclusion
Quand vous vous déconnectez, votre profil Spotify le code d'erreur 3 restreint votre accès à votre compte. En d'autres termes, vous ne pouvez pas accéder à votre compte. Vous voyez des messages indiquant que vous n'avez pas de connexion Internet ou que votre pare-feu ne vous permet pas d'accéder à votre Spotify compte.
La mauvaise partie est que vous voyez ces messages même si vous avez une connexion Internet. Le problème peut devenir assez ennuyeux, mais essayez de ne pas être ennuyé. Il existe des moyens de résoudre ce problème Spotify code d'erreur.
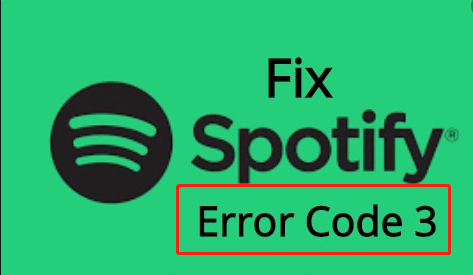
La bonne nouvelle est qu'il existe plusieurs façons de résoudre ce problème Spotify code d'erreur 3. Lisez la suite pour en savoir plus à leur sujet.
Votre première option consiste à désactiver les données Facebook et les publicités personnalisées. Consultez les étapes ci-dessous pour voir comment vous pouvez les désactiver.
Vous devrez vous connecter via le Spotify site Internet. Allez donc à Spotify.com et connectez-vous à votre compte à partir de là.
Une fois que vous êtes dans votre compte via le Spotify site Web, placez votre curseur sur le côté gauche et recherchez Paramètres de confidentialité. Clique dessus.
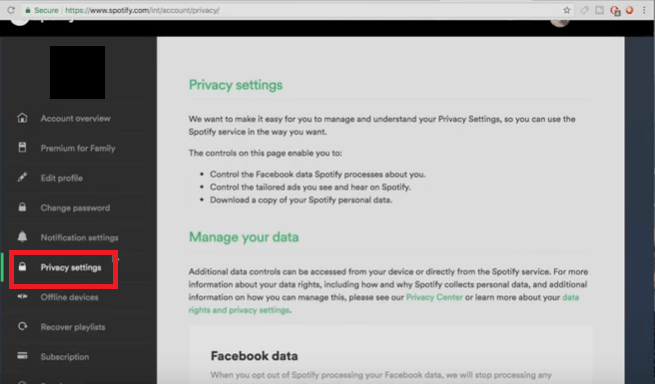
Une fois que vous avez cliqué sur Paramètres de confidentialité, faites défiler la page principale. Recherchez les données Facebook et les publicités personnalisées et désactivez-les.
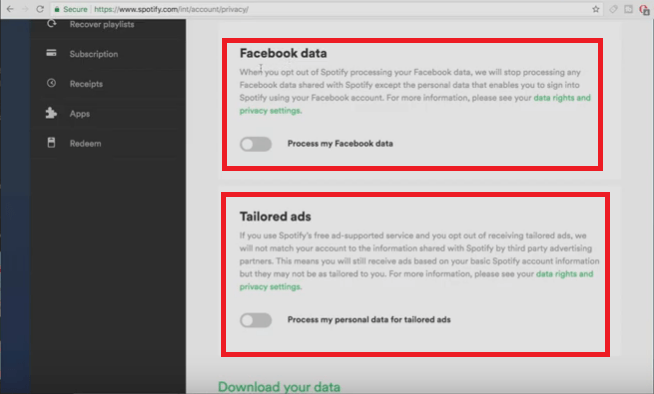
Vérifiez si le pare-feu de votre Mac est également désactivé. Vous pouvez le faire en lançant les Préférences Système et en cliquant sur Sécurité et confidentialité. Cliquez ensuite sur l'onglet Pare-feu pour le désactiver.
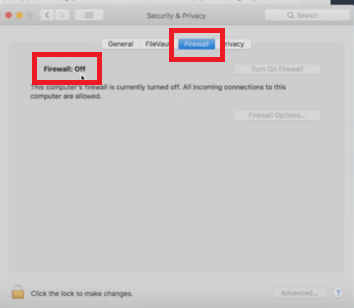
C'est une bonne option à examiner si la première option ne fonctionne pas. Les étapes ci-dessous vous montreront comment vous pouvez le faire.
L'utilisation d'un VPN est une autre option que vous pouvez étudier. Les étapes ci-dessous vous montreront comment utiliser un VPN.
Si vous voulez éviter le Spotify code d'erreur, votre meilleure option est d'utiliser le DumpMedia Spotify Music Converter. De cette façon, vous pouvez convertir et télécharger toutes les chansons que vous aimez sur Spotify.
La bonne chose à propos de ce programme est que vous pouvez l'utiliser gratuitement Spotify Compte. Vous n'êtes pas obligé de vous inscrire à un compte Premium.
Lorsque vous convertissez et téléchargez à l'aide de cet outil particulier, vous conservez toutes les chansons que vous aimez. Ce n'est pas tout parce que vous obtenez également jouer tous vos téléchargements Spotify chansons hors ligne sur n'importe quel appareil. Vous voyez, le DumpMedia Spotify Music Converter convertit les chansons dans n'importe quel format que vous aimez.

Une fois arrivé convertir les chansons dans des formats sans DRM tels que MP3, vous n'aurez aucun problème à lire les chansons sur n'importe quel appareil. Tant que vous êtes inscrit avec Spotify, vous pouvez utiliser ce convertisseur pour éviter tout problème avec votre compte.
Téléchargement gratuit Téléchargement gratuit
Ne vous inquiétez pas si vous rencontrez cela Spotify erreur 3 sur votre Mac. Comme vous pouvez le voir ci-dessus, vous disposez de nombreuses options pour résoudre l'erreur.
Bien sûr, si vous voulez éviter de voir l'erreur sur votre Mac, vous pouvez choisir de convertir et de télécharger des chansons en utilisant le DumpMedia Spotify Music Converter. C'est votre meilleur pari si vous voulez éviter l'erreur et garder tous vos Spotify chansons pour toujours.
Avez-vous déjà rencontré cette erreur sur votre Mac? Si oui, comment avez-vous pu y remédier? N'hésitez pas à partager avec nous certaines de vos astuces pour résoudre ce problème particulier.
