
Tu ne peux pas le croire. Votre Apple Music ne fonctionne pas encore. Vous l'avez essayé sur votre téléphone Android, Mac et même sur votre iPhone, mais cela ne fonctionne toujours pas.
Qu'est ce que tu fais à propos de ça? La bonne nouvelle est que vous pouvez y faire quelque chose. Continuez à lire pour découvrir les différentes façons de résoudre les problèmes Apple Music sur les téléphones Android, Mac et iPhone.
Guide des matières Partie 1. Problèmes courants d'Apple Music sur les téléphones Android, Mac et iPhonesPartie 2. Comment réparer Apple Music qui ne joue pas ?Partie 3. Bonus: Comment éviter les problèmes avec Apple MusicPartie 4. Conclusion
Malheureusement, il y a eu plusieurs problèmes courants avec Apple Music sur les téléphones Android, les ordinateurs Mac et les iPhones. Ces problèmes sont indiqués ci-dessous.
Des problèmes avec Apple Music sont liés à Android. Certains des plus courants sont que le la chanson suivante ne joue pas. Dans certains cas, l'application se bloque soudainement.
Un autre problème qui se produit sur Android est que la chanson ou la liste de lecture téléchargée ne peut pas être lue hors ligne. Dans le pire des cas, la bibliothèque musicale Apple ne se charge pas sur Android.
L'iPhone n'est pas non plus épargné par les problèmes d'Apple Music. Dans certains cas, Apple Music finit par ne pas fonctionner après une mise à jour iPhone. Il n'est pas non plus impossible pour vous de vous retrouver avec beaucoup d'erreurs Apple Music. Dans le pire des cas, Apple Music disparaît même sur iPhone.
L'un des problèmes les plus courants d'Apple Music sur Mac est que le les chansons ne sont pas disponibles. Vous trouverez divers messages sur votre écran, tels que les suivants: Cet élément ne peut pas être lu et Apple Music Item n'est pas disponible. Dans certains cas, vous constaterez que certaines de vos chansons Apple Music ont été grisées ou pire encore, supprimées.
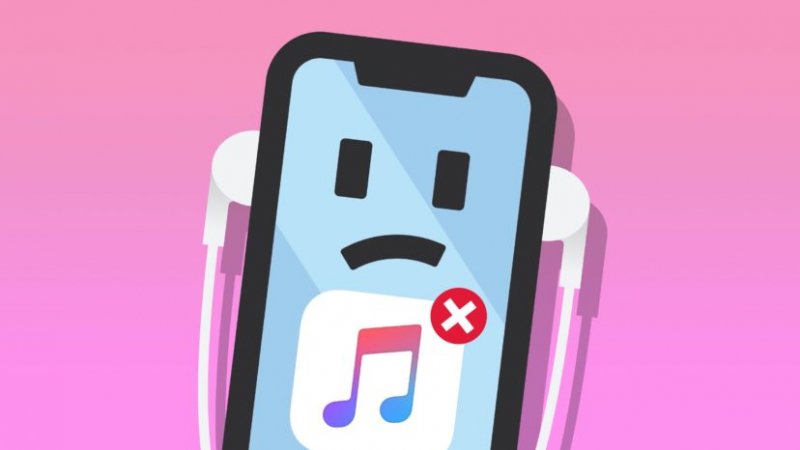
Que devez-vous faire avec tous ces problèmes Apple Music? La bonne nouvelle est qu'il existe diverses solutions pour que Apple Music ne fonctionne pas sur Android, Mac et iPhone. Découvrez les différentes solutions ci-dessous.
Si vous avez essayé de redémarrer votre téléphone Android mais en vain, assurez-vous de vérifier les mises à jour et de vider les caches également. Les étapes ci-dessous vous montreront comment vous y prendre.
Vous verrez généralement des notifications de mise à jour sur votre téléphone Android. Si vous souhaitez rechercher des mises à jour, accédez à Paramètres. Faites défiler vers le bas et cliquez sur À propos du téléphone. Vous verrez les mises à jour du système en haut de la page. Clique dessus. Cliquez ensuite sur Accéder maintenant languette.
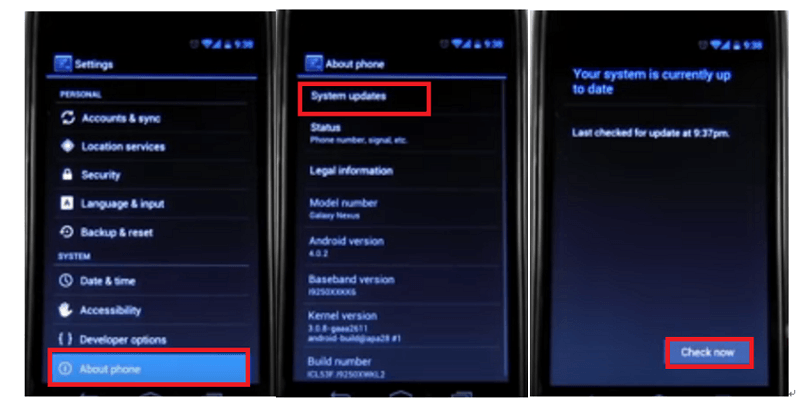
Les téléphones Android collectent également des données dans leur mémoire cache. Apple Music conserve une mémoire cache pour améliorer votre expérience d'écoute. Cependant, la mémoire cache peut être obstruée avec trop d'informations.
Pour nettoyer la mémoire cache, allez dans Paramètres et cliquez sur Entretien de l'appareil. Cliquez sur Rangements et cliquez sur Applications. Vous verrez une liste de toutes les applications installées sur votre téléphone Android. Choisissez l'application Apple Music et cliquez sur l'onglet Vider le cache.
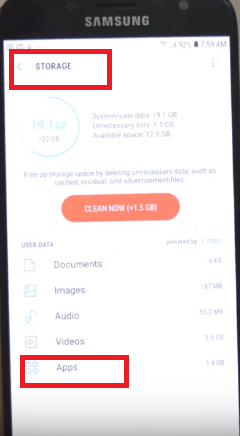
Si les deux étapes ne fonctionnent pas, essayez d'activer et de désactiver le mode Avion. Allez dans Paramètres et choisissez Connexions . Sur la page suivante, vous verrez Mode avion. Activez-le en faisant glisser l'onglet vers la droite. Désactivez-le en faisant glisser l'onglet vers la gauche.
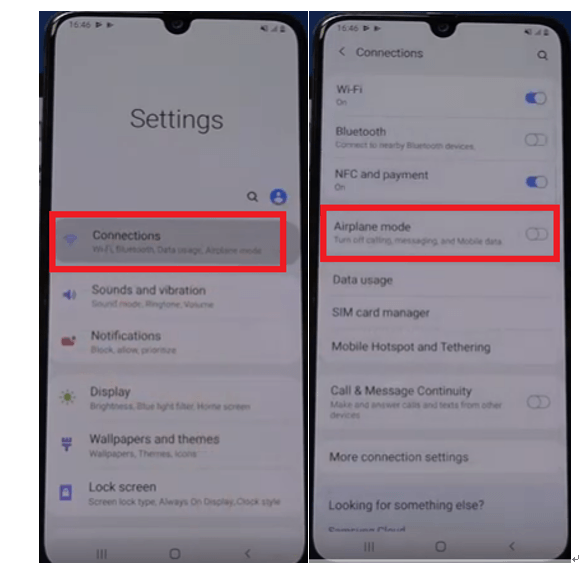
Vous ne pouvez jamais vous tromper en redémarrant votre iPhone. Si cela ne fonctionne pas, vous pouvez essayer de désinstaller, d'installer, de forcer la fermeture de l'application Apple Music sur votre iPhone. Vous pouvez également essayer de réinitialiser les paramètres réseau. Consultez les étapes ci-dessous pour voir comment vous pouvez tout faire sur votre iPhone.
Appuyez sur l'application Musique ouverte. Accédez à votre profil et cliquez sur Afficher l'identifiant Apple. Tapez votre mot de passe. Recherchez l'abonnement et cliquez sur Gérer. Désactiver le renouvellement automatique. Pour forcer la fermeture de l'application Apple Music, maintenez le bouton Accueil enfoncé pendant environ cinq secondes. Cela forcera la fermeture de l'application Apple Music. De là, vous pouvez redémarrer votre iPhone.
Pour vérifier et réinitialiser les paramètres réseau de votre iPhone, cliquez sur Paramètres. Sélectionnez ensuite Général. De là, allez dans Réinitialiser et Réinitialiser les réglages réseau.
Cliquez sur Paramètres. Allez ensuite dans Musique. Vérifiez si Afficher Apple Music est activé. Faites ensuite défiler un peu et assurez-vous que la bibliothèque musicale iCloud est également activée.
Les étapes ci-dessous vous montreront comment vous pouvez annuler et autoriser votre Mac.
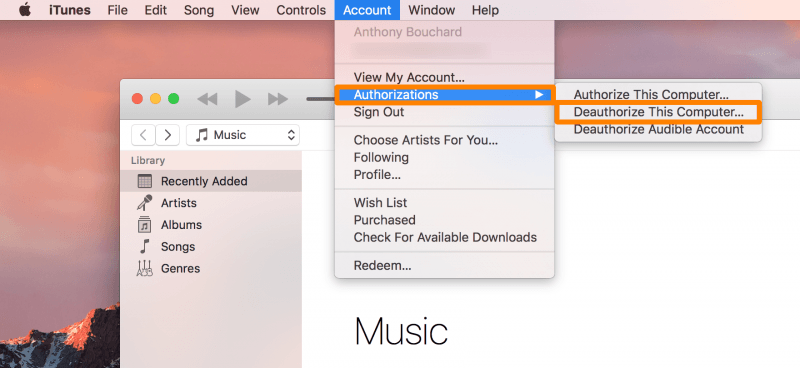
Vous pouvez toujours éviter les problèmes Apple Music si vous convertissez et téléchargez des chansons avec un programme comme le DumpMedia Apple Music Converter.
Avec ce convertisseur Apple Music particulier, vous n'aurez aucun problème à lire vos chansons hors ligne. Puisqu'ils seront convertis et téléchargés dans un fichier non protégé, vous n'aurez aucun problème à lire les chansons hors ligne.
La bonne chose à propos du DumpMedia Apple Music Converter est qu'il est très facile à utiliser. Après l'avoir téléchargé, vous pouvez l'utiliser immédiatement :
L'ajout d'une chanson à convertir et à télécharger est très simple. Il vous suffit de cliquer sur Musique sur le côté gauche de l'écran pour choisir les chansons que vous souhaitez ajouter. De là, vous pouvez ajuster les paramètres de sortie et cliquer sur l'onglet Convertir dès que vous avez terminé.
Il est facile de l'utiliser pour éviter tout problème avec Apple Music. Cliquez dessus lien pour avoir un essai gratuit.
Téléchargement gratuit Téléchargement gratuit
Si votre Apple Music ne fonctionne pas sur un téléphone Android, un Mac ou un iPhone; vous pouvez toujours faire quelque chose. Il convient de noter qu’un programme comme le DumpMedia Apple Music Converter peut aider à réduire les risques de problèmes Apple Music.
Avez-vous déjà rencontré des problèmes avec Apple Music sur votre ordinateur ou appareil? N'hésitez pas à partager avec nous votre expérience. Nous aimerions avoir de vos nouvelles.
