


Possédez-vous un iPad ? Si vous le faites, et s'il vous arrivait d'être un Spotify mélomane, vous êtes-vous demandé si je pouvais télécharger de la musique à partir de Spotify to my iPad? This post is dedicated to you.
Because in here, the main point of discussion would be about a guide to easily transférer Spotify musique sur iPad.
Guide des matières Partie 1 : Le Spotify CandidaturePartie 2 : Comment télécharger le Spotify Chansons sans compte premiumPartie 3 : Comment transférer Spotify Musique sur iPad qui a été téléchargéePartie 4: pour tout résumer
Spotify fait partie des services de streaming musical les plus importants et les plus populaires au monde. Nous voulons vous présenter une autre façon incroyable de profiter de votre favori Spotify songs for offline listening and streaming even if you do not have the application installed on your device.
This will be beneficial to you since you can have a copy of the songs saved on your iPad even if you are no longer subscribed to a Spotify prime.
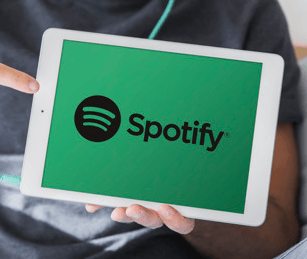
Pour que vous commenciez le processus, il vous suffit de vous assurer que vous disposez des Spotify application enregistrée sur votre ordinateur personnel. Si vous posez des questions sur l'abonnement, vous ne devriez pas vous en soucier car un compte premium n'est pas nécessaire pour continuer. Assurez-vous simplement que vous avez déjà créé un compte auquel vous pouvez simplement vous connecter.
Maintenant que tout est réglé. Passons maintenant à la procédure de téléchargement des chansons en premier. Tout d'abord, les chansons ont été téléchargées et vous pouvez transférer Spotify musique sur iPad.
Nous sommes tous conscients que pour n'importe quel appareil, que vous soyez un utilisateur premium ou gratuit, il serait difficile d'enregistrer et de télécharger Spotify chansons directement pour le streaming et la lecture hors ligne et même si pour le partage en raison de la DRM (Gestion des droits numériques) dont disposent les chansons.
Eh bien, si vous utilisez une prime Spotify compte, vous pouvez télécharger le Spotify chansons mais avec certaines limitations - vous ne pouvez profiter des chansons téléchargées que si vous payez les frais d'abonnement. Une fois terminé, les chansons téléchargées seront également supprimées. De plus, le nombre de chansons que vous pouvez enregistrer sur n'importe quel appareil est également limité, ce qui signifie seulement que vous pouvez dépasser le nombre indiqué.
Par conséquent, dans cette partie de l'article, un nouvel outil tiers doit être introduit - le DumpMedia Spotify Music Converter.
Jetez un œil à la brève description de cet outil avant de passer aux étapes nécessaires pour procéder au téléchargement.
DumpMedia Spotify Music Converter est un outil développé et créé par DumpMedia. Cette application logicielle a la capacité de transformer ou de convertir votre favori Spotify chansons dans n'importe quel format que vous voulez. Et vous pouvez transférer Spotify musique sur iPad dont nous venons de parler dans cet article. De plus, vous pouvez télécharger le Spotify liste de lecture en utilisant ce convertisseur. Même que tu veux transférez votre playlist préférée grâce au Spotify à Apple Musique.
Il prend en charge beaucoup, y compris les plus utilisés et les plus populaires, y compris MP3, WMA, WAC, AAC, FLAC, et bien d'autres encore.
De plus, lors de la conversion, le suppression de DRM (Gestion des droits numériques) une protection sera également assurée. Cela signifie que vous pouvez facilement diffuser et lire ces chansons sur d'autres appareils sans avoir à vous soucier de savoir si les chansons seront lues ou non.

Les étapes sont en fait assez faciles. Voici ceux-là.
Penchons-nous davantage sur ces étapes.
Téléchargement gratuit Téléchargement gratuit
Bien sûr, la première chose que vous devez faire est d’avoir DumpMedia Spotify Music Converter téléchargé et installé sur votre ordinateur personnel.
Une fois cela fait, il suffit d'ouvrir et de lancer le programme pour démarrer ainsi que votre Spotify application. Vous pouvez commencer à ajouter les fichiers en effectuant un glisser-déposer ou même en ajoutant simplement l'URL du fichier (lien). Ce programme prend en charge la conversion par lots, ce qui permet de convertir non seulement un fichier mais un nombre. Convertir beaucoup à la fois n'est pas un problème.

Lors de l'importation et du téléchargement des chansons à convertir, l'étape suivante serait la sélection du format de sortie. Assurez-vous de choisir le format que vous désirez parmi ceux que vous verrez à l'écran. Dans ce cas, nous devons convertir les chansons dans un format généralement pris en charge par de nombreux lecteurs multimédias.
Vous pouvez convertir les chansons en MP3 format ou tout autre format mentionné dans le premier paragraphe de cette partie tant que le format est pris en charge par votre appareil iPad. Vous pouvez le faire en vous dirigeant vers le bouton « Convertir toutes les tâches en » situé dans le coin supérieur droit de l'écran.

La dernière étape serait de cliquer sur le bouton «Convertir» pour commencer le processus de conversion. Cela ne prendra que du temps car le programme est conçu pour fonctionner cinq fois plus vite que tout autre convertisseur. Pendant que la conversion est en cours, des barres d'état s'affichent sur l'écran dans lequel vous pouvez suivre la progression du processus pour chaque morceau.

Après quelques minutes, les chansons téléchargées sont déjà prêtes à être écoutées sur votre ordinateur personnel. Comme mentionné initialement, puisque la protection DRM a également été supprimée, vous pouvez même partager les chansons avec qui vous voulez.
La prochaine chose dont nous allons discuter est de savoir comment transférer Spotify musique sur iPad. La méthode serait mise en évidence dans la prochaine partie de cet article.
Maintenant que nous avons tous les Spotify chansons prêtes (après téléchargement), nous pouvons maintenant facilement poursuivre le processus de transfert Spotify de la musique sur un appareil iPad.
Ici, nous avons un outil qui facilitera le transfert réussi des chansons téléchargées. Assurez-vous de continuer à lire cet article.
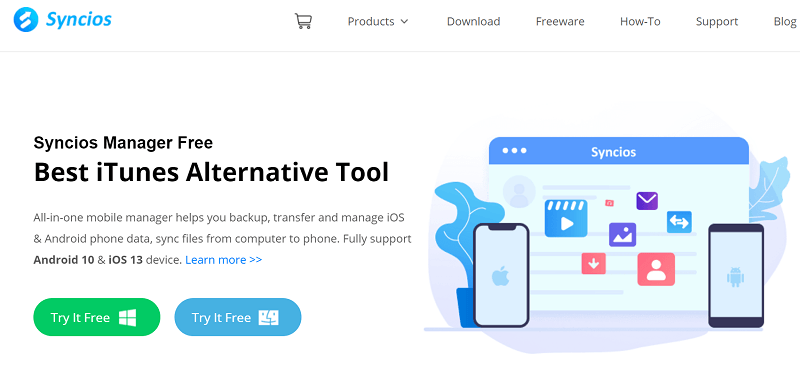
La première méthode dont nous allons discuter est le transfert de chansons téléchargées et converties sur l'iPad à l'aide de Syncios. Syncios est une application qui peut servir de gestionnaire de musique gratuit dans lequel vous pouvez gérer facilement toutes les chansons que vous voulez. Cela a bien sûr la capacité de transférer Spotify de la musique sur iPad efficacement. Voici les étapes de base pour l'utiliser.
Vous trouverez ci-dessous les détails correspondant aux trois étapes mentionnées.
Bien entendu, l'application Syncios doit être téléchargée et installée sur votre ordinateur personnel. Vous pouvez le télécharger gratuitement sur le Web. Vous pouvez simplement vous rendre sur son site officiel. En quelques clics, vos chansons seront facilement transférées grâce à cette application.
Une fois l'application Syncios installée sur votre ordinateur personnel, vous pouvez maintenant procéder à la connexion entre votre appareil iPad et votre ordinateur personnel. Vous pouvez le faire en utilisant un câble USB. Après une connexion réussie, votre ordinateur personnel devrait être en mesure de détecter et d'analyser l'iPad que vous venez de connecter. Vous pourrez voir ci-dessous sur votre écran. Votre iPad s'affichera une fois l'analyse terminée.
Maintenant que l'application a réussi à détecter et analyser l'iPad connecté, il vous suffit de vous diriger vers le bouton « Média » que vous verrez sur la partie gauche de votre écran.
Une fois terminé, cliquez sur le bouton « Ajouter » dans la partie supérieure de l'écran. Ce faisant, une nouvelle fenêtre s'ouvrira et vous pourrez facilement voir l'option dans laquelle vous pouvez parcourir les fichiers téléchargés et convertis. Spotify Chansons. Choisissez simplement les chansons que vous souhaitez transférer, puis appuyez sur le bouton "Ouvrir" une fois terminé.
Une fois ces trois éléments terminés, vos chansons sont désormais disponibles sur votre iPad. Profitez de l'écouter quand et où que vous soyez!
Cet article était en fait une bonne prise pour tous les lecteurs. Dans la première partie de cet article, un outil a été introduit afin de télécharger facilement Spotify chansons directement même si vous n'utilisez pas un compte premium (le DumpMedia Spotify Music Converter). La dernière partie, en revanche, offre le moyen le plus simple et le plus simple de transférer Spotify musique sur iPad.
Que chercheriez-vous d'autre ? J'espère que ce message a répondu à vos questions sur Spotify transfert de musique.
