
Android et iPhone - ce sont deux faces différentes d'une pièce qui ont leur propre base de fans fidèles. Mais il y a aussi des similitudes avec deux côtés opposés. Par exemple, la plupart des utilisateurs voudraient utiliser leurs chansons préférées comme alarme. Ils veulent le faire en remplaçant les sonneries standard fournies par leurs fabricants de téléphones.
Heureusement, vous êtes ici dans cet article. Que vous soyez un amoureux de l'iPhone ou un fan d'Android, nous vous apprendrons comment régler Spotify comme alarme. Nous allons d'abord voir comment le faire avec des appareils Android. Ensuite, nous vous expliquerons comment contourner le problème de l'iPhone (qui peut également être utilisé sur les téléphones Android). Commençons.
Guide des matièresPartie 1. Comment configurer Spotify Comme alarme sur les appareils AndroidPartie 2. Comment configurer Spotify Comme alarme sur les iPhones (pour les androïdes aussi !)Partie 3. Pour conclure
Avant de commencer avec les étapes pour définir votre favori Spotify musique comme alarme, vous devez vous assurer que vous avez installé la version la plus récente de Spotify et Google Clock. Votre appareil Android doit également être sur le système d'exploitation version 5.0 et ultérieure. L'avantage de régler votre alarme est que vous n'avez pas besoin d'un compte premium ou payant sur Spotify juste pour le faire.
Tips : De nombreux Spotify les utilisateurs ne savent pas comment jouir Spotify musique hors ligne sans Premium. Cliquez simplement sur le lien pour savoir comment procéder.
Voici les étapes à suivre pour définir Spotify comme alarme sur les appareils Android :
Étape 01 - Ouvrez votre application Horloge sur l'appareil Android.
Étape 02 - Appuyez sur l'alarme que vous souhaitez modifier. Ou, vous pouvez appuyer sur la touche signe plus (+) afin de créer votre toute nouvelle alarme.
Étape 03 - Appuyez sur l'icône des sons. Cela ressemblera à une cloche.
Étape 04 - Appuyez sur l'onglet pour Spotify. Maintenant, si vous faites cela pour la première fois, Spotify vous demandera de connecter votre compte. Presse Se connectez.
Étape 05 - Lorsque vous avez terminé de connecter le compte, choisissez un album ou une playlist de votre compte. Ou, vous pouvez vérifier les listes de lecture recommandées et même sélectionner une seule piste.
Il est important de noter que vous pouvez également ouvrir une liste de lecture particulière dans le Spotify l'application elle-même si vous le souhaitez. Pour ce faire, appuyez simplement sur le menu qui ressemble à trois points situés à côté du nom de la liste de lecture. Puis appuyez "Ouvrir dans Spotify. »
Lorsque votre alarme sonne, évidemment, vous devrez l'éteindre. Une fois que vous avez fait cela, vous pouvez toujours conserver votre Spotify application jouant pendant que vous prenez soin de votre petit-déjeuner. Pour cela, appuyez simplement sur "Continue de jouer. »
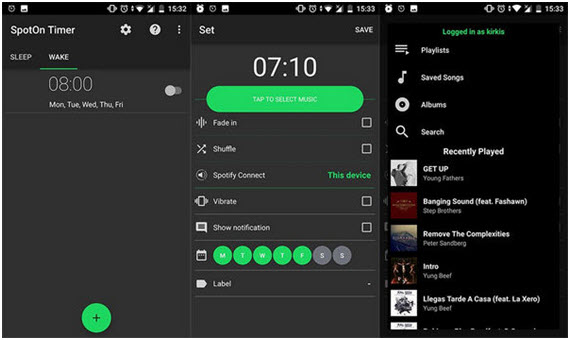
Il n'y a pas d'application Horloge dans l'App Store d'Apple. C'est pourquoi il n'y a pas de moyen direct d'utiliser Spotify musique comme alarme. Cependant, il existe un moyen de contourner cela. La méthode que nous allons donner ici fonctionne également sur les téléphones Android.
Pour cela, vous aurez besoin d'une application tierce telle que DumpMedia Spotify Music Converter. Il s'agit d'un outil qui vous permet de télécharger et de convertir de la musique, des listes de lecture et des albums à partir de Spotify. Vous pouvez essayer de convertir Spotify musique à MP3 le format par cet outil. La qualité n'est pas compromise pendant les processus de téléchargement et de conversion.
Téléchargement gratuit Téléchargement gratuit
Vous trouverez ci-dessous les étapes à suivre pour définir Spotify comme alarme pour iPhone :
Étape 01 : Téléchargez, installez et lancez DumpMedia Spotify Music Converter.
Étape 02: Choisissez le format de sortie et convertissez.
Étape 03: éditez et transférez les fichiers sur votre iPhone.
Étape 04 : Définir le téléchargement Spotify Musique comme sonnerie.
Passons aux étapes détaillées:
Pour la première étape, vous devez télécharger, installer et lancer le DumpMedia Spotify Music Converter. Le lien de téléchargement peut être vu here.. Comme vous pouvez le voir, cela fonctionne sur les deux Winordinateurs Dows et Mac. Après avoir ouvert DumpMedia Spotify Music Converter, lancement Spotify aussi bien. Ensuite, faites glisser la chanson, l'album ou la liste de lecture à partir de laquelle vous souhaitez télécharger Spotify vers DumpMedia.
Puis, sélectionner le format de sortie vous souhaitez que la musique soit convertie. Par exemple, vous pouvez choisir MP3 car il s'agit d'un format de fichier largement pris en charge. Dans la dernière partie de cette étape, vous devez choisir le dossier de sortie dans lequel vous souhaitez que les fichiers soient enregistrés. Enfin, cliquez sur «Convertir ”Et attendez que le processus soit terminé.

Maintenant, vous pouvez rechercher les fichiers que vous avez téléchargés et convertis. Vous pouvez utiliser des applications tierces pour éditer votre musique et la couper en segments plus petits pour la faire ressembler davantage à des sonneries. Il existe de nombreux logiciels d'édition sonore et il vous suffit de choisir un outil gratuit qui vous permettra de manipuler les sons à votre guise.
Vous devez le transférer sur votre iPhone ou téléphone Android à l'aide d'un gestionnaire de fichiers. Pour les appareils Android, le transfert signifie simplement copier et coller de votre ordinateur vers celui de la carte SD ou la mémoire interne du téléphone. Pour les iPhones et iPads, vous pouvez utiliser transférer les fichiers musicaux d'iTunes à l'iPhone également.
Pour enfin régler Spotify comme alarme, vous devez configurer vos fichiers musicaux transférés comme votre alarme sur iPhone ou Android. Pour le faire sur l'iPhone, vous devez accéder à l'application Horloge et appuyer sur l'option intitulée Alarme. Appuyez sur le signe plus (+) pour créer une nouvelle alarme.
Ou, vous pouvez appuyer sur "Modifier »Pour changer une ancienne alarme déjà en place. Puis appuyez "Son.” Après cela, faites défiler vers le haut et choisissez l'une des chansons de la liste. Confirmez que vous souhaitez utiliser cette chanson comme alarme. Appuyez sur Retour, puis appuyez sur Enregistrer. Maintenant, vous avez défini Spotify musique comme alarme sur votre iPhone.
Pour les appareils Android, il vous suffit d'ouvrir l'application Horloge et d'appuyer sur le symbole du réveil. Appuyez sur le signe plus (+) dans la partie inférieure de l'interface. Sélectionnez l'heure pour laquelle vous souhaitez être alarmé, puis appuyez sur Confirmer.
Maintenant, dans la partie centrale de l'interface, un titre sera affiché. Appuyez sur et sélectionnez le MP3 filet vous avez enregistré avant. Ensuite, appuyez sur OK. Maintenant, l'élu Spotify la musique sera jouée sur l'appareil Android comme votre alarme.
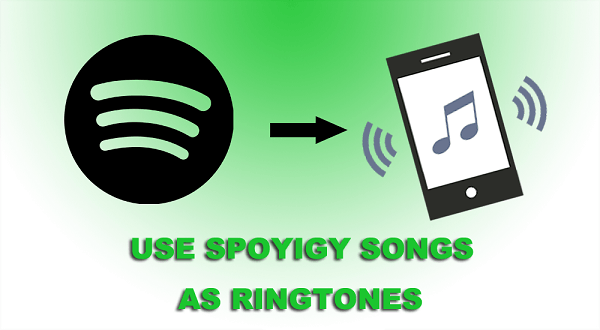
Nous vous avons donné deux manières différentes de régler Spotify comme alarme sur les appareils Android et les iPhones. C'est un excellent guide pour les amoureux des marques opposées et c'est un moyen incroyable d'égayer votre journée une fois que vous vous réveillez.
Et toi? Quelle musique voulez-vous utiliser comme alarme ? Quelles méthodes avez-vous prises pour définir votre favori Spotify album comme sonnerie d'alarme ? Faites-le nous savoir en envoyant vos commentaires ci-dessous.
