
Les merveilles de la technologie. Vous pouvez désormais écouter de la musique sur n'importe quel appareil. La portabilité de la musique s'est améliorée. C'est tout simplement incroyable. Juste au moment où vous pensiez que c'était assez génial, ça devient encore mieux parce que maintenant vous pouvez même diffuser votre musique à la télévision. Grâce à Chromecast, vous pouvez diffuser de la musique sur votre téléviseur.
Oui, tu peux maintenant enfin jeux et sport Spotify musique sur Chromecast. Tant que vous avez un Chromecast connecté à votre téléviseur, vous pouvez y diffuser votre musique. C'est assez facile de jouer Spotify musique sur Chromecast. Cet article vous montrera comment vous pouvez faire exactement cela. Il vous montrera également comment vous pouvez jouer en toute transparence Spotify musique sur Chromecast.
Guide des matières Partie 1. Qu'est-ce que Chromecast exactement?Partie 2. Comment jouer Spotify Musique sur ChromecastPartie 3. Comment diffuser sur la télévisionPartie 4. Conclusion
Chromecast est assez similaire à Apple TV ou Roku. Il vous permet de diffuser du contenu de votre smartphone, ordinateur portable ou iPad sur votre téléviseur. Cela fonctionne très bien avec Netflix et YouTube. Ainsi, à part les chaînes de télévision habituelles, vous avez plus d'options à regarder.
Un Chromecast est un petit gadget que vous fixez à l'arrière de votre téléviseur. C'est assez simple à fixer à l'arrière de votre téléviseur. Il se branche directement sur le port HDMI de votre téléviseur. Il dispose d'un cordon d'alimentation qui doit être branché sur une prise.
Une fois que vous avez branché le Chromecast et le câble, accédez à votre HDMI entrée sur votre téléviseur. À partir de là, vous êtes prêt à diffuser depuis votre appareil préféré. Donc, si vous voulez jouer Spotify musique sur Chromecast, il vous suffit de cliquer sur l'icône carrée sur le Spotify application. Le casting sera automatique.

Si vous êtes sur un gratuit Spotify compte, vous ne diffuserez pas seulement de la musique, mais également les publicités associées à votre compte. Cela pourrait être assez ennuyeux. Vous ne voudriez pas voir ou même entendre les publicités sur votre téléviseur, n'est-ce pas ? Une façon de jouer Spotify La musique sur Chromecast de manière transparente sur votre téléviseur consiste à utiliser le DumpMedia Spotify Music Converter.
Ce programme convertit et télécharge votre Spotify playlist sur ton ordinateur. De cette façon, vous finissez par ne diffuser que votre musique et non les publicités fournies avec votre Spotify Compte. Découvrez les façons simples d'utiliser le DumpMedia Spotify Music Converter.
Étape 1. Téléchargez le DumpMedia Spotify Music Converter
Étape 2. Ajoutez des morceaux et une liste de lecture au DumpMedia Spotify Music Converter
Étape 3. Choisissez un format de fichier et un emplacement
Étape 4. Convertissez vos morceaux
Vous trouverez ci-dessous les étapes détaillées sur la façon d'utiliser le DumpMedia Spotify Music Converter afin que vous puissiez diffuser en toute transparence vos listes de lecture sur votre téléviseur.
Téléchargement gratuit Téléchargement gratuit
Vous pouvez trouver DumpMedia Spotify Music Converter ici.. Une fois que vous avez cliqué sur le lien, vous serez redirigé vers la page où vous pouvez télécharger le programme. Si vous le souhaitez, vous pouvez d'abord essayer leur téléchargement gratuit pour avoir une idée du programme. Une fois la DumpMedia Spotify Music Converter est téléchargé et installé, lancez-le sur votre ordinateur.

Assurez-vous que Spotify compte est lancé et vous y êtes connecté. Dans le même temps, le DumpMedia Spotify Music Converter est également lancé sur votre ordinateur. De ton Spotify compte, faites glisser la chanson que vous souhaitez ajouter au DumpMedia Spotify Music Converter. Vous pouvez également copier l'URI de la chanson sur Spotify afin que vous puissiez le coller sur le DumpMedia Spotify Music Converter.

Maintenant que vous avez ajouté votre liste de lecture préférée à partir de Spotify sur le DumpMedia Spotify Music Converter, vous pouvez choisir un format de fichier. Amenez simplement votre curseur en haut à droite de la DumpMedia Spotify Music Converter pour choisir un format de fichier. Cliquez sur la case à côté de Convertir toutes les tâches en et choisissez un format de fichier. Faites ensuite défiler vers le bas et cliquez sur le bouton Parcourir pour choisir un emplacement pour vos playlists.

Maintenant, vous êtes prêt à convertir votre liste de lecture. Placez simplement votre curseur sur le bouton Convertir et cliquez dessus. Vos listes de lecture seront automatiquement téléchargées et converties. Ils seront enregistrés dans le dossier que vous avez créé à l'étape 3. Pendant que le DumpMedia Spotify Music Converter c'est télécharger et convertir vos playlists, c'est aussi suppression du DRM. Par conséquent, vous pouvez facilement transférer toutes vos listes de lecture téléchargées sur n'importe quel appareil comme votre iPhone ou votre tablette.

Avec toutes vos listes de lecture préférées de Spotify téléchargé, converti et transféré sur votre iPhone, vous êtes prêt à caster. Vous êtes prêt à diffuser vos listes de lecture sur votre téléviseur. Vous n'aurez pas à faire face à des publicités sur votre télévision, grâce à la DumpMedia Spotify Music Converter. Vous trouverez ci-dessous les étapes à suivre pour utiliser le Chromecast pour diffuser votre Spotify musique sur votre téléviseur.
Il est très facile de configurer Chromecast. Il vous suffit de le brancher sur le port HDMI de votre téléviseur.
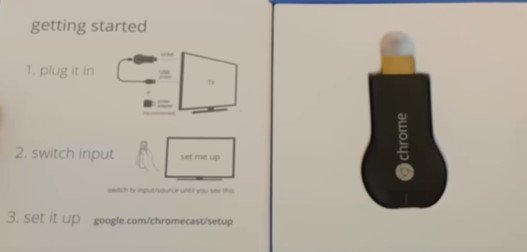
Ouvrez le dossier dans lequel vous avez enregistré vos chansons récemment téléchargées et converties. Une fois que vous l'avez fait, vous devrez choisir l'emplacement où vous souhaitez diffuser. Les emplacements s'afficheront dans une fenêtre contextuelle. Choisissez-en un.
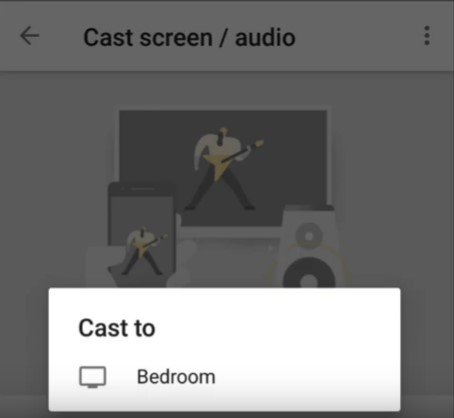
Ouvrez une liste de lecture et lisez-la. Pour le diffuser sur votre téléviseur, recherchez l'icône de diffusion en haut de l'écran et cliquez dessus.
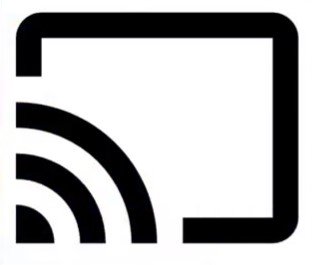
Maintenant que vous avez diffusé votre musique avec Chromecast, vous pouvez désormais écouter vos listes de lecture nouvellement téléchargées sans les publicités et les sauts.
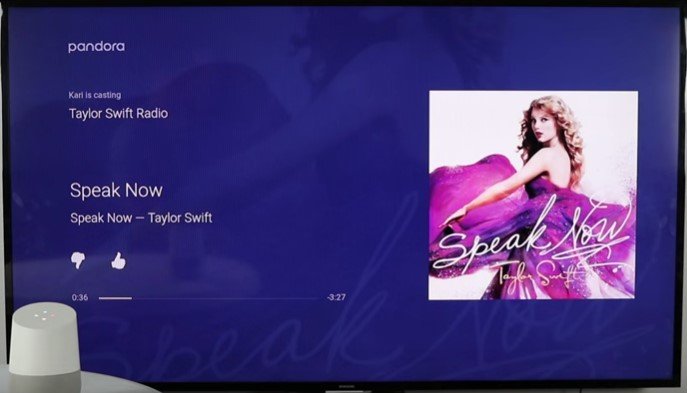
C'est génial d'avoir un Chromecast. Vous pouvez diffuser votre musique, vos vidéos et vos photos sur votre téléviseur. Il transforme votre téléviseur ordinaire en un téléviseur intelligent. Vous devez simplement vous assurer que vous disposez d’une connexion Internet solide.
Avez-vous essayé de diffuser votre musique sur votre télévision? N'hésitez pas à partager avec nos lecteurs votre expérience. Ils aimeraient avoir de tes nouvelles.
