
La portabilité des services de musique est cool. Vous pouvez toujours écouter Apple Music sur votre iPhone. La question est, Apple Music utilise-t-il des données?
Bien sûr que oui. Ce serait génial si Apple Music n'utilisait pas de données, mais la vérité est que c'est le cas. Si vous n’y faites pas attention, cela peut consommer beaucoup de données. Comme toute autre application Web, votre Apple Music utilisera vos données si vous les écoutez beaucoup sur votre iPhone.
Cet article vous aidera à sauvegarder vos données cellulaires lorsque vous souhaitez écouter Apple Music sur votre iPhone. Continuez à lire pour savoir comment gérer vos données cellulaires tout en écoutant Apple Music.
Guide des matières Partie 1. Combien de données Apple Music utilise-t-elle? Partie 2. Comment écouter de la musique sur mon iPhone sans utiliser de données ? Partie 3. Conclusion
Vous connaissez déjà la réponse à la question : Apple Music utilise-t-il des données ? C'est un oui, non ? Maintenant, la question suivante est : combien de données Apple Music utilise-t-il ? D'après un article à ce sujet site de NDN Collective, il faut environ 56.6 Mo de données pour environ une heure d'écoute de Beats 1 Radio.
Maintenant, ce n'est que la radio. Et une chanson? Eh bien, d'après cela article, trente minutes de chansons de Bob Dylan utiliseront environ vingt 20 Mo de données. C'est beaucoup de données pour si peu de temps.
Si vous ne faites pas attention, vous pourriez finir par utiliser beaucoup de vos données. Cela va vous coûter cher. Les étapes ci-dessous vous montreront comment vous pouvez surveiller l'utilisation des données.
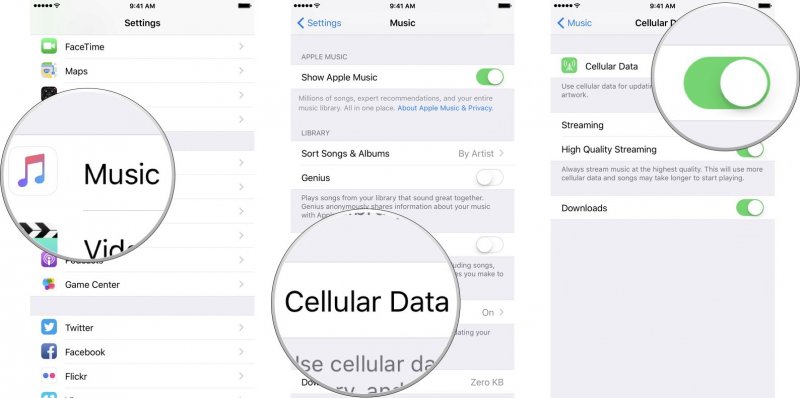
Il existe différentes manières de sauvegarder des données tout en écoutant Apple Music. Lisez la suite pour en savoir plus sur eux
Vous pouvez enregistrer des données lorsque vous écoutez Apple Music. La meilleure façon de le faire est d'utiliser le DumpMedia Apple Music Converter. Vous pourrez enregistrer une grande partie de vos données si vous convertissez et téléchargez d'abord des chansons.
Ensuite, vous pouvez lire vos chansons préférées à partir d'Apple Music hors ligne. Vous n'aurez même pas besoin d'être connecté à une connexion Wi-Fi. le DumpMedia supprime le DRM afin que vous puissiez transférer les chansons sur votre iPhone.
Consultez les étapes ci-dessous pour voir comment vous pouvez utiliser ce programme particulier pour convertir et télécharger vos chansons préférées à partir d'Apple Music.
Lisez les étapes détaillées ci-dessous pour en savoir plus sur les DumpMedia Convertisseur de musique Apple.
Téléchargement gratuit Téléchargement gratuit
Pour commencer, vous devez télécharger le programme sur votre ordinateur. Cliquez dessus lien pour télécharger le programme. Ensuite, installez et ouvrez le programme sur votre Mac ou Windes douves.
Maintenant que la DumpMedia Apple Music Converter est lancé sur votre Mac, placez votre curseur sur le panneau de gauche et cliquez sur Musique. Vos chansons Apple Music apparaîtront sur l'écran principal. Choisissez les chansons que vous souhaitez convertir.

Vous pouvez ajuster les paramètres de votre sortie dans la zone Paramètres de sortie. Choisissez un format et une destination pour votre sortie. Cliquez ensuite sur l'onglet Convertir pour lancer le téléchargement.

Une fois les chansons téléchargées sur votre Mac, vous pouvez facilement transférez-les sur votre iPhone. Puisque le DRM est déjà supprimé, vous n'aurez aucun problème à les transférer.
Si vous souhaitez pouvoir écouter certaines chansons ou albums d'Apple Music et que vous ne souhaitez pas utiliser vos données, sélectionnez l'option d'écoute hors ligne. L'avantage d'Apple Music est que cette option est disponible même pendant que vous bénéficiez de l'essai gratuit de trois mois.
Les étapes ci-dessous vous montreront comment écouter Apple Music hors ligne afin de pouvoir enregistrer certaines données.
Recherchez l'icône Musique et cliquez dessus. Une fois que vous avez fait cela, la chanson que vous jouez apparaîtra sur votre écran.
Si vous souhaitez enregistrer la chanson que vous écoutez hors ligne, recherchez les trois points en bas à droite de l'écran. Une fenêtre pop-up apparaîtra où vous verrez un signe +. Cliquez sur le signe +. Cela ajoutera la chanson que vous écoutez Ma musique.
Accédez à Ma musique pour vérifier si la chanson a été ajoutée. Vous trouverez Ma musique en bas à droite de l'écran. Vous verrez que la chanson a été ajoutée.
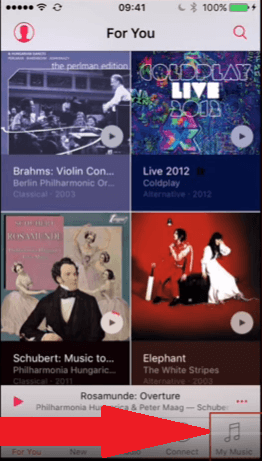
Cliquez sur le morceau qui vient d'être ajouté à Ma musique. Cliquez ensuite sur les trois points que vous voyez.
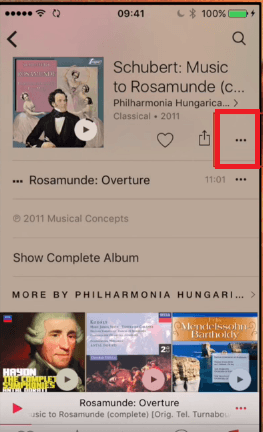
Une fois que vous avez cliqué sur les trois points, une fenêtre pop-up apparaîtra. Sur cette fenêtre, vous voyez une liste d'options. Choisir la Rendre disponible hors ligne option. Une fois que vous avez choisi et cliqué sur cette option, la chanson sera téléchargée et disponible hors ligne. Pour enregistrer vos données, assurez-vous de les télécharger lorsque vous êtes connecté à un réseau Wi-Fi.
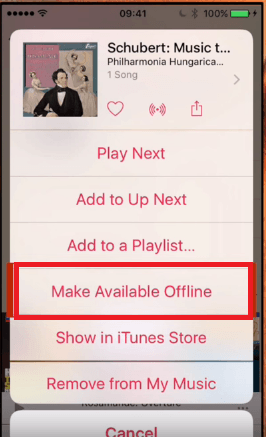
Vous pouvez enregistrer une grande partie de vos données si vous savez écouter judicieusement votre Apple Music. Gardez à l'esprit que lorsque vous convertissez et téléchargez vos chansons avec DumpMedia Apple Music Converter, vous n'aurez jamais à vous fier à aucune connexion Internet.
Dépensez-vous beaucoup sur vos données? Nous serions ravis de vous entendre.
