
De nos jours, les utilisateurs d'Apple rencontrent de nombreux problèmes lorsque vous jouez et synchronisez de la musique, en particulier sur des appareils pratiques comme l'iPhone.
Contrairement aux appareils Android, il est beaucoup plus difficile et plus difficile d'ajouter de la musique aux iPhones car Apple a ses propres moyens. Et, nous devons discuter des moyens qui vous aideront synchroniser de la musique sur iPhone !
Dans cet article, nous allons traiter de trois méthodes impressionnantes et efficaces qui vous aideront certainement. Commençons par le premier.
Guide des matièresPartie 1: Comment synchroniser de la musique sur iPhone depuis un ordinateur à l'aide du Finder ou d'iTunesPartie 2: Comment synchroniser de la musique avec un iPhone depuis un ordinateur sans utiliser de câble USBPartie 3: Comment synchroniser de la musique sur iPhone depuis un ordinateur à l'aide d'une application professionnellePartie 4: Conseil - Et si vous êtes abonné à Apple Music?Partie 5: Conclusion
Finder et iTunes ont été distingués comme étant parmi les meilleures applications qui aident totalement les utilisateurs d'appareils Apple. Non seulement capable de synchroniser la musique, mais les deux peuvent également jouer un grand rôle même dans la synchronisation et le transfert d'autres fichiers multimédias tels que des vidéos, des films, des photos et même vos contacts.
Si vous êtes un utilisateur de macOS Catalina, il est conseillé d'utiliser le Finder pour transférez vos fichiers sur votre iPhone gadget. Mais, si vous utilisez macOS Mojave ou une version antérieure ou un WinPour les utilisateurs d'ordinateurs, il serait préférable d'utiliser iTunes.
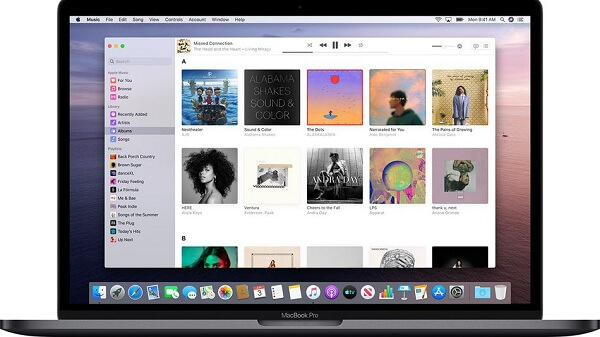
En fait, il n'y a pas beaucoup de différence entre les deux. macOS Catalina ou macOS 10.15 est considéré comme le nouveau système d'exploitation avancé pour les ordinateurs Mac. Offrant des améliorations à la fois petites et majeures, macOS Catalina peut également être considéré comme une meilleure version de macOS Mojave.
Voici un point culminant de la comparaison entre les deux.
Et, pour pouvoir synchroniser de la musique sur iPhone, vous devez suivre les étapes simples et faciles ci-dessous.
Étape 1: assurez-vous simplement Open Finder sur votre appareil une fois l'iPhone connecté à l'aide d'un câble USB.
Étape 2: Une fois connecté, vous verrez votre appareil sur le côté gauche de la fenêtre du Finder. Assurez-vous de cliquez sur votre gadget. Une nouvelle fenêtre vous demandera si vous faites confiance à l'appareil, cochez simplement "Confiance ».
Étape 3: Dans la fenêtre qui s'ouvre, cliquez sur "Musique "Et il vous sera demandé le type de musique à synchroniser. Assurez-vous de vérifier le «Synchronisez la musique sur… ”Menu. Vous avez la possibilité de choisir de synchroniser la bibliothèque musicale entière ou entière ou les éléments sélectionnés uniquement.
Étape 4: Une fois terminé, cliquez simplement sur le bouton "Appliquer ”Situé dans la partie inférieure de l'écran. La synchronisation commencera automatiquement. Sinon, dirigez-vous simplement vers le bouton Sync et cochez-le.
Étape 1 : Pour commencer, assurez-vous que votre iPhone est connecté à votre ordinateur à l'aide de votre câble USB. Une fois que tout est réparé, ouvrez votre application iTunes.
Étape 2 : Dans le coin supérieur gauche de l'écran, vous verrez une icône pour votre iPhone. Cochez cette icône.
Étape 3 : Une fois terminé, sur le côté gauche, cochez le bouton «Musique». De même avec le Finder, vous pouvez également choisir de synchroniser toute la bibliothèque musicale ou les chansons sélectionnées uniquement.
Étape 4 : Cochez simplement le bouton «Appliquer» qui se trouve également dans la partie inférieure de l'écran pour continuer. De même avec le Finder, la synchronisation commencera automatiquement. Sinon, dirigez-vous simplement vers le bouton Sync et cochez-le.
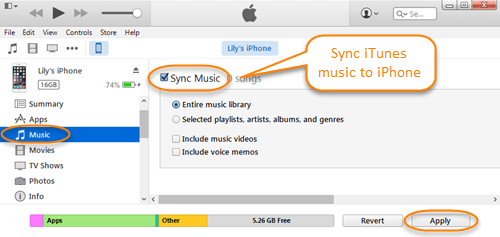
Oui, outre iTunes et Finder, vous pouvez également utiliser une application capable de synchroniser de la musique ou des chansons sans avoir à connecter votre iPhone à votre ordinateur à l'aide d'un câble USB.
La meilleure façon de le faire est d'utiliser une application nommée AirMore. En utilisant ce programme, vous pouvez synchroniser efficacement la musique.
Voici comment synchroniser la musique avec l'iPhone à l'aide d'AirMore.
Étape 1: Sur votre appareil iPhone, téléchargez et installez cette application AirMore.
Étape 2: Sur votre ordinateur, accédez au site Web d'AirMore. Sur l'écran, vous verrez un code QR. En utilisant votre application sur votre iPhone, scannez le code pour vous connecter.
Étape 3: retournez sur le site Web et cochez la case "Musique "Icône sur la partie gauche de l'écran
Étape 4: Dans la partie supérieure, cochez le bouton «Importer» et il vous sera demandé de choisir de télécharger un certain nombre de chansons ou un dossier. Choisissez simplement les fichiers à déplacer.
Étape 5: Une fois les chansons transférées, vous verrez automatiquement la musique sur votre application.
Outre la possibilité de synchroniser la musique, cette application permet également de transférer même des vidéos, des documents et des images. Assurez-vous simplement que votre iPhone et votre ordinateur utilisent la même connexion WiFi pour un transfert réussi.
Mis à part les méthodes mentionnées précédemment pour gérer la synchronisation de la musique avec l'iPhone, une autre façon de le faire est d'utiliser une application logicielle professionnelle. L'un des meilleurs est cet ApowerManager. Si vous avez du mal à utiliser Finder ou iTunes, cela pourrait être une option pour vous.
Voici comment synchroniser de la musique sur iPhone à l'aide d'ApowerManager.
Étape 1: Bien sûr, il est nécessaire de s'assurer qu'AowerManager a été installé et téléchargé sur votre ordinateur personnel.
Étape 2: Une fois installé, lancez et exécutez le programme pour enfin commencer. Assurez-vous que votre iPhone est connecté à votre ordinateur personnel.
Étape 3: Une fois arrivé à l'écran de l'application, cochez la case "Gérer ”Dans la partie supérieure de l'écran. Dans l'onglet «Musique», cliquez sur l'option «Importer» pour pouvoir sélectionner les chansons à transférer. Une fois sélectionné, il suffit cliquez sur «Ouvrir» pour transférer.
En seulement trois étapes faciles, vous pouvez synchroniser toutes vos chansons préférées sur votre appareil iPhone.

Une préoccupation qui se pose pour certains est de savoir s'ils veulent transférer des chansons d'Apple Music? Le défi serait l'incapacité de jouer sur des appareils iPhone non autorisés en raison de DRM. Eh bien, la réponse à cette question serait convertissez votre Apple Music en MP3 qui est un format sans DRM. Mais comment allez-vous le faire?
Pour résoudre ce problème, DumpMedia avait offert un moyen supplémentaire incroyable.
DumpMedia, étant un excellent outil offrant des convertisseurs vidéo et audio, a été d'une grande aide pour de nombreux utilisateurs de nos jours. En plus d'avoir des fonctionnalités de conversion vidéo / audio incroyables, il a également un Apple Music Converter qui vous permet de convertir votre musique préférée et la plus appréciée en MP3 format pour être hautement lisible dans n'importe quel lecteur multimédia !
Le présent l'outil est capable de supprimer la protection DRM et vous permet de convertir des chansons en milliers de formats disponibles. Il vous permet même d'écouter des chansons Apple Music hors ligne, et même de garder vos chansons en cours d'exécution bien que votre abonnement soit terminé! Super, non?
Eh bien, voici comment procéder avec Apple Music pour MP3 conversion en utilisant ceci DumpMedia Convertisseur de musique Apple.
Examinons les étapes en détail.
Téléchargement gratuit Téléchargement gratuit
Bien sûr, nous devons nous assurer que DumpMedia Apple Music Converter a été téléchargé et installé sur votre ordinateur personnel. Une fois installé, ouvrez et lancez le programme. Sous le "Bibliothèque Menu ", cochez"Musique » et sélectionnez le fichier souhaité à convertir en MP3.
Une fois un fichier musical sélectionné, rendez-vous sur le "Format de sortie "Section que vous verrez dans la partie inférieure de l'écran. Assurez-vous de choisir MP3 parmi les sélections qui seraient répertoriées. En dehors de cela, vous pouvez également choisir le débit binaire ou même renommer le fichier si vous préférez.
Après avoir terminé ci-dessus, continuez et cliquez sur le bouton "Convertir »Pour enfin lancer le processus de conversion.

Trois façons géniales de synchroniser de la musique sur iPhone appareil ont été présentés dans cet article. Chacun, bien sûr, peut résoudre votre dilemme. Ayant des caractéristiques et des avantages uniques par rapport aux autres, chacun des outils et méthodes serait absolument bénéfique pour vous.
Mis à part ceux-ci, un outil étonnant, le DumpMedia Apple Music Converter, a également été présenté dans la dernière partie de l'article. Celui-ci s'est avéré efficace pour convertir votre musique Apple!
Vous avez d'autres suggestions? Faites-le nous savoir en laissant vos commentaires ci-dessous!
