
Les matins pourraient devenir cruels. Faites-y face. Il n'est pas facile de se lever tôt tous les jours. Si vous comptez beaucoup sur une alarme, le simple son de celle-ci pourrait vous ennuyer. Ne serait-ce pas génial de set Apple Music comme chanson d'alarme au lieu? Quelle meilleure façon que de se réveiller avec votre chanson préférée d'Apple Music, non?
Si vous devez vous réveiller tous les matins avec la sonnerie par défaut de votre téléphone portable, vous ne serez pas motivé à vous lever. Vous avez besoin de toute la motivation que vous pouvez obtenir, surtout le matin. Par conséquent, c'est la raison pour laquelle il est important que vous sachiez comment définir Apple Music comme chanson d'alarme. Si vous êtes maintenant impatient de définir Apple Music comme chanson d'alarme, continuez à lire cet article.
Guide des matières Partie 1 : pouvez-vous définir une chanson Apple Music comme alarme ?Partie 2 : Comment définir Apple Music comme mon Spotify Alarme?Partie 3. Conclusion
Vous savez que vous avez fait le bon choix pour vous inscrire à Apple Music. Le fait que vous puissiez utiliser n'importe laquelle des chansons d'Apple Music comme chanson d'alarme vous donne une certaine tranquillité d'esprit en choisissant le bon service de streaming musical. C'est assez excitant, tu ne trouves pas? Avant de définir Apple Music comme chanson d'alarme, vous devez savoir deux choses.
La première chose importante à savoir est que la chanson doit être téléchargée. Vous ne pourrez utiliser aucune chanson d'Apple Music comme alarme si vous ne l'avez pas encore téléchargée. Par conséquent, vous devez d'abord télécharger la chanson pour laquelle vous souhaitez utiliser une alarme d'Apple Music.
La deuxième chose que vous devez savoir est que votre abonnement Apple Music doit être valide. Peu importe que vous participiez à un essai gratuit ou non, cela doit simplement être valide.
Maintenant, si vous êtes sur un essai gratuit et que vous choisissez de ne pas mettre à jour votre compte, vous ne pourrez pas accéder aux chansons que vous avez téléchargées pour une écoute hors ligne. Vous devez donc vous assurer que votre compte Apple Music est valide.
Conseil: Si vous trouvez un moyen de définir votre Apple Music comme sonnerie dans votre iPhone, voici un guide qui vous est recommandé.

Il existe deux façons simples de définir votre chanson Apple Music préférée comme alarme. Continuez à lire pour en savoir plus sur vos options.
Cette première option est une excellente nouvelle pour les amateurs d'Apple Music qui ne sont pas prêts à passer à un compte payant. Donc, si vous êtes toujours sur l'essai gratuit de trois mois et que vous souhaitez enregistrer les chansons que vous avez téléchargées, il est préférable d'utiliser le DumpMedia Apple Music Converter.
De cette façon, vous pouvez conserver toutes vos chansons téléchargées depuis Apple Music même si votre abonnement a été annulé. Vous voyez, les chansons téléchargées que vous obtenez sur une période d'essai gratuite disparaissent une fois que vous ne passez pas à un compte payant.
Ainsi, pendant que votre essai gratuit de 3 mois est valide, il est préférable que vous utilisiez le DumpMedia Apple Music Converter pour enregistrer vos chansons. Il supprime le DRM des chansons afin que vous puissiez les télécharger, les enregistrer et même les transférer sur votre ordinateur ou d'autres appareils.
Une fois que vos chansons préférées sont dépouillées du DRM et enregistrées sur votre ordinateur; vous n'aurez aucun mal à définir l'un d'entre eux comme une alarme.
Ainsi, si vous bénéficiez actuellement d'un essai gratuit de trois mois et que vous souhaitez enregistrer tous vos téléchargements, le DumpMedia Apple Music Converter est parfait pour vous. Les étapes ci-dessous vous montreront comment l'utiliser.
Téléchargement gratuit Téléchargement gratuit
Les étapes détaillées ci-dessous vous aideront à comprendre comment le DumpMedia Apple Music Converter fonctionne.
Vous devez télécharger le DumpMedia Apple Music Converter en cliquant sur ce lien. Après l'avoir téléchargé, exécutez-le et ouvrez-le sur votre ordinateur.
Lorsque vous lancez le DumpMedia Convertisseur de musique Apple. Il vous suffit de cliquer sur l'icône Musique dans le panneau de gauche pour charger toutes vos chansons. À partir de là, vous pouvez choisir les chansons de votre Apple Music sans avoir à lancer l'application elle-même.

Une fois que vous avez choisi les chansons, vous pouvez maintenant les convertir. Amenez votre curseur dans la partie inférieure du DumpMedia Convertisseur de musique Apple. Ajustez les paramètres de sortie et choisissez un chemin de sortie comme destination pour votre téléchargement.

Cliquez sur le bouton Convertir. Recherchez ensuite les chansons téléchargées sur votre ordinateur et transférez-les sur votre téléphone mobile. Puisque le DRM est supprimé, vous n'aurez pas de mal à le faire.

Maintenant que vous avez vos chansons téléchargées sur votre téléphone mobile, choisissez la chanson que vous souhaitez définir comme alarme. Et si vous ne voulez pas lire l'étape suivante dans l'explication textuelle, vous pouvez regarder la vidéo youtube.
Si vous êtes un utilisateur iPhone, cliquez sur l'application Horloge. Allez dans la partie inférieure de l'écran et cliquez sur Alarme. Vous verrez un bouton plus en haut à droite de l'écran, appuyez dessus. Réglez l'heure et appuyez sur Son. Lorsque vous voyez Chansons, appuyez sur Choisir une chanson.
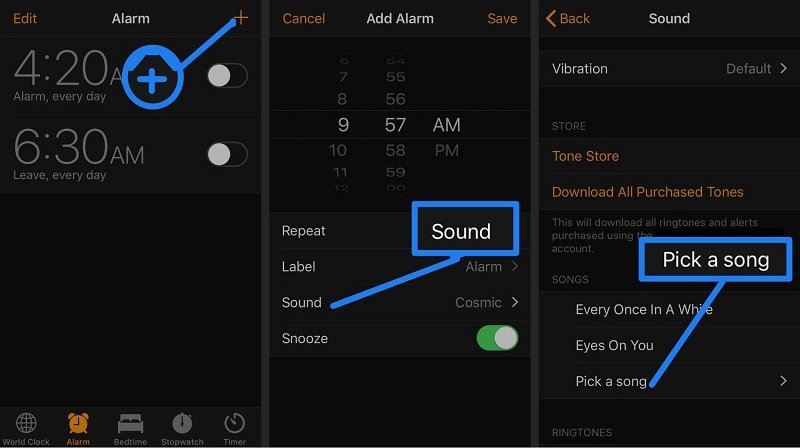
Après avoir fait tout cela, vous pouvez choisir une chanson dans la bibliothèque musicale de votre appareil. Si vous êtes toujours confus avec les étapes d'envoi de SMS, vous pouvez vous référer aux étapes présentées dans la vidéo sur YouTube.
Enregistrez vos chansons de l'ordinateur sur Android dans le fichier Alarmes. Vous pouvez trouver le fichier d’alarmes dans la mémoire interne de votre Android. Appuyez sur l'application Horloge et cliquez sur l'icône du réveil.
Appuyez sur le signe plus et réglez l'heure. Appuyez ensuite sur la cloche que vous voyez au centre de votre écran pour remplacer le son de votre alarme par votre chanson préférée d'Apple Music.
Si vous choisissez de passer à un compte payant sur Apple Music, les étapes ci-dessous vous montreront comment définir une chanson comme alarme à partir de l'application elle-même.
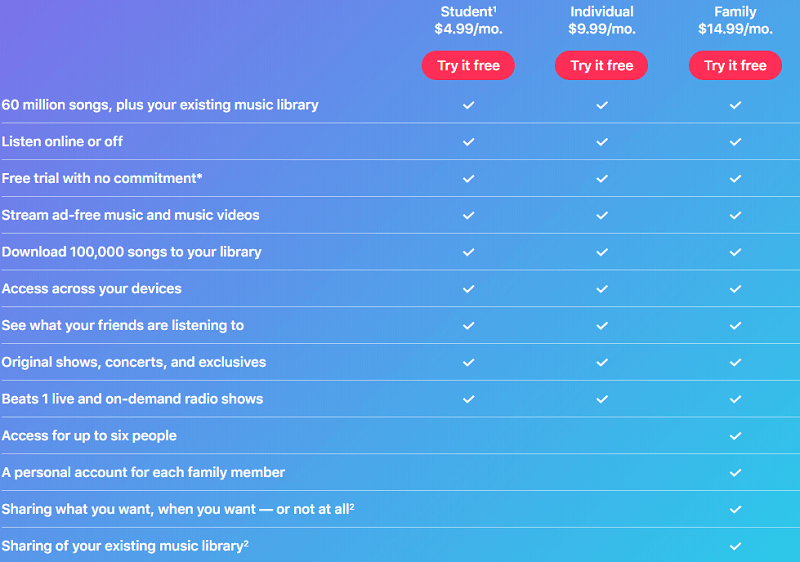
Conseil: Si vous rencontrez d'autres problèmes Apple Music que vous ne pouvez pas résoudre, voici un guide pour certains problèmes courants que vous pourriez avoir et leurs solutions.
Voilà. Vous pouvez facilement définir Apple Music comme chanson d'alarme. Que vous soyez sur un essai gratuit de 3 mois ou sur un forfait payant sur Apple Music, vous pourrez utiliser l'une de leurs chansons comme alarme.
Votre meilleur pari, pour le moment, est d'essayer le DumpMedia Apple Music Converter pour enregistrer toutes vos chansons. Vous n'avez pas à penser à mettre à niveau votre forfait Apple Music pour pouvoir enregistrer vos chansons. Cela ne veut pas dire que vous ne devriez pas envisager d'utiliser ce programme si vous êtes sur un forfait Apple Music payant.
Téléchargement gratuit Téléchargement gratuit
Si vous y réfléchissez, c'est quelque chose dont vous avez besoin pour ne pas avoir à renouveler votre compte tous les mois. Si vous souhaitez annuler votre forfait payant, vous ne craindrez pas que les chansons que vous avez téléchargées disparaissent.
Avez-vous déjà essayé de définir Apple Music comme chanson d'alarme? si oui, comment l'avez-vous fait? N'hésitez pas à partager votre expertise avec nos lecteurs. Ils aimeraient avoir de tes nouvelles.
