
iMovie est un logiciel de montage vidéo créé par Apple qui permet de devenir rapidement cinéaste et de s'amuser en le faisant. Si vous souhaitez améliorer la qualité de votre vidéo, l'ajout de sons est une méthode efficace qui vaut la peine d'être essayée.
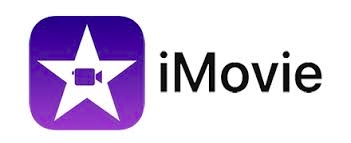
Dans cet article, nous allons vous présenter comment mettre de la musique sur iMovie depuis YouTube. Lisez la suite pour découvrir la façon la plus simple de le faire !
Guide des matières Partie 1. Pouvez-vous mettre YouTube Music sur iMovie ?Partie 2. Comment télécharger de la musique depuis YouTube pour iMovie ?Partie 3. Comment mettre de la musique YouTube convertie sur iMovie ?Partie 4. FAQ sur l'ajout de musique à iMoviePartie 5. Conclusion
iMovie dispose d'outils étonnants pour organiser les médias, l'étalonnage des couleurs, l'ajout d'effets d'écran vert et la création de bandes sonores pour vos vidéos. Cependant, il n'est disponible que sur les systèmes d'exploitation Apple tels que macOS, iOS et iPadOS. Par conséquent, il ne prend en charge qu’une gamme limitée de formats multimédias.
Les formats de fichiers audio pris en charge par iMovie sont MP3, WAV, M4A, AIFF et AAC, ce qui conduit parfois à l'échec de l'intégration réussie de YouTube Music et d'iMovie, car la musique YouTube est protégée de la gestion des droits numériques, ce qui limite l'endroit où vous pouvez profiter de la musique YouTube.
C'est le cas de la musique YouTube. Cela signifie que même si vous avez déjà téléchargé des chansons YouTube pour les écouter hors ligne, vous ne pouvez les diffuser que dans le lecteur de musique et non les appliquer à d'autres plateformes multimédias.
Pour ajouter de la musique YouTube à iMovie, vous devrez télécharger les fichiers de musique YouTube sur votre stockage local et les convertir dans un format compatible iMovie, tel que MP3. Heureusement, certains convertisseurs de musique YouTube professionnels pourraient vous aider. Continuez à lire pour découvrir une méthode efficace pour ajouter de la musique à iMovie à partir de YouTube.
Comme mentionné précédemment, transférer de la musique YouTube vers iMovie peut être délicat car iMovie ne prend en charge qu'un nombre limité de formats de fichiers audio et les fichiers de musique YouTube sont protégés par DRM. Cependant, vous pouvez facilement surmonter ce problème en utilisant un outil de conversion de musique professionnel. DumpMedia Convertisseur de musique YouTube est un excellent outil que nous recommandons fortement pour télécharger de la musique depuis YouTube pour iMovie.
Téléchargement gratuit Téléchargement gratuit
Avec ce convertisseur, vous pouvez télécharger des chansons, des listes de lecture, des albums et des vidéos musicales depuis YouTube à des vitesses incroyables, dix fois plus rapides que d'habitude. Vous pouvez également extraire de la musique en streaming YouTube vers des formats audio open source universels tels que MP3, WAV, FLAC, et M4A, qui sont compatibles avec presque tous les appareils et lecteurs multimédias.
Voici quelques avantages à utiliser DumpMedia Convertisseur de musique YouTube :
Nous avons également trouvé pour vous un guide sur la façon d'utiliser le logiciel :
1. Installer DumpMedia YouTube Music Converter sur votre ordinateur. Ensuite, connectez-vous à votre compte YouTube Music à partir du logiciel.
2. Sélectionnez les chansons ou listes de lecture que vous souhaitez convertir et choisissez votre format de sortie préféré. Vous pouvez également personnaliser les paramètres de sortie tels que le débit binaire et la fréquence d'échantillonnage.
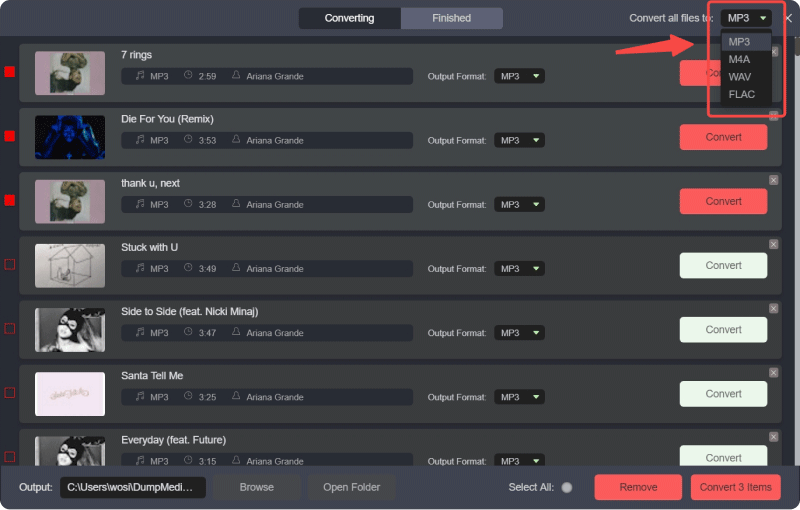
3. Sélectionnez le dossier dans lequel vous souhaitez stocker les fichiers convertis sur votre ordinateur.
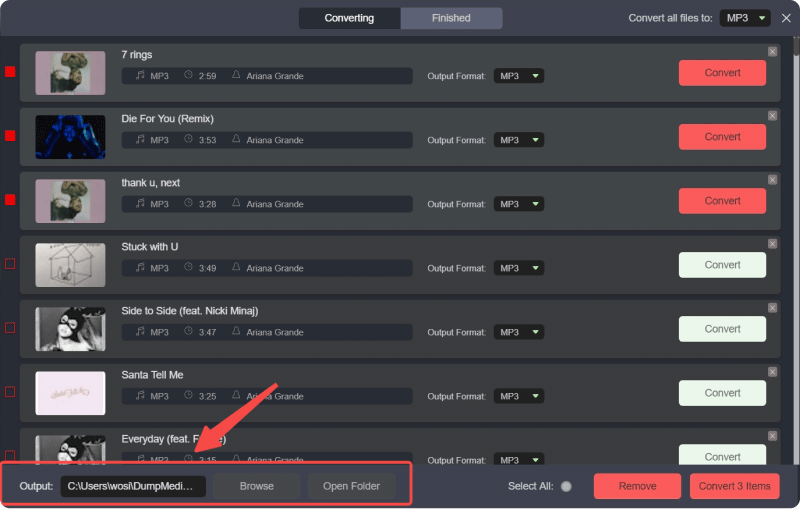
4. Cliquez sur le bouton "Convertir" pour démarrer le processus de conversion. Le logiciel convertira votre musique YouTube en haute qualité MP3 fichiers à une vitesse fulgurante en un seul clic. Une fois la conversion terminée, vous pouvez trouver les fichiers convertis dans le dossier de sortie.

Après les étapes ci-dessus, la musique YouTube que vous souhaitez mettre dans votre iMovie est enregistrée sur votre bureau. La prochaine étape à suivre consiste à mettre ces musiques YouTube converties sur iMovie.
Après avoir converti les chansons avec succès, tout ce que vous avez à faire est de télécharger les fichiers audio locaux sur iMovie. Cette étape est très simple, vous n'avez besoin que des chansons converties et de votre Mac. Pour ajouter des fichiers de musique locaux à iMovie, vous pouvez suivre ces étapes :
Suivre ces étapes devrait vous aider à intégrer de manière transparente vos fichiers musicaux locaux dans votre projet iMovie.
T1. Comment puis-je ajouter des effets sonores à mon projet iMovie sur un Mac ?
Pour ajouter des effets sonores à votre projet iMovie sur un Mac, vous pouvez utiliser la bibliothèque d'effets sonores fournie par iMovie. Tout d'abord, sélectionnez le clip audio dans la timeline, puis cliquez sur le bouton "Effets vidéo et audio". À partir de là, vous pouvez choisir l'option « Effet audio » et sélectionner l'effet audio que vous préférez.
Q2. Comment puis-je modifier la musique de fond dans iMovie ?
Pour modifier la musique de fond de votre projet iMovie, vous devez supprimer le fichier audio existant dans la timeline et le remplacer par un nouveau. Pour ajouter un nouveau fichier de musique de fond, cliquez sur l'onglet "Média" et faites glisser et déposez le nouveau fichier audio sur la timeline.
Q3. Est-il légal de télécharger YouTube Music ?
Téléchargement de YouTube Music sur MP3 pour un usage personnel est légal. Cependant, il est interdit de distribuer tous les téléchargements YouTube et de les partager avec d'autres.
En conclusion, mettre de la musique sur iMovie à partir de YouTube est réalisable avec l'aide de certains convertisseurs de musique YouTube tiers. DumpMedia YouTube Music Converter est un excellent outil que nous recommandons fortement pour télécharger de la musique depuis YouTube pour iMovie.
Cliquez sur l'icône ci-dessous pour télécharger et essayer gratuitement !
