


Les appels en ligne et par vidéoconférence ont été rendus possibles grâce à plusieurs plateformes de communication. Une application telle que Skype, Webex et même Zoom a été popularisée. Si vous devez travailler avec des gens du monde entier, rencontrer et discuter de sujets avec eux est désormais au bout de vos doigts et de votre appareil! Cependant, si vous souhaitez prendre les événements de la réunion et les lire de temps en temps, même s'ils sont terminés, la meilleure façon est de les enregistrer sous forme de vidéos.
Le sujet de cet article sera plus sur comment enregistrer des réunions zoom. Si vous aimez également utiliser une application de zoom lors de vos réunions avec des collègues, cela vous aidera certainement.

Dans cet article, nous devons vous présenter les moyens que vous pouvez utiliser pour enregistrer efficacement vos réunions.
Guide des matièresPartie 1: Plusieurs façons d'enregistrer votre réunion ZoomPartie 2: Comment convertir votre vidéo zoom enregistréePartie 3: En conclusion
Vous pouvez choisir d'enregistrer votre réunion zoom en utilisant son enregistreur local. Cet enregistreur local est une application intégrée une fois que vous avez téléchargé Zoom sur votre appareil. Cependant, cela ne peut être utilisé que si vous êtes l'hôte de la réunion. Il serait nécessaire que les participants obtiennent votre approbation de l'hôte pour utiliser la fonctionnalité.
Notez que si vous enregistrez la réunion à l'aide de cet enregistreur local, la vidéo enregistrée sera sauvegardée sur votre périphérique de stockage local. Apprenons ensuite à connaître les étapes pour effectuer l'enregistrement.
Étape 1: ouvrez votre application Zoom et accédez au menu "Paramètres »Que vous verrez dans l'interface principale. Cela vous permettra de naviguer et de modifier les paramètres en fonction de vos préférences.
Étape 2: À partir de l'onglet "Paramètres", vous verrez alors le "enregistrement Onglet ". Une fois que vous avez coché ceci, une nouvelle fenêtre s'affichera à l'écran. C'est là que vous avez la possibilité de régler le paramètre d'enregistrement.
Étape 3: Une fois les modifications terminées, localisez la barre de menu et recherchez le bouton «Enregistrer». Cliquez dessus et le processus d'enregistrement commencera.
Étape 4: La prochaine étape sera définition de la zone de partage. Cela pourrait être fait en se dirigeant vers le «Partagez Bouton ", suivi de en cochant "Avancé", et enfin "Partie d'écran ». Vous avez alors la possibilité de choisir et de définir la zone à enregistrer. Si vous souhaitez que la réunion soit enregistrée avec du son, vous pouvez simplement cocher la case "Partager le son de l'ordinateur»Avant de cliquer sur le bouton« Partager »dans le coin inférieur droit de l'écran.
Étape 5: Vous avez la possibilité d'arrêter ou de suspendre l'enregistrement en cochant l'onglet dans le "Mettre en pause / arrêter l'enregistrement ». Une fois cela fait, la vidéo enregistrée sera automatiquement sauvegardée dans le chemin que vous avez initialement défini.
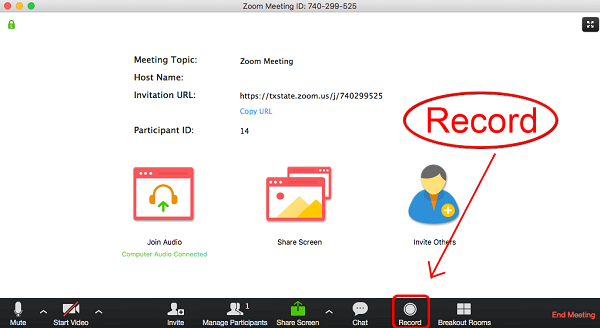
Étant donné que l'utilisation de Zoom Local Recorder ne vous donnera qu'une sortie dans un certain format (mp4 pour la vidéo et m4a pour l'audio), un moyen plus puissant et plus efficace d'enregistrer des réunions Zoom consiste à utiliser un logiciel d'application tiers tel que VideoSolo Screen Recorder, car vous avez la possibilité d'enregistrer des vidéos dans plusieurs formats. De plus, si vous êtes un participant et que vous avez l'intention d'enregistrer la réunion, ce sera la meilleure réponse à votre problème. Vous pouvez également prendre des instantanés et des images pendant la réunion si vous en avez besoin. Ceci est bien sûr très compatible avec Mac et Winordinateurs Dow.
Pour pouvoir utiliser cette application, voici les procédures à effectuer.
Étape 1: Bien sûr, il serait nécessaire de télécharger et d'installer cet enregistreur d'écran VideoSolo sur votre ordinateur personnel. Faites-le installer et lancer également.
Étape 2: Dirigez-vous vers le "Enregistreur vidéo Bouton "que vous pouvez immédiatement voir sur l'écran et appuyez dessus.
Étape 3: Une fois cochée, vous devez cliquez sur la liste déroulante du paramètre dans lequel vous pouvez effectuer la modification de la zone d'écran et même du son.
Étape 4: Ensuite, vous vous dirigerez vers le "Sortie"Onglet dans lequel vous sélectionnerez le format de sortie que vous préférez. Comme mentionné initialement, vous devez avoir de nombreux choix autres que MP4. Dans ce bouton, vous pouvez également spécifier l'emplacement où la sortie sera enregistrée ainsi que la fréquence d'images et la qualité souhaitées.
Étape 5: Enfin, une fois toutes les étapes ci-dessus effectuées, vous pouvez cliquez sur le bouton "REC" dans l'interface des paramètres vidéo pour démarrer l'enregistrement de votre réunion Zoom.
Outre VideoSolo Screen Recorder, vous pouvez également utiliser un enregistreur vidéo Callnote, un autre logiciel d'application d'enregistrement d'écran. De même avec VideoSolo Screen Recorder, ceci ainsi que cette fonction d'enregistrement de votre Réunion Zoom. L'avantage est que cela ne nécessite que quelques étapes avant d'enregistrer votre réunion.
Regarde ça.
Étape 1: assurez-vous que cet outil est installé sur votre appareil. Une fois cela fait, lancez et ouvrez l'application.
Etape 2: Aller à la "Options d'enregistrement "Sur le côté gauche de l'interface et cochez l'icône «Zoom» que vous verrez dans la partie supérieure de l'écran.
Étape 3: assurez-vous de cocher la case "Commencez toujours l'enregistrement lorsque l'appel commence"Et le"Bouton Enregistrer la vidéo ". Une fois que vous avez rejoint une réunion et que vous souhaitez l'enregistrer, il vous suffit de cocher le bouton «Enregistrer» pour commencer le processus. Bien sûr, vous avez également le bouton pause et arrêt une fois la réunion commencée. Automatiquement, une fois la réunion terminée, la vidéo de sortie sera enregistrée dans la bibliothèque de Callnote Video Recorder.
Sans beaucoup de configuration, vous pouvez faire enregistrer votre réunion Zoom en utilisant ce "Callnote Video Recorder".
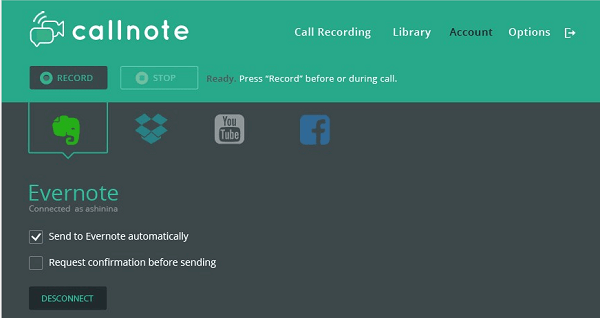
S'il vous arrivait de rejoindre la réunion à l'aide de votre appareil mobile iPhone, vous n'avez pas à vous soucier de l'enregistrement également. Depuis que la société Apple a introduit iOS 11, les utilisateurs mobiles d'Apple peuvent facilement enregistrer leurs écrans grâce à l'application d'enregistrement intégrée du gadget. Vous pouvez facilement accéder à cette option en faisant glisser l'écran vers le haut et cochez la case "Enregistrement d'écran ”Fonction parmi les options. Le seul inconvénient est qu'en utilisant cette méthode, vous ne pouvez pas faire autre chose que l'enregistrement.
Étant donné qu'une vidéo de réunion Zoom enregistrée sera sauvegardée dans un certain format (si vous avez utilisé l'une des méthodes présentées ci-dessus), vous pouvez les convertir en un autre si vous le souhaitez. Souhaitez-vous savoir comment?
Si oui, il y a cet outil qui est capable d'exécuter un grand nombre de fonctions, en particulier la fonction de conversion que vous désirez. Si vous en avez besoin, vous voudrez peut-être vérifier ceci DumpMedia Video Converter qui a été utilisé et approuvé par de nombreux utilisateurs à l'ère moderne.
La principale caractéristique de cet outil est la conversion vidéo en différents formats souhaités sans perte de qualité, tout en conservant l'aspect d'origine. Cela prend en charge de nombreux formats tels que les populaires MP4, AVI, WMA, WAV, FLAC et bien plus encore! De plus, vous pouvez facilement convertir des DVD et vidéos en GIF, vidéo ou audio. Ceci ainsi que les fonctions d'édition et d'amélioration dans lesquelles vous pouvez effectuer le réglage de la luminosité, du contraste, de la saturation et du contrôle du volume. Même l'ajout de sous-titres est possible! Mis à part sa fonction principale, celui-ci est un logiciel avec une interface conviviale et propose des étapes faciles pour effectuer les processus souhaités.
Le téléchargement et même l'installation de ce programme peuvent se faire en quelques minutes et ne nécessitent que quelques clics. Vous devez avoir votre vidéo convertie en suivant simplement quelques étapes simples.
Pour procéder à la conversion vidéo, vous devez suivre ce simple guide étape par étape.
Étape 1 : Bien entendu, vous devez vous assurer que cette DumpMedia Video Converter sera téléchargé et installé sur votre Winles ordinateurs Mac.
Étape 2: Lancez le programme et cliquez sur le bouton «Ajouter des fichiers» pour sélectionner le fichier vidéo Zoom enregistré à convertir. Vous pouvez également faire glisser et déposer les fichiers directement de l'emplacement vers l'interface principale de l'application.
Étape 3: Sélectionnez le format de sortie souhaité en cochant la case "Convertir toutes les tâches en: ». Vous avez le choix entre de nombreuses options telles que MP4, MOV, WMV, AVI et bien d'autres.
Étape 4: Une fois terminé, choisissez le dossier de destination dans lequel le fichier de sortie ou converti sera enregistré en cliquant sur le "Explorer "Bouton.
Étape 5: Cliquez sur le bouton “Convertir »Pour commencer le processus de conversion.

Une fois ces étapes terminées, vous pouvez prévisualiser la vidéo et vérifier le fichier converti en appuyant sur le bouton "Ouvrir le dossier ”Option. En effectuant juste ces cinq étapes simples, vous allez avoir votre vidéo convertie en quelques minutes.
Surlignées ci-dessus ne sont que quelques-unes des façons dont vous pouvez faire pour que votre réunion Zoom soit enregistrée. Vous avez la possibilité d'enregistrer à l'aide d'un enregistreur local ou de télécharger et d'installer un logiciel d'application tiers facilement disponible sur le Web. Si vous avez rejoint la réunion à l'aide de votre appareil mobile Apple, nous vous avons également recommandé un moyen d'enregistrer. De plus, comme les formats vidéo de sortie sont assez limités, vous pouvez utiliser cette DumpMedia Video Converter au cas où vous voudriez effectuer une conversion de format. Le guide étape par étape est également illustré ci-dessus. Avez-vous d'autres suggestions en dehors de celles mentionnées ci-dessus? Laissez vos commentaires ci-dessous!
