


Vous avez trop de DVD et vous manquez d'espace de stockage pour les stocker? Pourquoi pas ripper vos DVD sur votre disque dur pour une gestion facile et un gain de place ? Les disques durs disposent aujourd'hui de grands espaces pour enregistrer une multitude de fichiers et ils vous permettent de gérer facilement vos DVD, que ce soit sur Mac ou Windes douves.
Dans cet article, nous allons vous donner un guide étape par étape sur la façon d'extraire vos DVD sur votre ordinateur à l'aide de Handbrake. Ensuite, nous vous donnerons notre logiciel de conversion vidéo le plus recommandé, DumpMedia Video Converter, que vous pouvez utiliser pour convertir vos DVD rippés en d'autres formats.

Mais avant tout cela, nous verrons d'abord pourquoi vous ne pouvez pas copier vos DVD sur votre disque dur directement dans la section suivante.
Guide des matièresPartie 1. Pourquoi vous ne pouvez pas copier directement vos DVD sur votre disque durPartie 2. Étapes pour extraire votre DVD sur votre disque dur Windows et MacPartie 3. Le meilleur convertisseur vidéo pour convertir vos vidéos extraites en d'autres formats
De nombreux utilisateurs rencontrent de nombreux problèmes lors de la copie de DVD sur leur disque dur. Pour vous aider à comprendre pourquoi, nous avons répertorié certains des problèmes les plus courants rencontrés par Winles utilisateurs de Dows et de Mac lorsqu'ils copier les DVD directement sur leur disque dur.
Lorsque vous entendez des sons de grincement ou de clics sur votre disque dur, cela indique que votre disque dur plante. Chaque fois que vous copiez un DVD sur un disque dur, vous rencontrerez des dossiers et des fichiers qui deviennent soudainement invisibles sur votre ordinateur. De plus, chaque fois que vous commencez à copier, votre écran devient noir à mi-chemin du processus.
C'est parmi les raisons les plus courantes ainsi que les défauts de fabrication. Parfois, différents systèmes informatiques ne peuvent pas détecter le disque dur ou le disque dur ne peut pas démarrer. Normalement, ces erreurs se produisent dans les nouveaux disques durs uniquement parce que les fabricants n'ont pas pu tester les disques durs avant de les remettre aux clients.
Votre DVD peut avoir des rayures résultant en des fichiers corrompus, ce qui rend très difficile la copie du contenu de votre DVD sur vos disques durs. Parfois, une panne de courant peut également endommager vos fichiers.
Si vous prévoyez de connecter votre disque dur à un PC ou un ordinateur portable, vous devez vous assurer qu'ils sont correctement ventilés, car une ventilation incorrecte peut entraîner le blocage de votre disque dur. Si votre ordinateur s'échauffe facilement après avoir commencé à copier le contenu de votre DVD sur votre disque dur, il y a de fortes chances qu'une erreur se produise.

Quelques logiciels pour ripper des DVD peut coûter 50 $ ou plus selon le nombre de fonctionnalités incluses. Bien que votre argent en vaille la peine si vous gérez un studio de cinéma, un utilisateur moyen pourra trouver presque tout ce dont il aurait besoin sur un logiciel d'extraction gratuit.
Il existe de nombreuses options parmi lesquelles vous pouvez choisir, mais Handbrake est préféré par la plupart des utilisateurs. Vous pouvez télécharger l'application et l'utiliser gratuitement sur Linux, Mac et Winordinateurs Dows. Vous trouverez ci-dessous un guide étape par étape sur la façon d'extraire vos DVD à l'aide de Handbrake.
Étape 1a. Avant de lancer Handbrake, ouvrir le plateau de CD de votre ordinateur et insérez le DVD.
Étape 1b. Fermez le tiroir du CD et lancez Handbrake.
Étape 1c. Une fois le logiciel chargé, une fenêtre de sélection de la source apparaîtra sur le côté gauche de votre écran. Vous ne pouvez pas continuer avant d'avoir sélectionné une source.
Étape 1d. Ignorez les options Fichier et Dossier et cliquez sur l'option DVD (la dernière option de la liste). Attendez quelques secondes pendant que Handbrake analyse le contenu de votre DVD. Si vous n'avez pas installé libdvdcss.dll correctement, vous recevrez un message d'erreur contextuel. Sinon, vous serez dirigé vers les paramètres de Handbrake.
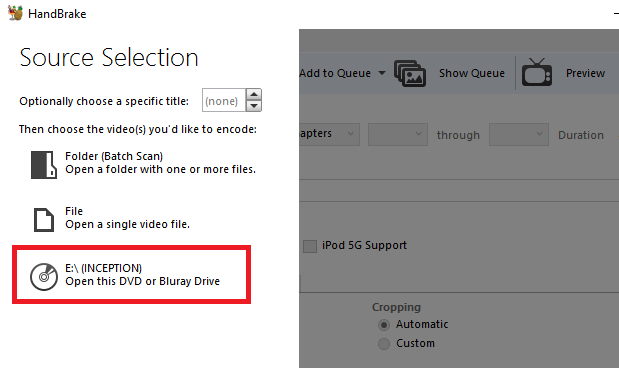
L'application Handbrake vous permet de sélectionner le type de contenu que vous souhaitez extraire de votre DVD. Effectuez tous ces ajustements dans la section Source. De nombreux DVD contiennent d'autres contenus que l'émission télévisée ou le film lui-même. Ils pourraient avoir des fonctionnalités spéciales, des interviews, des scènes supprimées, des coupures de réalisateur et autres.
Étape 2a. Vous pouvez choisir la partie du contenu du DVD que vous souhaitez extraire dans le menu déroulant Titre. Le plus long est probablement le film. Mais si vous extrayez des émissions de télévision, vous devrez déchirer les épisodes un par un.
Étape 2b. Ajuster les angles et les chapitres que vous souhaitez conserver à partir des boutons déroulants correspondants. Les DVD sont divisés en chapitres et angles pour une navigation plus facile. Les angles sont simplement utilisés pour fournir différentes versions d'une même scène.
Étape 2c. Changez les chapitres en secondes ou en cadres si vous préférez utiliser une base différente pour couper votre contenu.
La prochaine chose à faire est de décider de l'emplacement de sortie de vos vidéos extraites. Pour enregistrer votre DVD extrait sur votre disque dur, suivez les sous-étapes ci-dessous.
Étape 3a. Accédez à la section Destination et cliquez sur le bouton Parcourir.
Étape 3b. Sélectionnez l'emplacement de votre disque dur.
Étape 3c. Saisissez un nom pour votre vidéo extraite.

Sur la partie droite de votre écran, vous remarquerez les différents préréglages que vous pouvez choisir. Ceux-ci correspondent à la qualité de votre rip. Handbrake propose non seulement divers préréglages généraux, mais il a également des préréglages spécifiques à l'appareil.
Par exemple, vous pouvez sélectionner un préréglage adapté à la lecture sur votre Roku avec une définition 1080p ou sur votre Chromecast. Parcourez le préréglage disponible dans la liste et sélectionnez-en un. N'oubliez pas que si vous choisissez une qualité supérieure, le fichier résultant aura également une plus grande taille et le processus d'extraction prendra plus de temps.
Dans la partie inférieure de l'interface de Handbrake, il y a six onglets: Chapitres, sous-titres, audio, vidéo, filtres et image. La vidéo, les filtres et l'image seront automatiquement déterminés par votre préréglage sélectionné, mais vous pouvez toujours personnaliser davantage ces paramètres selon vos préférences.
Cependant, cela vaut la peine de passer plus de temps sur les onglets Sous-titres et Audio. Pourquoi? Parce que ces onglets vous permettent de décider quels sous-titres et doublons vous souhaitez inclure dans votre vidéo déchirée. Moins de sous-titres / doublages sélectionnés réduiront la taille du fichier résultant.
L'onglet Audio répertorie les doublons disponibles dans votre DVD, ajoutez simplement la version audio dont vous avez vraiment besoin. Dans l'onglet Sous-titres, vous pouvez sélectionner le ou les fichiers de sous-titres que vous souhaitez copier, que ce soit pour les incorporer à la vidéo déchirée ou pour les enregistrer en tant que fichiers de sous-titres autonomes.
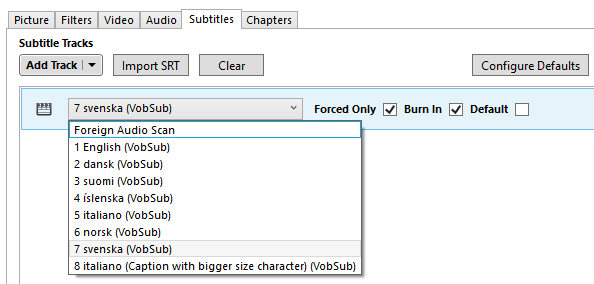
Une fois que vous êtes satisfait de vos paramètres, recherchez le Icône Démarrer l'encodage sur votre section screen'stop et cliquez dessus pour commencer à ripper votre DVD. Le processus peut prendre un certain temps en fonction de la durée de votre vidéo DVD et des paramètres que vous avez sélectionnés. Si vous souhaitez vérifier la progression du processus, cliquez simplement sur le journal d'activité. Vous devez maintenant savoir comment extraire un DVD sur le disque dur.Si vous souhaitez extraire un DVD sur un ordinateur, consultez le guide complet sur comment extraire un DVD sur un ordinateur. Ensuite, nous vous donnerons un astuce bonus pour convertir vos vidéos extraites dans d'autres formats. Continuez à lire pour en savoir plus.
DumpMedia Video Converter est un convertisseur, un téléchargeur, un éditeur et un lecteur audio et vidéo tout-en-un puissants et rapides. Profitez de la commodité d'une interface conviviale dotée de nombreuses fonctionnalités pour répondre à tous vos besoins vidéo. Le logiciel prend en charge de nombreux formats, y compris MPEG, 3GP, FLV, MKV, AVI, WMV, MOV, MP4 ainsi que d'autres formats vidéo réguliers. Pour convertir vos vidéos extraites dans d'autres formats que vous désirez, téléchargez d'abord le logiciel et suivez les étapes ci-dessous.
Téléchargement gratuit Téléchargement gratuit
Étape 1. Lancer le DumpMedia Convertisseur vidéo.
Pour Winutilisateurs de dows :
Étape 1a. Accédez à l'icône de recherche (loupe) à côté de Winicône Dows dans la barre des tâches de votre ordinateur.
Étape 1b. Type DumpMedia Video Converter sur le champ de texte.
Étape 1c. Clique sur le DumpMedia Video Converter sur les résultats de la recherche.
Pour les utilisateurs de MacOS :
Étape 1a. Clique sur le Icône du tableau de bord dans le Dock de votre ordinateur. L'icône du tableau de bord est un cercle gris avec une fusée gris foncé au centre.
Étape 1b. Type DumpMedia Video Converter dans la barre de recherche en haut
Étape 1c. Appuyez sur le bouton Retour sur votre clavier pour lancer l'application.
Étape 2. Clique le Bouton Ajouter des fichiers situé en haut à gauche de l'interface pour importer vos fichiers ou vous pouvez les glisser-déposer directement dans l'interface principale.
Étape 3. Cherchez le Convertir toutes les tâches en texte dans le coin supérieur droit de l'interface. Sélectionnez le format de sortie souhaité.
Étape 4. En bas de l'interface, cliquez sur le bouton Bouton Parcourir et parcourez votre ordinateur jusqu'au dossier de destination souhaité des fichiers convertis.
Étape 5. Clique le Bouton de conversion pour démarrer la conversion de votre fichier audio.
Étape 6. Attendez la fin de la conversion.

En conclusion
Avec le nombre croissant de services de streaming de vidéos comme Netflix, les ventes de DVD sont en baisse. On peut supposer que les DVD seront bientôt oubliés, tout comme les cassettes audio et les VHS. Une fois que cela se réalisera, les lecteurs DVD suivront probablement. Donc, avant que ce point ne soit atteint, il est sage d'extraire votre collection de DVD sur vos disques durs. Grâce à cela, vous pouvez toujours profiter de regarder vos DVD après qu'ils ont longtemps été effacés de l'histoire.
