


Un GIF améliore la relativité et le plaisir des blogs et des publications sur les réseaux sociaux. Et si, cependant, vous ne trouvez pas le bon GIF que vous recherchez? Bien sûr, vous pouvez créer le vôtre!
Les GIF sont d'excellents moyens d'exprimer des émotions et font partie intégrante des communications sur les réseaux sociaux. Les utilisateurs de Reddit et Twitter les utilisent efficacement depuis des années. Facebook a même fait des GIF des parties officielles de leur plateforme. En règle générale, vous pouvez utiliser des GIF pour presque tout.
Dans cet article, nous avons présenté des méthodes pour créer un GIF à partir d'un clip vidéo in Windows et Mac. Ensuite, nous vous donnerons notre logiciel de conversion recommandé, DumpMedia Video Converter, que vous pouvez utiliser pour convertir vos vidéos source dans un format pris en charge par le créateur de GIF répertorié ici. Commençons par une courte définition de ce qu'est un fichier GIF.
Guide des matièresPartie 1. Qu'est-ce qu'un fichier d'image GIF?Partie 2. Trois outils pour créer un GIF à partir d'un clip vidéoPartie 3. Autres outils et sites Web GIF Maker à prendre en considérationPartie 4. Le meilleur convertisseur vidéo pour vos fichiers source et vidéos GIF
Un fichier d'image GIF peut être animé ou immobile, mais les GIF animés sont les plus populaires. Ce sont généralement de courts extraits de films et d'émissions populaires convertis en un court extrait vidéo pour exprimer des sentiments. Leur longueur est normalement inférieure à 5 secondes seulement, ils ont donc de petites tailles de fichier et se chargent rapidement sur les sites Web.
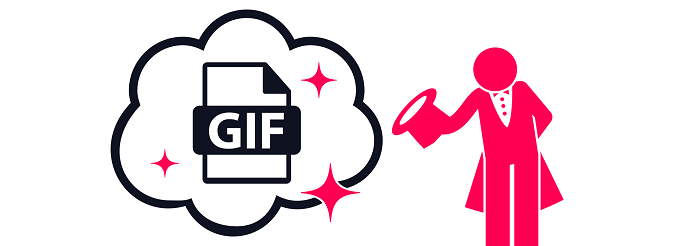
Bien que vous puissiez trouver de nombreux GIF pré-créés sur des plateformes telles que Giphy, créer votre GIF n'est pas si difficile. Mais sachez qu'avant de pouvoir créer un bon GIF, vous avez également besoin d'une bonne source vidéo et surtout d'un bon outil de création de GIF. Dans cette section, nous vous proposons cinq outils en ligne que vous pouvez utiliser pour créer un GIF, que ce soit sur votre téléphone portable, votre Mac ou votre ordinateur. Winordinateurs Dow.
Giphy est un créateur de GIF facile à utiliser et super rapide. C'est l'un des outils les plus flexibles pour créer des GIF que vous puissiez trouver sur le marché. Pour créer un GIF à partir de votre propre vidéo à l'aide de Giphy, suivez les étapes ci-dessous.
Étape 1. Accédez au site Web du créateur de GIF de Giphy.
Étape 2. Clique sur le CHOISISSEZ LA VIDEO puis accédez à l'emplacement de votre vidéo et sélectionnez-la pour la télécharger sur la plateforme. Attendez simplement que le chargement de votre vidéo soit terminé.
Étape 3. Utilisez le curseur pour DURATION et START TIME pour choisir la partie de votre vidéo que vous souhaitez transformer en GIF.
Étape 4. Cliquez sur le bouton Continuer pour décorer.
Étape 5 : Ajoutez des légendes, des autocollants, des filtres ou créez votre propre dessin que vous souhaitez intégrer à votre GIF de sortie.
Étape 6. Cliquez sur le bouton Continuer pour télécharger.
Étape 7 : Ajouter d'autres détails sur votre GIF (URL source et tags) avant de le télécharger sur Giphy.
Étape 8. Clique sur le Télécharger vers le bouton GIPHY. Attendez que Giphy ait fini de créer votre GIF. Votre GIF final sera chargé après sa création.
Étape 9. Vous pouvez copier le lien ou partager votre GIF sur vos comptes de médias sociaux tels que Facebook, Twitter et Instagram.
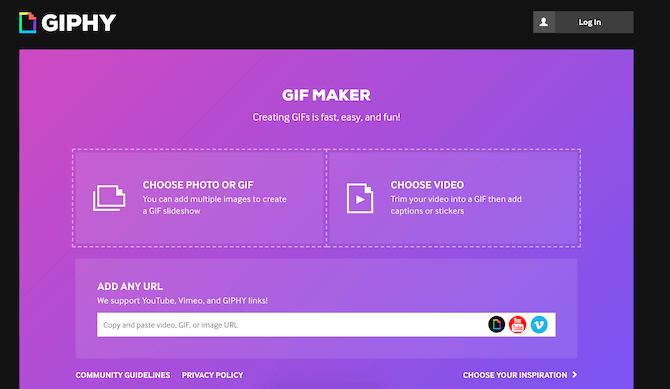
Si vous recherchez un créateur de GIF plus légèrement sophistiqué à la même vitesse que Giphy, alors Créer un GIF est votre outil idéal. Vous pouvez créer GIF animés de haute qualité à partir des sources vidéo suivantes utilisant cet outil:
Pour créer un GIF à partir d'un clip vidéo YouTube à l'aide de Créer un GIF, suivez les étapes ci-dessous.
Étape 1. Passez au site Web Créer un GIF GIF.
Étape 2. Connectez-vous à la plate-forme à l'aide de votre Créez un compte GIF.
Étape 3. Clique sur le Tuile YOUTUBE TO GIF des choix.
Étape 4. Accédez à YouTube dans un nouvel onglet et recherchez le clip vidéo souhaité.
Étape 5. Copiez l'URL de votre vidéo YouTube.
Étape 6. Revenez au site Créer un site GIF et collez l'URL de votre vidéo YouTube dans la zone de texte au centre. Vous serez dirigé vers la page de création.
Étape 7 : Choisissez l'heure de début de votre GIF à travers le curseur.
Étape 8. Choisissez la longueur de votre GIF sur le curseur Longueur GIF. La durée maximale est de 10 secondes.
Étape 9 : Ajouter des tags, sélectionner une catégorie ou ajouter des autocollants. Si vous utilisez la version premium, vous pouvez également activer l'audio, créer des GIF HD et supprimer le filigrane.
Imgflip GIF Maker vous permet de créer des GIF animés de haute qualité en ligne sans dépenser un sou. Il offre des options de personnalisation simples mais puissantes. Il est livré avec des fonctionnalités avancées, notamment les suivantes:
Ils prennent également en charge les formats vidéo populaires tels que H.264, OGG, SWF, ASF, 3GP, WMV, MPEG, MPG, MP4, MOV, AVI et FLV. Pour créer un GIF à partir d'un clip vidéo YouTube à l'aide d'Imgflip GIF Maker, suivez les étapes ci-dessous.
Étape 1. Accédez au site Web de Imgflip GIF Maker.
Étape 2. Saisissez l'URL de votre vidéo source dans la zone de texte ou vous pouvez cliquez sur le bouton Upload Video pour importer à partir de votre appareil. Les formats MP4 et OGG sont recommandés.
Étape 3. Attendez que votre vidéo soit téléchargée sur la plateforme.
Étape 4. Faites glisser le curseur sous votre vidéo pour définir l'heure et la durée de départ de votre GIF.
Étape 5. Vous pouvez définir la largeur de votre GIF (100px, 260px, 360px, 480px, ou vous pouvez le personnaliser).
Étape 6. Recadrez, faites pivoter ou ajoutez du texte et des images au GIF en en cliquant sur les boutons correspondants. Il existe également d'autres options que vous pouvez voir en cliquant sur le bouton déroulant Plus d'options.
Étape 7. Ajoutez le titre et / ou les balises à votre GIF résultant.
Étape 8. Clique sur le Générer le bouton GIF. Attendez que votre GIF soit généré.
Étape 9. Une nouvelle fenêtre apparaîtra contenant le lien vers votre GIF. Vous pouvez également partager directement votre GIF sur des plateformes de médias sociaux telles que Facebook, Twitter et G-Mail en cliquant sur les boutons correspondants. Mais si vous voulez le télécharger, juste cliquez sur le bouton Télécharger .gif.
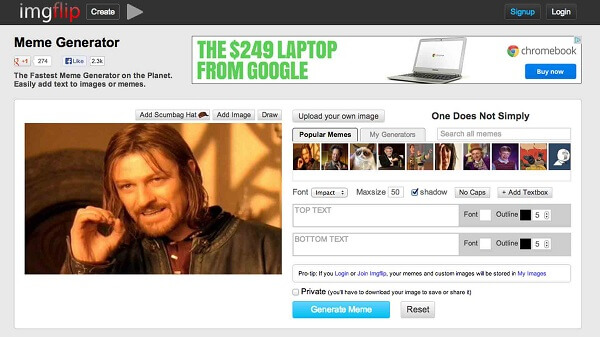
Outre les trois outils de création de GIF courants dont nous avons discuté ci-dessus, vous trouverez ci-dessous d'autres outils que vous pouvez explorer pour créer vos propres GIF:
EZGIF est un outil en ligne de base qui vous permet de créer vos propres GIF sans ajouter de filigrane et sans restrictions de téléchargement. Il est également livré avec des options de redimensionnement et des filtres.
Il s'agit d'une application pour les utilisateurs Android qui vous permet de transformer vos vidéos en GIF ou de convertir des GIF en vidéos. Il comprend des fonctionnalités d'édition rapide et vous pouvez ajouter des autocollants et des filtres.
GIF Toaster est une application pour les utilisateurs d'iOS qui fonctionne sur iPad et iPhone pour créer facilement des GIF sur vos appareils. Il s'agit d'une application polyvalente qui vous permet de convertir des photos, des vidéos et des rafales en direct en GIF.
De nouveaux iPhones vous permettent de capturer des photos en direct. Cela signifie que vous pouvez enregistrer une courte vidéo avant de prendre une photo. Lively vous permet de récupérer ces moments en transformant vos captures en direct en GIF.
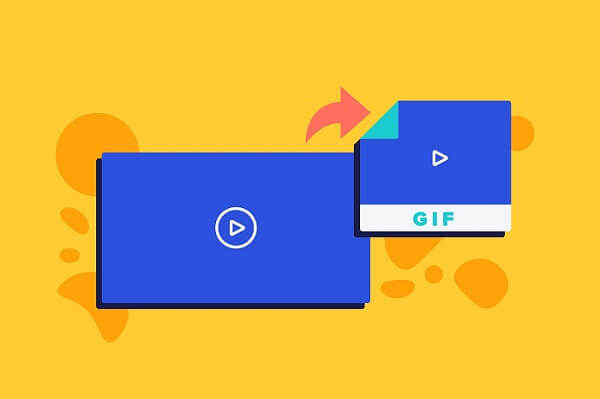
Conseils bonus: Vous devez maintenant savoir comment créer un GIF à partir d'un clip vidéo. Voulez-vous créer un GIF avec du son pour une meilleure expérience? Voir le meilleur guide sur "Comment créer un GIF avec du son".
DumpMedia Video Converter est un convertisseur, un téléchargeur, un éditeur et un lecteur audio et vidéo tout-en-un puissants et rapides. Profitez de la commodité d'une interface conviviale dotée de nombreuses fonctionnalités pour répondre à tous vos besoins vidéo. Le logiciel prend en charge de nombreux formats, y compris MPEG, 3GP, FLV, MKV, AVI, WMV, MOV, MP4 ainsi que d'autres formats vidéo réguliers. Pour convertir vos fichiers source ou vidéos GIF dans d'autres formats que vous désirez, téléchargez d'abord le logiciel et suivez les étapes ci-dessous.
Téléchargement gratuit Téléchargement gratuit
Étape 1. Lancer le DumpMedia .
Pour Winutilisateurs de dows :
Étape 1a. Accédez à l'icône de recherche (loupe) à côté de Winicône Dows dans la barre des tâches de votre ordinateur.
Étape 1b. Type DumpMedia sur le champ de texte.
Étape 1c. Clique sur le DumpMedia application sur les résultats de la recherche.
Pour les utilisateurs de MacOS :
Étape 1a. Cliquez sur l'icône Launchpad dans le Dock de votre ordinateur. L'icône du tableau de bord est un cercle gris avec une fusée gris foncé au centre.
Étape 1b. Type DumpMedia dans la barre de recherche en haut
Étape 1c. Appuyez sur le bouton Retour de votre clavier pour lancer l'application.
Étape 2. Clique le Bouton Ajouter des fichiers situé en haut à gauche de l'interface pour importer vos fichiers ou vous pouvez les glisser-déposer directement dans l'interface principale.
Étape 3. Cherchez le Convertir toutes les tâches en texte dans le coin supérieur droit de l'interface. Sélectionnez le format de sortie souhaité.
Étape 4. Au bas de l'interface, cliquez sur le bouton Parcourir et parcourez votre ordinateur jusqu'au dossier de destination souhaité des fichiers convertis.
Étape 5. Clique le Bouton de conversion pour démarrer la conversion de votre fichier audio.
Étape 6. Attendez la fin de la conversion.

Conclusion :
C'est ça! Dans cet article, nous vous avons donné trois outils en ligne et un guide étape par étape sur la façon de les utiliser pour créer votre propre GIF gratuitement. Et si vous souhaitez convertir vos fichiers source vidéo dans d'autres formats acceptés par votre créateur de GIF sélectionné ou vos fichiers GIF au format souhaité, vous pouvez également utiliser DumpMedia Logiciel de conversion vidéo.
