
Si vous êtes l'un des nombreux fans du Spotify plate-forme de streaming musical, alors vous êtes certainement au courant de Spotifyl'application de bureau dédiée de. Cette application permet Spotify aux utilisateurs de diffuser de la musique plus facilement via leur ordinateur.
Mais, SpotifyLa version de bureau de n'est pas complètement exempte de bogues et ces bogues vous empêchent de profiter de votre expérience d'écoute musicale. Récemment, les utilisateurs de Spotify Winles dows se plaignent de ne peut pas installer Spotify Code d'erreur 18.
Donc, si vous rencontrez une erreur similaire et que vous ne savez pas pourquoi cela se produit et comment le résoudre, le Spotify Les correctifs du code d'erreur 18 dont nous parlerons dans cet article pourraient vous aider.
Mais avant cela, regardons ce qui est Spotify Code d'erreur 18 et ses causes dans les sections suivantes.
Guide des matières Partie 1. Qu'est-ce que Spotify Code d'erreur 18Partie 2. Causes de Spotify Code d'erreur 18Partie 3. 5 méthodes de fixation Spotify Code d'erreur 18Partie 4. Astuce bonus : téléchargez des chansons sans les installer Spotify Partie 5. Envelopper
Le présent Spotify error est un code d'erreur dans le Gestionnaire de périphériques. Il est couramment rencontré par les utilisateurs de PC de Spotify qui se produit lorsque le pilote de votre appareil est endommagé. Microsoft WinDows dispose d'un outil intégré appelé Notre logiciel qui donne aux utilisateurs des informations détaillées sur les périphériques matériels connectés à leur ordinateur.
Le Gestionnaire de périphériques de votre ordinateur peut également être utilisé pour rechercher et résoudre les problèmes associés au matériel de votre ordinateur. Par exemple, vous pouvez comprendre et résoudre rapidement Spotify Code d'erreur 18 à l'aide du Gestionnaire de périphériques.
Vous pouvez voir d'autres erreurs similaires à l'image ci-dessus, mais quel que soit le message d'erreur que vous obtiendrez, il est directement lié au programme que vous essayez d'installer comme Spotify. Souvent, Spotify plantera peu de temps après que vous ayez vu le message affiché. Impossible d'installer Spotify Le code d'erreur 18 soit lié à l'installation de Spotify ou lors de l'exécution de l'application.
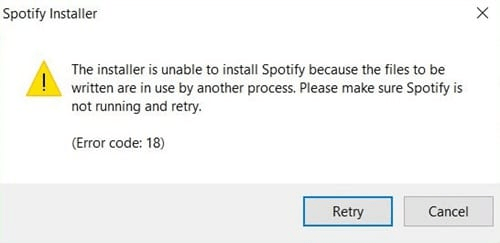
Impossible d'installer Spotify Le code d'erreur 18 cause des désagréments aux utilisateurs. Ce code d'erreur ne se produit pas seulement lors de l'utilisation Spotify mais aussi lors de l'utilisation d'autres périphériques matériels et programmes. Il arrive que cette erreur se produise en raison de pilotes de clavier corrompus, ce qui limite votre capacité à utiliser votre clavier. Ainsi, ne vous permettant pas d'utiliser votre PC.
Ainsi, étant bien informé sur les causes de Spotify Le code d'erreur 18 peut vous aider à corriger vous-même cette erreur et à éviter qu'elle ne se reproduise. Voici les principales causes de ce code d'erreur :
La dernière cause répertoriée peut ne pas être effectuée par Spotify ou vous mais d'autres programmes peuvent l'avoir fait. Connaître les erreurs mentionnées ci-dessus peut aider les utilisateurs à résoudre efficacement les problèmes Spotify code d'erreur 18.
Maintenant, sur les façons de réparer Spotify Code d'erreur 18 qui empêche les utilisateurs d'installer Spotify avec succès sur leurs ordinateurs. Dans cette section, nous avons répertorié 5 solutions que vous pouvez essayer pour voir si votre problème sera résolu.
Le moyen le plus rapide de réparer Spotify le code d'erreur 18 est à utiliser WinGestionnaire des tâches de Dows. Cet outil vous montre essentiellement tous les processus en cours d'exécution sur votre ordinateur. Tout ce que vous avez à faire est de vérifier si un processus associé à Spotify est en cours d'exécution, alors vous devez mettre fin à ceux-ci. Pour faire ça, suit les étapes suivantes.
Si la Spotify le code d'erreur 18 a été causé par l'un des Spotifyles processus en cours d'exécution, vous n'obtiendrez plus cette erreur lorsque vous réexécuterez le Spotify installateur. Mais, si vous rencontrez toujours cette erreur, passez aux solutions suivantes.
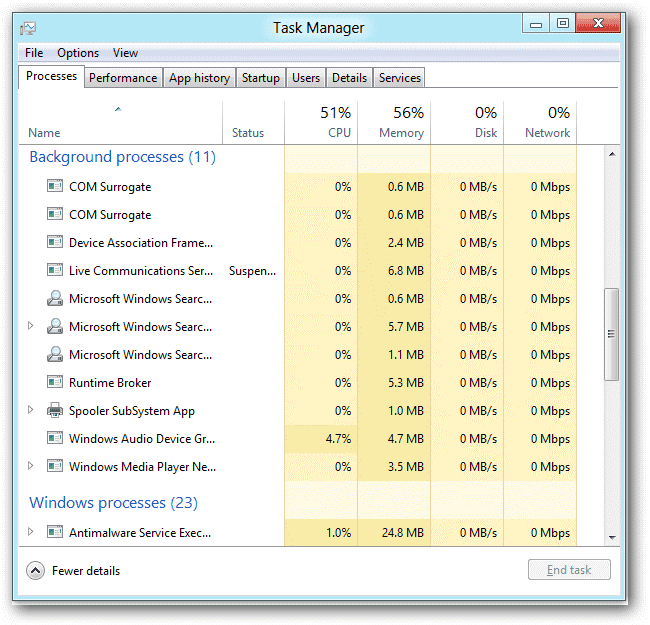
Il y a aussi des moments où la suppression des données de l'application fait l'affaire pour réparer un Spotify code 18 erreur. Vous trouverez ci-dessous la méthode la plus simple pour supprimer le Spotify les données de l'application sur votre PC.
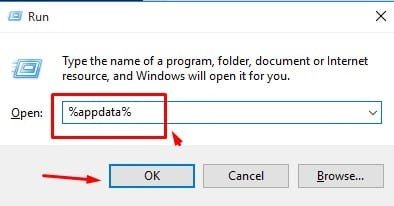
NOTE:
Vous devez vider la corbeille de votre ordinateur après avoir supprimé tous les fichiers de données d'application. Une fois cela fait, redémarrez votre PC, puis relancez le programme d'installation pour Spotify. Bien sûr, l'installation se passera bien cette fois.
Si cette méthode n'a pas fonctionné, passez à la suivante.
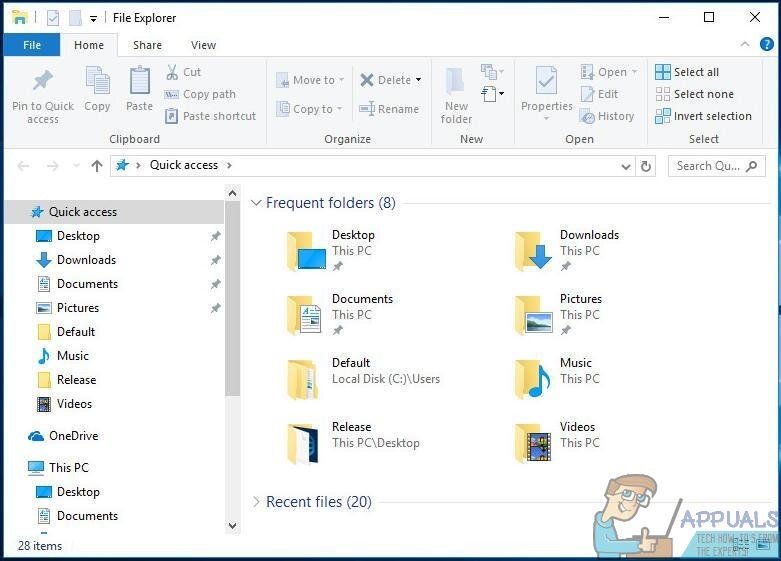
Le client Steam et Spotify ont la même façon de traiter les envahisseurs et les pirates, il y a donc des moments où l'installateur de Spotify confond le client Steam comme Spotify. Cela provoque le message Impossible d'installer Spotify Le code d'erreur 18 se produit, vous devez donc vérifier si Steam est en cours d'exécution, puis le fermer si c'est le cas. C'est parce que cette application est en cours d'exécution, Spotify ne pourra pas lancer les fichiers .exe. Vous trouverez ci-dessous les étapes permettant de vérifier si le client Steam est en cours d'exécution ou non et comment vous pouvez terminer le processus.
Si cette méthode ne fonctionnait toujours pas pour vous, passez à la dernière méthode de notre article.
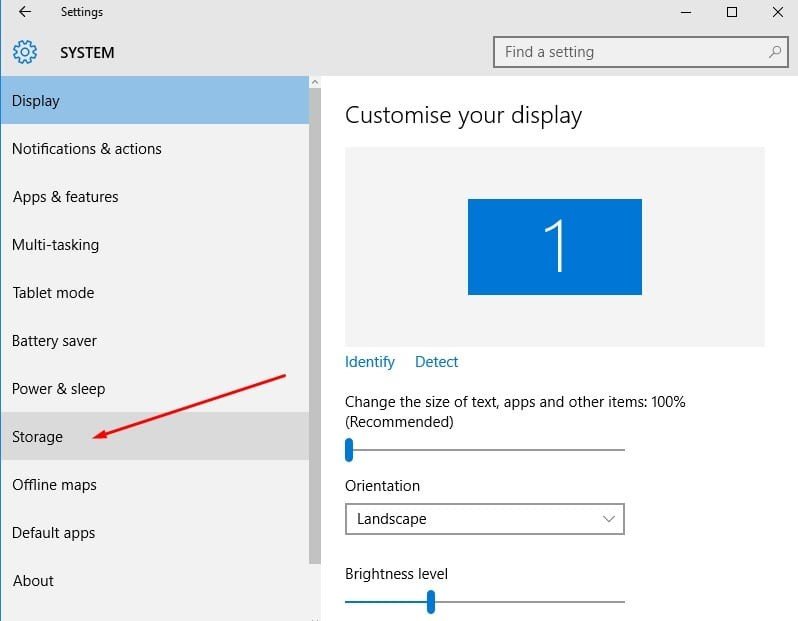
Si vous avez essayé les méthodes recommandées pour résoudre le problème « Impossible d'installer Spotify Code d'erreur 18" qui ne semble pas fonctionner, n'abandonnez pas tout de suite. Voici un conseil supplémentaire qui pourrait bien être la solution à tous vos problèmes : jouez et téléchargez Spotify via le téléchargeur de musique tiers. En lançant Spotify En utilisant d'autres outils, vous pouvez éviter les problèmes de compatibilité. De plus, vous pourrez profiter de votre musique sur d'autres appareils qui ne prennent pas en charge Spotify, vous donnant plus de liberté pour écouter vos morceaux préférés où et quand vous le souhaitez.
Pensez à utiliser DumpMedia Spotify Music Converter si vous avez besoin de jouer votre musique sans installer Spotify. Avec son intégré Spotify lecteur Web intégré et également une puissante fonction de téléchargement par lots, vous pouvez facilement accéder à l'ensemble Spotify Bibliothèque musicale et téléchargez n'importe quel contenu pour en profiter hors ligne, même si vous êtes un Spotify utilisateur gratuit. De cette façon, vous n'aurez pas besoin d'accéder à l'application pour Ecouter Spotify musique hors ligne. Vous pouvez également obtenir un Spotify aucune expérience musicale publicitaire sans obtenir Spotify Premium
Pour vous guider, voici une procédure pour télécharger des chansons gratuitement en utilisant le DumpMedia Spotify Music Converter.
Étape 1 : DumpMedia Spotify Music Converter supports Windows et Mac. Choisissez la bonne version et téléchargez-la sur votre ordinateur en cliquant sur le bouton de téléchargement ci-dessous.
Téléchargement gratuit Téléchargement gratuit
Étape 2 : Lancement DumpMedia Spotify Music Converter. Le intégré Spotify Le lecteur Web apparaîtra. Connectez-vous ensuite à votre compte gratuit ou Premium pour accéder au Spotify bibliothèque. Ensuite, faites glisser directement les chansons ou les listes de lecture vers l'icône flottante « + » pour les ajouter à la file d'attente de conversion afin de préparer le téléchargement.

Étape 3 : Sous « Convertir toutes les tâches en », vous trouverez des options de format de sortie pris en charge. Choisissez celui que vous préférez. Spotify pistes à transformer. En outre, vous pouvez définir le chemin de sortie afin qu'il soit facile d'accéder aux pistes après la conversion.

Étape 4 : Une fois que tout est réglé, vous pouvez lancer la conversion en cliquant sur le bouton "Convertir". Le temps de conversion dépendra du nombre de chansons que vous avez placées.

Avec toutes les solutions que nous avons énumérées ci-dessus, il convient de mentionner que le problème de Impossible d'installer Spotify Le code d'erreur 18 n'est pas si important. Souvent, un simple redémarrage de votre ordinateur peut corriger cette erreur. Mais si cela ne fonctionne pas, nous espérons que les solutions que nous avons énumérées ci-dessus ont pu vous aider à résoudre votre problème et à commencer l'installation. Spotify sans aucun problème.
De plus, si vous voulez jouer Spotify et téléchargez votre favori Spotify chansons sans aucun problème. Nous vous suggérons d'utiliser DumpMedia Spotify Music Converter. Sur son intégré Spotify lecteur Web, vous pouvez rechercher, lire et télécharger de la musique sans installer le Spotify application. Vous êtes libre d'essayer ce logiciel à tout moment.
