


Il existe en fait de nombreuses façons de regarder des films. Pour les amateurs de vidéo qui ne sont pas très actifs et qui veulent toujours ressentir l'ambiance du cinéma à la maison, la meilleure option pourrait être la visualisation hors ligne en utilisant votre propre lecteur DVD à la maison!
Vous êtes-vous déjà demandé comment faire cela? Eh bien, dans cet article, nous devons discuter et expliquer chacun des moyens que vous pouvez utiliser pour graver MP4 sur DVD sur Winsourcils 10. Ces moyens sont tout simplement simples!
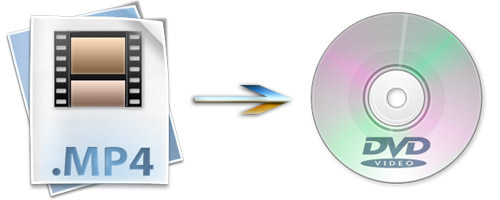
Êtes-vous impatient d'en savoir plus? Laissez-nous creuser et vérifier.
Guide des matières Partie 1. Quatre outils pour graver MP4 sur DVD Winsourcils 10Partie 2. Meilleur convertisseur pour graver MP4 sur DVD sur Winsourcils 10 Partie 3. En conclusion
L'une des nombreuses façons de graver MP4 sur DVD on Windows 10 consiste à utiliser ce VideoSolo DVD Creator. Il s'agit d'un outil d'application principalement conçu et créé pour exécuter la fonction de gravure de vidéos sur DVD. Il prend en charge de nombreux formats, notamment MOV, AVI, WMV, MP4 et plusieurs autres formats populaires. Pendant que vous effectuez le processus, vous pouvez être assuré que la vidéo DVD sera aussi bonne que l'original et que le fichier ne sera pas corrompu. Ce qui est encore plus étonnant, c'est qu'il est purement compatible avec Mac et bien sûr Winordinateur dows 10 !
Ce sont les étapes faciles.
Étape 1: assurez-vous de télécharger VideoSolo DVD Creator. Une fois l'installation terminée, lancez le programme et ouvrez-le.
Étape 2: Une fois ouvert, la première chose à faire est de cliquer sur le bouton «Ajouter des fichiers multimédias» qui peut facilement être vu au centre de l'interface. Outre ce bouton, vous pouvez également cochez le bouton «Ajouter des fichiers multimédias» dans le coin supérieur gauche de l'écran. Le choix de l'un des deux aboutira au même résultat - l'importation de vidéos MP4 de votre ordinateur personnel vers le programme.
Étape 3: Une fois la vidéo importée, vous pouvez également effectuer le montage en cochant la case "Bâton magique »Dans le coin supérieur droit de l'interface. C'est là que vous pouvez exécuter des fonctions telles que la rotation, le recadrage, le recadrage, le réglage, l'ajout du filtre et même des filigranes. Si vous préférez ajouter des sous-titres à la vidéo, ce serait également possible!
Étape 4: Si vous avez accompli ce qui précède, vous pouvez maintenant cliquer sur le bouton "Suivant Bouton "dans le coin inférieur droit de l'écran pour concevoir votre menu DVD car cette application propose plusieurs modèles dans lesquels vous pouvez choisir! Une autre chose étonnante est qu'elle permet d'ajouter de la musique de fond.
Étape 5: Assurez-vous que le disque DVD vierge est inséré dans le lecteur de votre ordinateur personnel. Une fois assuré, vous pouvez maintenant cliquer sur le bouton «Suivant». Le programme vous demandera de choisir le dossier de sortie pour enregistrer les fichiers DVD et ISO. Une fois que vous avez terminé de sélectionner le dossier, vous pouvez enfin cliquez sur le bouton "Démarrer" dans le coin inférieur droit pour commencer à graver MP4 sur DVD.
Vous pouvez également utiliser Freemake Video Converter pour graver MP4 sur DVD sur Win10. Les lecteurs DVD étant assez anciens et quelque peu démodés, de nombreux types n'acceptent pas les vidéos au format MP4. Avec l'aide de ce logiciel, la conversion devient trop facile pour quiconque en a besoin. Ce qui est encore plus fascinant, c'est que le service peut être utilisé gratuitement.
Voici les étapes à entreprendre.
Étape 1 : Téléchargez et installez Freemake Video Converter sur votre Winordinateur personnel dows 10.
Étape 2: lancez le programme.
Étape 3: cliquez sur le bouton "+ Vidéo " bouton. Sélectionnez tous les fichiers MP4 que vous souhaitez copier sur le disque DVD. Vous pouvez effectuer un glisser-déposer des vidéos MP4 si vous préférez.
Étape 4 : Sélectionnez l'option «vers DVD» parmi les sélections que vous verrez en bas de l'écran. Vous pouvez également effectuer un montage vidéo à l'aide de cet outil, y compris l'ajout de sous-titres.
Étape 5: Si vous souhaitez modifier les paramètres de gravure, vous pouvez le faire librement. Vous pouvez vérifier les éléments ci-dessous.
Étape 6 : Enfin, vous pouvez appuyer sur le bouton « Graver » et commencer à graver MP4 sur DVD. Assurez-vous simplement que le disque vierge est inséré dans le lecteur de votre ordinateur personnel.

La troisième méthode ou outil à discuter est communément appelé DVD Flick (Windows). Il peut facilement graver MP4 sur DVD sur Windows 10. Tout comme Freemake Video Converter, DVD Flick propose également un service gratuit pour l'utilisateur.
Découvrons les étapes détaillées pour utiliser ce logiciel.
Étape 1: La première chose à faire est de télécharger et d'installer ce DVD Flick sur votre ordinateur personnel.
Étape 2: Lancez le programme, ouvrez-le et assurez-vous que votre disque vierge est inséré dans le lecteur de votre ordinateur.
Étape 3: L'étape suivante à effectuer consiste à insérer une vidéo MP4 dans le logiciel. Vous pouvez localiser le fichier sur votre ordinateur ou effectuer le processus de glisser-déposer habituel.
Étape 4: Cliquez sur le bouton “Paramètres du projet ”Situé dans la partie supérieure de la fenêtre DVD Flick. Ce faisant, vous accéderez à la page Setting dans laquelle vous pourrez exécuter la fonction d'édition.
Étape 5: vous pouvez maintenant cliquer sur le bouton "Brûlant "Qui se trouve sur le côté gauche de la page.
Étape 6: Une fois terminé, cochez la case "Projet de gravure sur disque ”Pour vous assurer que votre fichier MP4 sera gravé sur votre disque DVD.
Étape 7 : Cliquez sur le bouton «Accepter» en bas de l'interface pour enregistrer les paramètres vidéo.
Étape 8: Enfin, vous pouvez cliquer sur le bouton "Créer DVD "Situé en haut de la fenêtre pour inviter DVD Flick à commencer l'encodage et la gravure de votre fichier MP4. Si vous avez vu un écran vous demandant de choisir un nom de fichier différent, cliquez simplement sur Continuer.
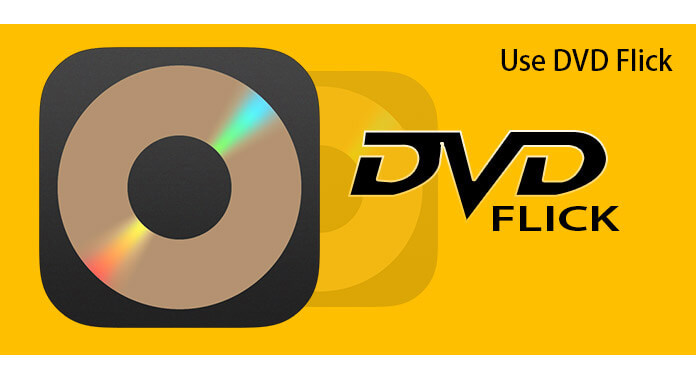
La dernière façon d'être présenté à cet article est ce Wondershare DVD Creator. Il est considéré comme l'une des alternatives qui sont couramment utilisées pour graver MP4 sur DVD sur Windows 10. Cela prend également en charge de nombreux formats tels que MP4, MP3, MOV, AVI et bien d'autres.
Pour commencer à utiliser cela, vous devez suivre ci-dessous.
Étape 1 : Assurez-vous que Wondershare DVD Creator est téléchargé sur votre Winordinateur dows 10.
Étape 2: Faites installer, lancer et ouvrir, pour commencer, le processus.
Étape 3: Assurez-vous de choisir le bouton «Créer un nouveau projet» pour commencer à créer un nouveau disque.
Étape 4: Ajoutez la vidéo MP4 par en cliquant sur l'icône «+» vu au milieu de l'écran. Le glisser-déposer du fichier est également possible.
Étape 5: Vous pouvez effectuer le montage et la personnalisation vidéo si vous le souhaitez. Il vous suffit de cocher la case "comme un crayon "Bouton.
Étape 6: En cliquant sur l'onglet de menu, vous avez la possibilité de choisir le design que vous souhaitez appliquer. Même les images de fond et la musique peuvent également être modifiées.
Étape 7: Vous pouvez voir l'aperçu de la vidéo en accédant au "Aperçu "Bouton.
Étape 8 : Enfin, en cliquant sur l'option « Graver » depuis l'interface principale, vous pouvez maintenant commencer à graver MP4 sur DVD sur Windows 10.
Après avoir indiqué les méthodes que vous pouvez utiliser pour graver MP4 sur DVD sur Windows 10, vous devriez peut-être vérifier cela DumpMedia Video Converter qui a été utilisé et approuvé par de nombreux utilisateurs de nos jours. Pourriez-vous croire que cette application est très utile si vous recherchez un outil que vous pouvez utiliser pour convertir vos fichiers vidéo ou même audio en différents formats souhaités ?
Cet outil prend en charge de nombreux formats. Par exemple, vous pouvez convertir des fichiers vidéo WebM au format MP4 en utilisant cet outil. Nommez-le et DumpMedia Video Converter le fera pour vous ! De plus, vous pouvez facilement lire toutes les vidéos et tous les audios et obtenir des instantanés instantanément à l'aide de sa mini boîte transparente si nécessaire.
Nous recommandons définitivement ce convertisseur pour des utilisateurs comme vous.
Mis à part sa fonction principale, celui-ci est un logiciel avec une interface conviviale et propose des étapes faciles pour effectuer les processus souhaités.
Le téléchargement et même l'installation de ce programme peuvent se faire en quelques minutes et ne nécessitent que quelques clics. Vous devez avoir votre vidéo convertie en suivant simplement quelques étapes simples.
Pour procéder à la conversion vidéo, vous devez suivre ce simple guide étape par étape.
Étape 1 : Bien entendu, vous devez vous assurer que cette DumpMedia Video Converter sera téléchargé et installé sur votre Winles ordinateurs Mac.
Étape 2 : Lancez le programme et cliquez sur le bouton "Ajouter des fichiers" pour sélectionner le fichier à convertir. Vous pouvez également faire glisser et déposer les fichiers directement de l'emplacement vers l'application.

Étape 3: Cliquez sur le bouton «Profil» pour sélectionner le format souhaité.
Étape 4: Une fois terminé, choisissez le dossier de destination dans lequel le fichier de sortie sera enregistré.
Étape 5: Cliquez sur le bouton “Convertir »Pour commencer le processus de conversion.
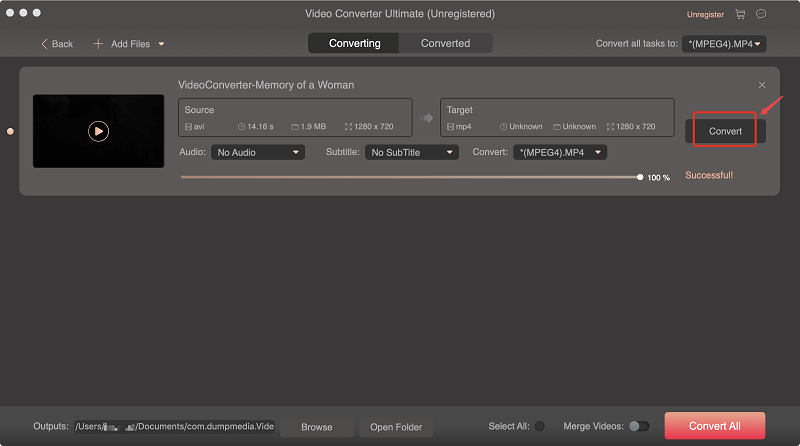
Téléchargement gratuitTéléchargement gratuit
Les méthodes mentionnées ci-dessus ne sont que quelques-unes des nombreuses méthodes que vous pouvez utiliser pour graver MP4 sur DVD. Windows 10. Lequel d'entre eux trouvez-vous le meilleur et le plus simple ?
Avez-vous déjà utilisé l'un de ces produits?
Faites-nous part de vos commentaires en laissant vos réflexions sur la section des commentaires!
