


Si vous utilisez Microsoft PowerPoint pour créer un diaporama, la musique peut être l'ajout idéal. Vous pouvez par exemple choisir une chanson entraînante sur une diapositive ou une mélodie douce et subtile tout au long de la présentation. Vous trouverez les morceaux de votre choix sur Spotify car il possède plus de 100 millions de chansons dans sa bibliothèque musicale. Nous vous montrerons les étapes à suivre ajouter de la musique à PowerPoint à partir de Spotify dans ce post.
Guide des matières Partie 1 : Puis-je ajouter Spotify De la musique sur PowerPoint ?Partie 2 : Comment télécharger Spotify De la musique pour votre PowerPoint ?Partie 3 : Comment ajouter des fichiers téléchargés Spotify De la musique sur PowerPoint ?Partie 4: En résumé
Si vous avez déjà essayé d'ajouter de la musique à des présentations PowerPoint à partir de Spotify, vous avez probablement rencontré un obstacle en raison de la protection DRM et des limitations du format de fichier. Musique téléchargée à partir de Spotify est au format Ogg Vorbis avec gestion des droits numériques (DRM) cryptage et PowerPoint ne prend pas en charge les fichiers Ogg Vorbis protégés par DRM pour la lecture.
Alors, quels sont les formats PowerPoint prise en charge des bandes sonores ? Les types de fichiers audio pris en charge incluent MP3, MP4, WAV (Winaudio de dow), WMA (Windows Media Audio), AU (UX Audio), MIDI et AIFF (Audio Interchange File Format). Si vous souhaitez définir Spotify des chansons comme musique de fond pour votre présentation PowerPoint, vous devez surmonter ces obstacles.
Ajout de musique à PowerPoint à partir de Spotify est très simple. Pour résoudre ces limitations telles que la protection DRM et le format, vous avez besoin d'une solution capable de supprimer la protection DRM et de convertir Spotify fichiers de chansons aux formats audio pris en charge par PowerPoint tels que MP3 et WAV. Voici où DumpMedia Spotify Music Converter entre en scène.
DumpMedia Spotify Music Converter est l'un des célèbres Spotify Logiciel de suppression de DRM, conçu pour gérer de manière transparente à la fois la suppression de la protection DRM et la conversion de Spotify fichiers de chansons dans une variété de formats, y compris MP3, WAV, AAC, M4A, AIFF et FLAC. Vous pouvez donc facilement les gérer comme des sauvegardes sécurisées, ou Ecouter Spotify musique hors ligne en utilisant n'importe quel appareil multimédia que vous possédez. Vous pouvez également les ajouter à votre diaporama sans limitation.
Vous vous inquiétez de la qualité audio de vos présentations ? DumpMedia garantit la conservation de la qualité audio d'origine tout au long du processus de conversion. Les balises ID3 de votre chanson sont conservées intactes pendant la conversion. De plus, toutes les Spotify les listes de lecture, les podcasts ou les albums peuvent être téléchargés par lots en une seule fois, atteignant une vitesse jusqu'à 35 fois plus rapide.
Avant d'ajouter de la musique à PowerPoint, suivez les étapes ci-dessous pour télécharger des chansons prises en charge par PowerPoint à partir de Spotify grâce à DumpMedia Spotify Music Converter.
Étape 1 : Téléchargez et installez DumpMedia Spotify Music Converter sur votre Mac/PC. Lancez-le et vous verrez l'interface. Utilisez votre Spotify Compte Premium/Gratuit pour se connecter.
Téléchargement gratuit Téléchargement gratuit
Étape 2 : Après avoir entré le intégré Spotify lecteur Web activé DumpMedia, vous pouvez rechercher directement les chansons que vous souhaitez ajouter à votre présentation PowerPoint, les faire glisser et les déposer sur le bouton « + » et les ajouter à la liste de conversion.

Étape 3 : Pour ajouter Spotify chansons vers PowerPoint, cliquez sur le panneau Format pour choisir MP3 ou WAV comme format de sortie. Les autres paramètres de sortie restants peuvent également être modifiés à votre guise.

Étape 4 : La dernière étape consiste à cliquer sur le bouton Convertir pour lancer le processus de conversion. Une fois la conversion terminée, vous pouvez localiser les fichiers dans le dossier de votre choix. Vous pouvez également cliquer sur l'onglet Terminé pour vérifier les fichiers musicaux convertis.

Le moyen le plus simple d'ajouter de la musique à PowerPoint est probablement de télécharger une chanson à partir de votre ordinateur. Maintenant que vous avez converti avec succès votre Spotify fichiers musicaux utilisant DumpMedia Spotify Music Converter, ajout de musique à PowerPoint à partir de Spotify sera plus facile. Une fois que vous maîtriserez ce processus simple, vous serez prêt à réussir toutes vos présentations.
Étape 1 : Ouvrez votre présentation PowerPoint et sélectionnez une diapositive pour ajouter une Spotify chanson.
Étape 2 : Accédez à l'onglet Insérer et choisissez la flèche déroulante pour Audio sur le côté droit du ruban. Sélectionnez Audio sur mon PC (pour certaines versions, il affiche Audio à partir d'un fichier).
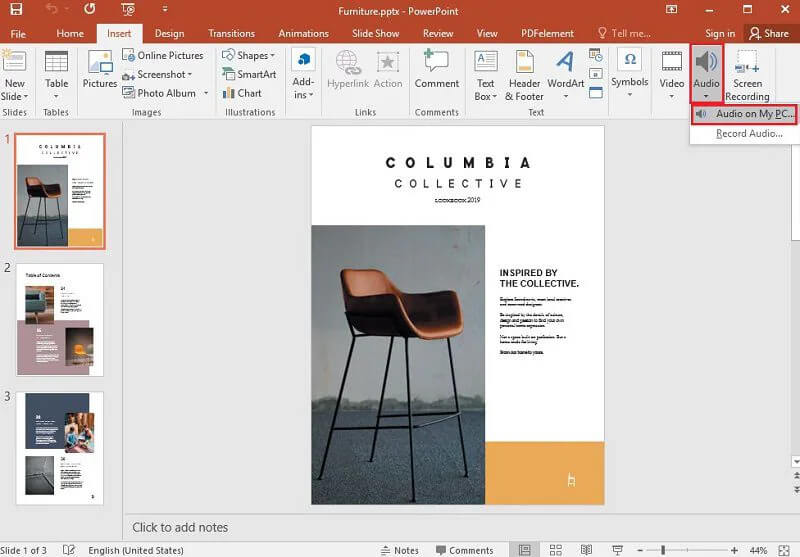
Étape 3 : L'onglet de l'explorateur de fichiers s'ouvre et vous pouvez localiser le fichier musical que vous souhaitez utiliser, puis cliquer sur Insérer.
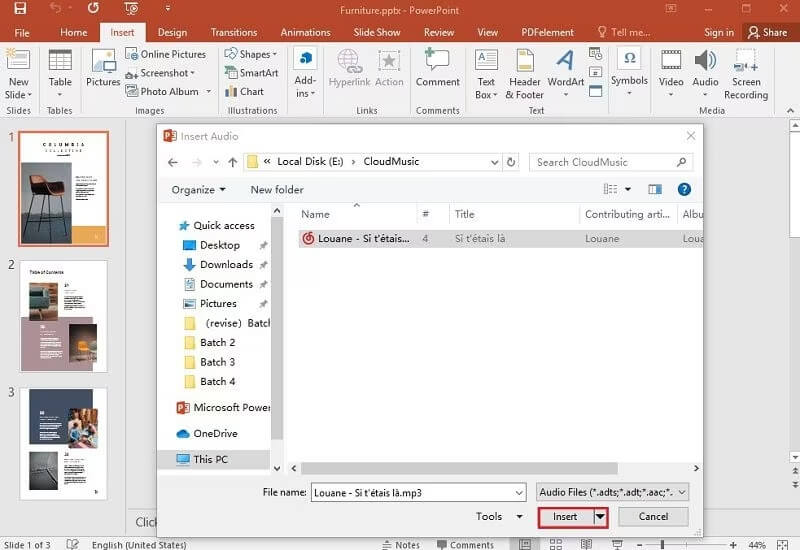
Étape 4 : Vous verrez alors une icône audio sur votre diapositive pour la chanson. Dans l'onglet Lecture, vous pouvez cliquer sur Lire en arrière-plan pour que le fichier démarre automatiquement pendant un diaporama.
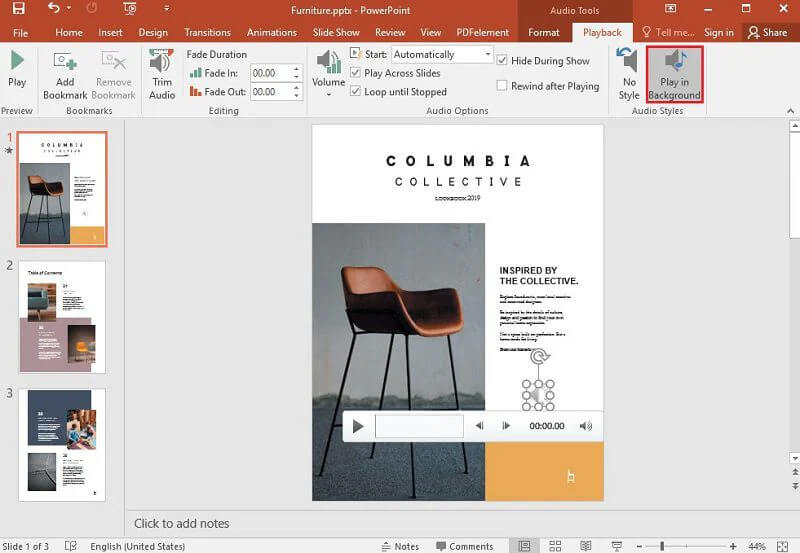
L'ajout de musique à PowerPoint peut enrichir votre présentation et immerger davantage votre public. Vous savez maintenant comment ajouter de la musique Spotify de la musique à la présentation PowerPoint. Ce n'est pas sorcier, alors n'ayez pas peur. Avec l'aide de DumpMedia Spotify Music Converter, vous pouvez convertir Spotify musique pour PPT sans trop d'effort. Il peut convertir Spotify Convertissez vos fichiers musicaux protégés en un format ouvert à grande vitesse et avec une qualité élevée. Cliquez simplement sur le lien de téléchargement pour l'essayer dès maintenant !
