
Si vous êtes un mélomane depuis un certain temps maintenant, vous utilisez et diffusez sûrement des chansons à partir de différents services de diffusion de musique tels que Spotify. Et, très probablement, vous savez très bien que toutes ces chansons que vous écoutez, en particulier sur Spotify sont protégés par DRM (Digital Rights Management).
Cela signifie que vous ne pouvez pas copier et télécharger les chansons pour les lire sur d'autres appareils non autorisés. C'est pourquoi certains d'entre vous se demandent comment copier une playlist sur Spotify.
Pas étonnant, avoir les chansons protégées par DRM est une bonne chose. Cela réduit la possibilité d'utiliser illégalement les chansons et le contenu protégés. Cela n'a rien à voir avec le fait que vous soyez un utilisateur premium ou gratuit, car les deux n'ont aucune capacité de téléchargement. Spotify chansons et listes de lecture à partager avec d’autres et à jouer sur différents autres appareils. Vous devez rechercher d'autres moyens de réussir à les copier Spotify listes de lecture que vous aimez.
Dans cet article, nous vous soutenons. Si vous finissez de lire cet article jusqu’à la fin, vous comprendrez sûrement les solutions que vous recherchiez.
Guide des matières Partie 1 : Comment copier une liste de lecture sur Spotify grâce à Spotify Lui-mêmePartie 2 : Comment copier une liste de lecture sur Spotify utilisant un Spotify Music ConverterPartie 3 : Comment copier une liste de lecture sur Spotify à l'aide de l'outil EnregistreurPartie 4 : FAQ sur la copie d'une liste de lecture sur SpotifyPartie 5: En résumé
Comme mentionné, Spotify les chansons sont protégées par DRM (Digital Rights Management). C'est la raison pour laquelle les utilisateurs premium et gratuits ont du mal à obtenir une copie de leur produit préféré. Spotify chansons et listes de lecture. Nous allons maintenant vous présenter 3 façons de le faire enfin, en commençant par la première.
Si vous avez compris le titre comme des moyens de copier une liste de lecture sur Spotify – ce qui signifie que vous devez utiliser le Spotify l'application elle-même, ceci est un guide pour vous. Il vous suffit d'avoir un Spotify abonnement premium pour le faire avec succès. Le but de copier un certain Spotify playlist et l'enregistrer sous la vôtre est l'efficacité de la rechercher à chaque fois que vous avez envie d'écouter les chansons qu'elle contient.
Eh bien, une fois que vous avez copié une certaine liste de lecture, même si la liste de lecture originale change, la vôtre restera la même. Pour démarrer le processus, vous devez vous assurer que vous le ferez sur le Spotify application installée sur votre ordinateur personnel. Et maintenant, voici les étapes que vous devez suivre.
Apprenons-en davantage sur ces deux-là dans les prochains textes.
La première chose que vous devez faire est d'ouvrir votre Spotify application sur votre ordinateur personnel. En arrivant à l'interface principale du Spotify l'application, assurez-vous de rechercher le Spotify playlist que vous souhaitez copier. Vous pouvez cliquer sur l'une des pistes pour la mettre en surbrillance.
Maintenant, vous pouvez simplement appuyer sur le "Commande + A " si vous utilisez un ordinateur Mac ou le bouton "Contrôle + A " bouton sur un Winsur l'ordinateur de Dow pour pouvoir sélectionner tous les morceaux contenus dans la playlist. Une fois cette opération effectuée, tous seront surlignés en gris.

Maintenant que vous avez sélectionné la liste de lecture que vous souhaitez copier, vous pouvez simplement cliquer avec le bouton droit sur une piste et vous verrez une liste d'options à l'écran. Parmi ceux affichés, appuyez sur le bouton «ajouter ”Et vous pouvez maintenant choisir n'importe quel nom de liste de lecture dans lequel les listes de lecture ou les pistes en surbrillance seront copiées. Vous pouvez également créer un "Nouvelle liste de lecture » si vous souhaitez le sauvegarder et le copier sur un autre.
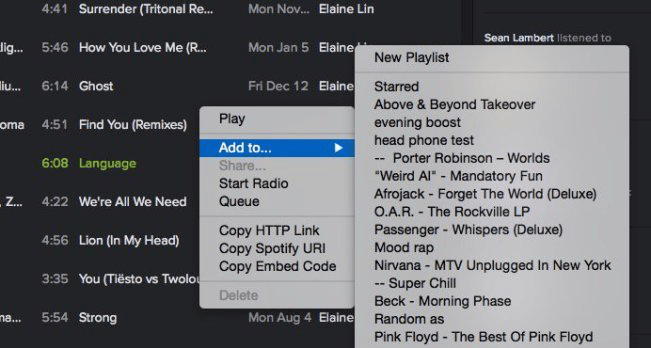
Après avoir terminé la discussion du premier, nous allons maintenant passer au suivant. Désormais, les deux autres façons de présenter feront référence à des guides que vous pourrez utiliser au cas où vous souhaiteriez copier le Spotify liste de lecture à enregistrer sur votre ordinateur personnel ou sur d'autres appareils tels que des appareils mobiles, des tablettes, etc.
Comme vous l'avez lu dans les premières parties de cet article, Spotify les chansons sont protégées par une protection DRM (Digital Rights Management) qui empêche l'utilisateur de copier librement des chansons et des listes de lecture pour jouer sur d'autres appareils. Cette application logicielle, la DumpMedia Spotify Music Converter supprime la protection mentionnée et facilite le processus de téléchargement en garantissant que la qualité audio est aussi bonne que l'original.
L'utilisation de cet outil est considérée comme la plus recommandée parmi toutes les options présentées. En plus de la suppression de la protection DRM, vous avez également la possibilité de transformer ou de convertir n'importe quelle chanson dans d'autres formats de votre choix.
Voici comment vous pouvez le faire.
Cliquez sur l'icône ci-dessous pour télécharger et suivez le guide étape par étape. Examinons ces étapes plus en détail.
Téléchargement gratuit Téléchargement gratuit
Bien sûr, la première chose que vous devez faire est d’avoir DumpMedia Spotify Music Converter téléchargé et installé sur votre ordinateur personnel. Une fois cela fait, il suffit d'ouvrir et de lancer le programme pour démarrer ainsi que votre Spotify application. Vous pouvez commencer à ajouter les fichiers par glisser-déposer ou même en ajoutant simplement l'URL du fichier (lien).
Ce programme prend en charge la conversion par lots qui permet de convertir non seulement un fichier mais aussi un numéro. Convertir beaucoup à la fois n’est pas un problème.

Lors de l'importation et du téléchargement des chansons à convertir, l'étape suivante serait la sélection du format de sortie. Assurez-vous de choisir le format que vous désirez parmi ceux que vous verrez à l'écran.
Dans ce cas, nous devons convertir les chansons dans un format souhaité par tout utilisateur. Vous pouvez convertir les chansons en MP3 format ou tout autre. Vous pouvez le faire en vous rendant sur « Convertir toutes les tâches en »Situé dans le coin supérieur droit de l'écran.

La dernière étape serait frapper le bouton "Convertir" pour commencer le processus de conversion. Cela ne prendra qu'un certain temps puisque le programme est conçu pour fonctionner cinq fois plus rapidement que tout autre convertisseur.

Pendant la conversion, des barres d'état s'affichent à l'écran, dans lesquelles vous pouvez suivre la progression du processus pour chaque morceau.
Après quelques minutes, vous obtenez votre Spotify chansons converties, téléchargées et copiées sur votre ordinateur personnel.
L'une des options que vous pouvez envisager pour pouvoir obtenir une copie du Spotify les listes de lecture que vous aimez consiste à utiliser les outils Recorder. Il existe de nombreux enregistreurs que vous pouvez voir une fois que vous avez effectué une recherche partout sur le net et sur le Web. Ici, nous n’en présenterons qu’un : Replay Music.
Replay Music est l'un des meilleurs outils d'enregistrement que vous connaissez probablement. Si vous cherchez un autre moyen de sauvegarder et de copier votre Spotify playlists, vous pouvez essayer celle-ci. Vous pouvez enregistrer les chansons en un clin d’œil et effectuer ensuite l’importation des chansons.
Vous devrez suivre les guides ci-dessous.
Les prochains textes expliqueront les trois étapes en détail.
Replay Music est une application que vous pouvez télécharger sur le net. La première chose dont vous devez vous assurer est que vous l’avez téléchargé et installé sur votre ordinateur personnel. Une fois installée, il vous suffit d’ouvrir l’application et d’appuyer sur le gros «Enregistrement »Situé en haut de l'écran.
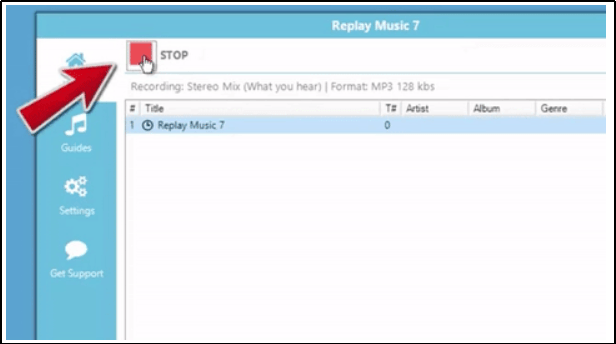
Maintenant que vous devez avoir correctement installé votre application Replay Music, vous devez maintenant rechercher votre Spotify application et lancez-la. Une fois arrivé à l'interface principale, recherchez les listes de lecture que vous souhaitez copier.
Dans cette étape, il vous suffit de cliquer sur le bouton "JOUER "Une fois qu'une certaine liste de lecture a été sélectionnée. Ensuite, « Replay Music » commencera automatiquement le processus d'enregistrement. Vous pouvez simplement appuyer sur le "Arrêter »Une fois la lecture terminée. Tous les fichiers enregistrés seront sauvegardés sur votre ordinateur personnel.
Ce qui est fascinant avec cette application, c'est que vous obtiendrez le nom de l'artiste, le titre de la chanson et les informations sur l'album une fois l'enregistrement terminé. Vous serez également assuré que la qualité des chansons enregistrées est aussi grande que l'original.
T1. Comment copier une playlist entière sur Spotify?
Lancez l' Spotify et commencez à lire la liste de lecture que vous souhaitez copier. Ensuite, cliquez sur l'une des chansons et appuyez sur Ctrl + A sur WinAppuyez sur ou sur Commande + A sur Mac pour sélectionner toutes les chansons. Faites un clic droit sur l'une des chansons et accédez à Ajouter à la playlist > Créer une playlist. Vous pouvez également ajouter la playlist à l'une des playlists existantes.
Q2. Est-il légal de convertir Spotify Musique à MP3?
Façonnage Spotify à MP3 pour un usage personnel est légal. Cependant, distribuer tout Spotify les téléchargements et leur partage avec d’autres sont interdits.
Q3. Puis-je copier un Spotify Playlist vers un autre compte ?
Cliquez avec le bouton droit sur une liste de lecture que vous souhaitez partager entre Spotify comptes, et cliquez sur l'option "Liste de lecture collaborative". Cette méthode donnera aux deux comptes accès pour afficher et modifier la liste de lecture. Étape 2 Cliquez à nouveau avec le bouton droit sur cette liste de lecture et cliquez sur « Partager > Copier l'URL de la liste de lecture » dans la liste déroulante.
Trois guides ont été présentés sur ce post qui vous aideront à éventuellement copier votre plus aimé Spotify listes de lecture. Vous pouvez choisir n’importe laquelle des options présentées, mais la dernière et la troisième sont les plus recommandées.
Êtes-vous également à la recherche de ces guides ? Pourquoi ne pas essayer l’une des solutions ci-dessus ?
