


Le partage est en effet bienveillant. Pour les amateurs d'Apple Music, ce dicton est très approprié. Avec le plan de partage familial d'Apple Music, il est assez évident que le concept n'est pas seulement une question de partage, mais aussi de compassion.
Le partage familial d'Apple Music vous permet de partager iTunes et iBook avec un groupe de six personnes. Cela pourrait être six personnes dans votre famille. Vous n'avez pas besoin de partager des comptes. Donc, si vous avez envie de partager avec des personnes que vous aimez, il vaut mieux ajouter une famille à Apple Music. Cet article vous montrera comment y parvenir.
Guide des matières Partie 1. Le caractère pratique de l'ajout de la famille à Apple Music Partie 2. Comment utiliser le partage familial pour ajouter de la famille à Apple Music Partie 3. Une alternative au partage familial d'Apple MusicPartie 4. Conclusion
La particularité est que l'organisateur familial du compte approuve et paie les achats de la famille. Outre le partage des achats, le partage familial d'Apple Music vous permet à tous de partager des lieux, des photos, des calendriers et des rappels.
En termes de coût, le partage familial est plus pratique. Pour une quinzaine de dollars par mois, six personnes de la famille peuvent partager et utiliser Apple Music. Il est bien plus pratique de souscrire au forfait familial qu'au forfait individuel. Avec le forfait familial, vous contrôlez les achats des enfants puisqu’ils doivent d’abord être approuvés.
Ces limitations ne sont pas possibles si tout le monde dans la famille est sur un plan individuel. Vous dépenseriez plus. Pire encore, vous n'auriez aucune idée de ce que les enfants achètent. Le Partage familial d'Apple Music est meilleur et sans aucun doute plus sûr.
Si vous souhaitez utiliser le partage familial d'Apple Music, vous devez d'abord utiliser iCloud. Les étapes ci-dessous montrent comment configurer le partage familial.
Accédez aux paramètres et ouvrez iCloud. Vous verrez Configurer le partage familial. Appuyez dessus. Vous serez dirigé vers la fenêtre suivante, la fenêtre de partage familial. Ici, vous pouvez appuyer sur Commencer.
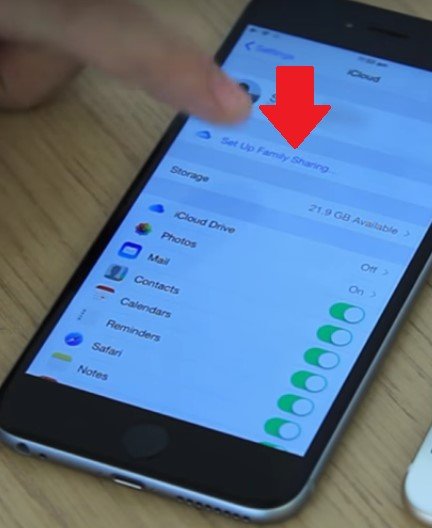
En tant qu'organisateur du compte de partage familial, cliquez sur l'onglet Continuer pour continuer. Vous serez redirigé vers une autre fenêtre pour autoriser les achats de partages, cliquez sur Continuer dans les fenêtres suivantes. Ce ne sont que des confirmations que vous partagerez des achats, des emplacements et d'autres choses.
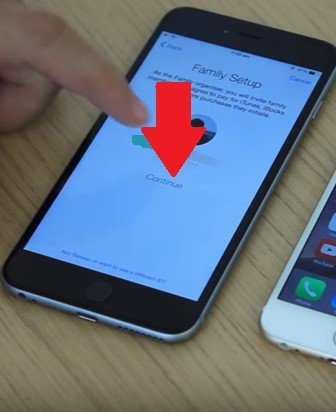
Après avoir confirmé ce que vous souhaitez partager sur le partage familial, vous pouvez désormais ajouter la famille à Apple Music. Il y a deux façons de faire ça. Vous pouvez demander à la personne que vous ajoutez à Apple Music d'ajouter un mot de passe ou vous pouvez envoyer une invitation. Ces deux options s'afficheront sur l'écran Ajouter un membre de la famille. Cliquez sur celui que vous préférez.
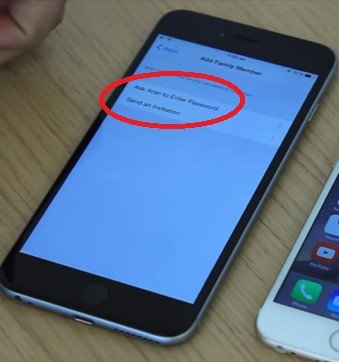
Si vous avez envoyé une invitation, vous pouvez l'accepter en retournant sur iCloud. Vous y verrez des invitations. Cliquez dessus pour accéder à la page suivante où vous pouvez cliquer sur le bouton Accepter. Si vous souhaitez ajouter un autre membre de la famille, cliquez simplement sur Ajouter un membre de la famille.
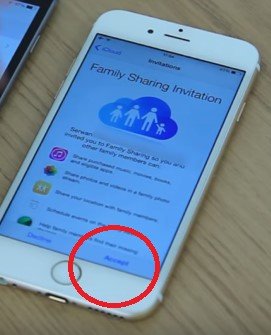
Si vous êtes un parent et que vous souhaitez voir tous les achats sous le compte, activez l'option Parent / Tuteur. Vous pouvez le faire en cliquant sur le profil de vos enfants. Vous y trouverez le bouton Parent / Tuteur que vous pouvez activer. Accédez à l'App Store et appuyez sur Mises à jour. Vous verrez un bouton d'achat dans la partie inférieure de l'écran. Appuyez sur ce bouton pour voir les achats de chaque membre de la famille.
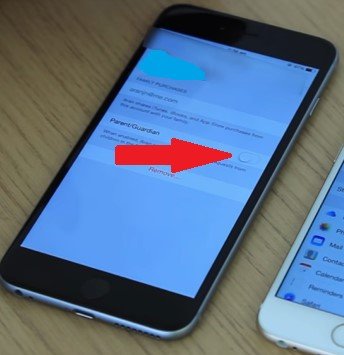
Le partage familial d'Apple Music est, sans aucun doute, plus pratique. La question est: que faire si vous ne voulez pas dépenser? Ou peut-être voulez-vous simplement vous contenter du plan individuel? Est-ce que le partage et l'attention doivent s'arrêter? Bien sûr que non.
Le site de DumpMedia Apple Music Converter est une alternative pour vous si, au cas où vous ne voudriez pas opter pour la fonction de partage familial d'Apple Music. C'est un professionnel aussil qui vous permet de télécharger de la musique et des livres audio pour pouvoir partager avec plus de six personnes. Il supprime la protection DRM. Les étapes ci-dessous vous montreront comment utiliser le DumpMedia Apple Music Converter pour partager de la musique avec les personnes que vous aimez le plus.
Étape 1. Téléchargez et installez le DumpMedia Convertisseur de musique Apple.
Étape 2. Ajoutez ce que vous voulez partager.
Étape 3. Choisissez un format de fichier.
Étape 4. Convertissez, téléchargez et partagez.
Continuez à lire pour voir comment le DumpMedia Apple Music Converter peut être utilisé comme alternative.

Vous pouvez télécharger le DumpMedia Apple Music Converter sur leur site Web ou vous pouvez simplement cliquer dessus lien pour y arriver. Quand le DumpMedia Apple Music Converter est téléchargé sur votre ordinateur, installez-le et ouvrez-le.
Téléchargement gratuit Téléchargement gratuit
Lorsque vous ouvrez le DumpMedia Apple Music Converter sur votre ordinateur, vous verrez tout ce que vous avez dans votre liste de lecture sur le panneau gauche de l'écran. Cela signifie que vous n'avez plus besoin d'ouvrir de fichiers sur votre ordinateur. Vous pouvez trouver tous les fichiers que vous souhaitez partager sur le DumpMedia Convertisseur de musique Apple.
Cliquez simplement sur ce que vous souhaitez partager pour qu'il apparaisse sur l'écran principal. Par exemple, vous voulez cliquer sur la musique, cliquez simplement sur Musique pour qu'elle apparaisse sur l'écran principal. Vérifiez ensuite la musique que vous souhaitez partager sur l'écran principal.

Vous pouvez choisir un format de fichier sous le paramètre de sortie. Amenez votre curseur dans cette zone pour choisir un format de fichier. Si vous cliquez sur le champ correspondant au format de sortie, vous trouverez une liste de formats. Cliquez ensuite sur le champ qui correspond au chemin de sortie pour définir un emplacement pour enregistrer votre fichier.

Cliquez sur le bouton Convertir pour lancer le téléchargement. Une fois le téléchargement terminé, vous pouvez extraire le fichier à l'emplacement où vous l'avez enregistré. À partir de là, vous pouvez facilement transférer le fichier. Étant donné que le DRM est supprimé par le DumpMedia Apple Music Converter, il sera très facile de transférer et de partager le fichier.

Voilà. Vous avez maintenant deux options. Vous pouvez opter pour le partage familial ou le DumpMedia Apple Music Converter. Quoi que vous choisissiez entre les deux, vous pourrez toujours partager avec les membres de votre famille des fichiers qui méritent d'être partagés.
Comment partagez-vous vos fichiers? N'hésitez pas à partager certaines de vos astuces avec nos lecteurs.
