


Regarder des clips vidéo ou tout autre type de vidéos est également une excellente façon de profiter de votre temps libre. Mais que se passe-t-il si vous souhaitez extraire l’audio de ces vidéos ? Quelle devrait être la bonne procédure à suivre ?
Ici, nous avons une solution pour vous car nous discuterons du moyen le plus simple d'extraire l'audio de vos fichiers iTunes : M4V à MP3 processus.
Eh bien, extraire des fichiers audio à partir de fichiers vidéo courants est facile à faire, car vous pouvez utiliser la méthode en utilisant de nombreux excellents convertisseurs en ligne (que nous expliquerons également dans une partie de cet article). Mais, en termes de iTunes des fichiers ou des vidéos, ce serait autre chose.
Commençons maintenant la discussion par une explication sur ce qu'est un format de fichier M4V.
Guide des matières Partie 1: Qu'est-ce que le format de fichier M4V?Partie 2 : Comment convertir des fichiers M4V non protégés en MP3 FormatPartie 3 : Comment convertir des fichiers M4V protégés en MP3 FormatPartie 4: Pour conclure
Le M4V Le format vidéo est un format de fichier qui a été développé par Apple Inc. C'est le format utilisé par la société mentionnée pour coder ses fichiers vidéo, y compris les films, les émissions de télévision et même les clips musicaux.
Certains fichiers M4V sont protégés par DRM (Gestion des droits numériques) tels que les fichiers iTunes. Il s'agit d'une protection utilisée par les propriétaires pour éviter la copie illégale de fichiers et la lecture de ceux d'autres appareils et gadgets non autorisés.
Il existe également des fichiers M4V qui ne sont pas protégés par mentionné, que vous pouvez facilement convertir et transformer en d'autres formats en utilisant des convertisseurs gratuits et en ligne qui sont facilement disponibles sur le Web.
Dans ce guide, nous expliquerons les processus de conversion de M4V en MP3.
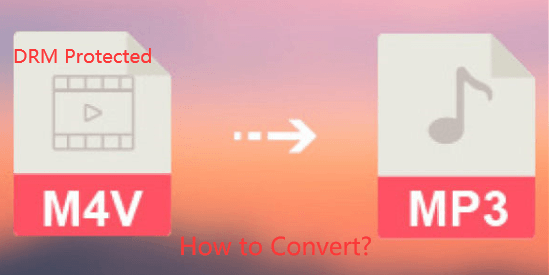
Comme mentionné dans la première partie de cet article, certains fichiers M4V ne sont pas protégés par DRM. Cela signifie qu'il est plus facile de transformer ceux-ci dans d'autres formats que ceux qui sont protégés.
Pour ce faire, vous pouvez utiliser certains convertisseurs en ligne facilement accessibles sur le Web. Ceux-ci peuvent être utilisés tant que vous disposez d’une connexion Internet stable. Ici, nous devons présenter comment convertir M4V en MP3.
Conversion. co est l'un des nombreux sites Web en ligne gratuits sur lesquels vous pouvez convertir M4V en MP3 format. Outre la conversion vidéo, il est également capable de convertir des fichiers audio, des livres électroniques, des documents, des présentations, des images et même des polices.
Pour que vous puissiez l'utiliser, vous pouvez simplement vous rendre sur son site officiel et effectuer trois étapes simples et basiques.
Voici les explications détaillées pour chacun.
Une fois arrivé sur le site Web – Convertio. co, vous verrez son interface principale. Dans la partie supérieure de l'écran, appuyez sur le bouton « Convertir » et vous pourrez voir de nombreuses options disponibles. Vous devez choisir « Convertisseur vidéo ».
En appuyant dessus, vous arriverez sur un écran dans lequel vous pourrez choisir les fichiers M4V à convertir. Vous avez la possibilité de télécharger des fichiers depuis votre ordinateur personnel, de saisir l'URL de la vidéo ou d'obtenir la vidéo depuis vos sites de stockage en ligne tels que Dropbox et Google Drive.
Étant donné que ce site Web est gratuit, vous n'êtes limité qu'à l'importation de fichiers d'une taille maximale de 100 Mo.
Une fois le fichier M4V téléchargé sur le site, vous verrez l'icône « Prêt » qui signifie que le fichier a été téléchargé avec succès. La prochaine chose que vous devez faire est de spécifier le format d'entrée comme M4V et la sortie comme MP3.
Après avoir terminé les deux premières étapes, vous pouvez enfin appuyer sur le bouton « Convertir » pour terminer le processus. Le site Web lancera alors le processus de transformation. Dans quelques temps, vous pourrez avoir l'extrait MP3 fichier à partir de votre fichier M4V.
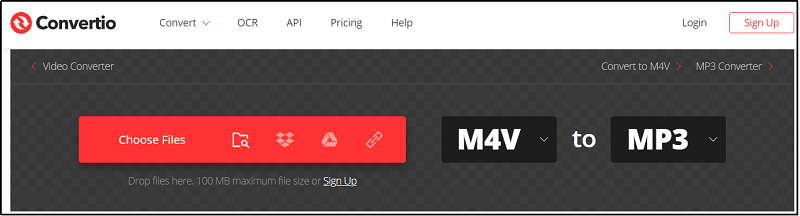
Outre Convertio.com, vous avez également Zamzar. Ceci ainsi qu'un convertisseur en ligne gratuit qui vous permet de convertir M4V en MP3 format. Ceci est très utilisé par de nombreuses personnes à travers le monde.
Vous pouvez simplement effectuer les étapes de base qui sont presque les mêmes que la première : vous rendre sur le site officiel, ajouter et choisir le fichier à convertir, choisir le format de sortie (qui est MP3 dans ce cas), et cliquez sur « Convertir maintenant » pour terminer.
Si vous ne souhaitez toujours pas utiliser les deux premiers convertisseurs en ligne présentés, vous pouvez également essayer d'utiliser cet outil FreeFileConvert. En l’utilisant, vous devez suivre les mêmes méthodes initialement indiquées ci-dessus.
À la fin de la discussion concernant les étapes à suivre au cas où vous voudriez extraire MP3 (audio) à partir de vos fichiers M4V non protégés, le dilemme se pose désormais si vous avez protégé des fichiers vidéo M4V.
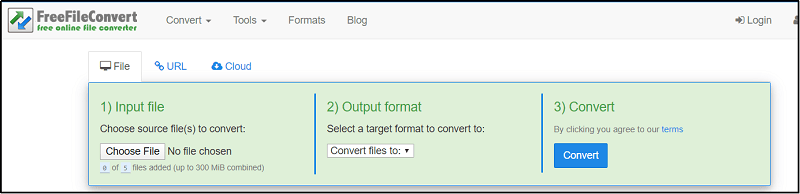
En extrayant MP3 (audio) de vos fichiers M4V protégés, vous aurez besoin d'un outil tiers capable de supprimer la protection DRM (Digital Rights Management) de vos fichiers vidéo M4V. L'outil que nous allons présenter dans cet article est le DumpMedia Apple Music Converter.
DumpMedia Apple Music Converter est un excellent outil qui peut supprimer les protections DRM (Digital Rights Management) des chansons Apple Music et convertir ces chansons en MP3 pour s'adapter à la compatibilité de vos appareils.
Étant donné que les chansons Apple Music sont protégées par DRM, il est impossible pour les utilisateurs de télécharger les chansons directement et de les lire sur d'autres appareils non autorisés. Mais pas besoin de s’inquiéter pour ça.
De plus, avec cela DumpMedia Apple Music Converter, vous pouvez convertir et télécharger autant de chansons Apple Music que vous le souhaitez pour une diffusion hors ligne ! Essayez un conversion gratuite de M4P en MP3 comme vous voulez. De plus, vous devez avoir un moyen de partager ces chansons avec des amis sans vous soucier des formats de fichiers puisque ce convertisseur peut également effectuer la conversion de fichiers !
Pour utiliser ce logiciel, il vous suffit d'effectuer trois étapes simples pour convertir M4V en MP3.
Voici le détail de chaque étape mentionnée.
Téléchargement gratuit Téléchargement gratuit
Bien entendu, nous devons veiller à ce que le DumpMedia Apple Music Converter a été téléchargé et installé sur votre ordinateur personnel. Une fois installé, ouvrez et lancez le programme. Une fois le programme lancé, iTunes sera également activé.
Pas besoin de vous inquiéter à ce sujet et poursuivez simplement le processus. Dans le menu « Bibliothèque », recherchez les fichiers vidéo M4V que vous souhaitez convertir.

Pour pouvoir choisir les fichiers M4V à télécharger et convertir, vous pouvez soit cocher les cases juste à côté de chacun, soit utiliser la barre de recherche pour trouver facilement les fichiers spécifiques que vous souhaitez télécharger et transformer.
La prochaine étape à effectuer consiste à effectuer les ajustements sur les paramètres de la sortie résultante. Vous pouvez choisir n’importe quel format parmi ceux qui seraient répertoriés. L'application prend en charge de nombreux formats sans DRM, notamment MP3.
Cela prend également en charge ceux au format AC3, M4A, M4R, AIFF, FLAC, AU et même MKA. Ici, nous voulions extraire l'audio du fichier M4V. Vous devez cocher MP3 comme format de sortie alors.

L'outil vous permettra également de modifier d'autres options telles que le débit binaire et la fréquence d'échantillonnage. Vous pouvez également renommer le fichier résultant. Dans cette étape, vous devrez également spécifier le chemin de sortie ou l'emplacement cible dans lequel les fichiers seront enregistrés.
Une fois tous les ajustements souhaités pour la personnalisation ou la personnalisation terminés, l'étape finale serait désormais le processus de conversion. Vous pouvez simplement appuyer sur le bouton "Convertir" qui se trouve dans le coin inférieur droit de l'écran.

Après quelques minutes, vos fichiers seront désormais convertis et enfin téléchargés. De plus, parallèlement à la conversion, la protection DRM sera également supprimée en même temps que le fichier est transformé. En effectuant seulement trois étapes simples, vous pourrez extraire l'audio de votre fichier M4V. Trop facile, n'est-ce pas ?
Le dilemme de l'extraction audio (MP3) de votre fichier vidéo M4V est maintenant résolu ! Les outils que vous pouvez utiliser si vous êtes protégé ou non par DRM ont été mis en évidence et expliqués dans cet article. Et DumpMedia Apple Music Converter c'est ce que nous recommandons vivement!
Avez-vous également le même problème? Pourquoi ne pas utiliser ceux mentionnés dans cet article? Partagez également vos expériences si vous en avez!
