


iTunes est en effet l'une des meilleures applications jamais développées par Apple Inc. En tant qu'application capable de gérer des fichiers multimédias - images, vidéos, chansons, etc. pour la visualisation et la diffusion en continu, vous pouvez également l'utiliser lors de l'organisation des fichiers.
En effet, beaucoup trouvent l'utilisation de l'application iTunes comme une commodité supplémentaire pour eux. Dans cet article, nous traiterons davantage de l'application iTunes et plus précisément, comment ajouter des chansons à une liste de lecture sur iTunes.
Avoir des listes de lecture sur votre compte iTunes est totalement un avantage et pratique. Bien sûr, vous pouvez simplement regrouper les pistes en fonction de la manière dont vous souhaitez qu'elles soient enregistrées dans plusieurs listes de lecture. Tout de suite, lorsque vous pensez à une piste iTunes, vous pouvez simplement aller visiter la liste de lecture où elle est enregistrée et diffusée comme vous le souhaitez.
Vous pouvez catégoriser vos listes de lecture iTunes en fonction de vos humeurs, des activités que vous faites habituellement ou de la manière que vous souhaitez. La bonne chose est que vous pouvez facilement créer immédiatement une nouvelle liste de lecture iTunes et même la modifier si vous en avez envie.
Si vous débutez dans l'utilisation de l'application iTunes, vous ne savez probablement pas très bien comment ajouter des chansons à une liste de lecture sur iTunes. Ne t'inquiète pas. Le but pour lequel ce message a été créé est de vous donner plus d'informations sur l'ensemble de la procédure afin que vous puissiez vous-même ajouter des chansons à vos listes de lecture iTunes à tout moment.
Guide des matières Partie 1. Comment créer une liste de lecture sur iTunes ?Partie 2. Comment ajouter des chansons à la liste de lecture sur iTunes ?Partie 3. Bonus : Comment profiter d'Apple Music gratuitement pour toujours ?Partie 3. Conclusion
Comme nous l'avons initialement indiqué, l'avantage de pouvoir créer des listes de lecture sur iTunes est que vous pouvez enregistrer et regrouper toutes ces pistes iTunes préférées comme vous le souhaitez.
Ainsi, avant de passer à la procédure relative à l'ajout de chansons à une liste de lecture sur iTunes, nous allons d'abord vous apprendre à créer une nouvelle liste de lecture sur votre compte iTunes. Ceci est totalement facile à suivre, il ne devrait donc pas y avoir de problèmes lors de la création d'un.
Étape 1. Bien sûr, nous avons besoin que vous lanciez votre application iTunes sur votre PC.
Étape 2. La création d'une nouvelle liste de lecture est si facile. Il vous suffit de cliquer sur le bouton « Fichier » qui se trouve en haut de votre écran, puis parmi les nouvelles options affichées, sélectionnez « Nouveau », puis « Nouvelle liste de lecture ». Alternativement, vous pouvez simplement appuyer simultanément sur « Ctrl + N » sur votre clavier.
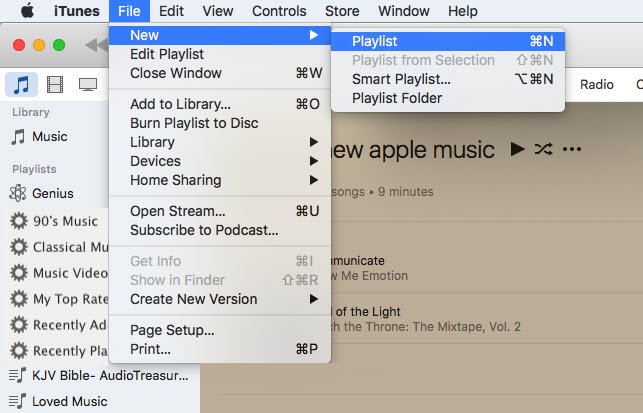
Étape 3. Maintenant, vous pouvez nommer la nouvelle liste de lecture comme vous le souhaitez - peut-être, quelque chose dont vous vous souviendrez facilement. Après l'avoir nommé, vous serez sur la page de la liste de lecture où vous verrez plus d'options telles que l'ajout, la réorganisation et même le renommage de votre musique.
Étape 4. Dans la partie supérieure droite de la page, cochez le bouton « Ajouter de la musique ». Ce faisant, l'application iTunes vous permet d'ajouter des pistes de la bibliothèque de votre ordinateur.
Étape #5. Vous pouvez également faire glisser et déposer les pistes dans la liste de lecture iTunes nouvellement créée. Si vous souhaitez ajouter un grand nombre de chansons une fois, vous pouvez simplement utiliser le bouton "Ctrl" ou "Commande" lors de la sélection de la piste.
Étape #6. Une fois terminé, il vous suffit de cocher le bouton « Terminé ». L'application iTunes vous ramènera à la liste de lecture nouvellement créée et vous permettra de réorganiser les chansons ou de renommer la liste de lecture si vous le souhaitez. Pour réorganiser les chansons, vous pouvez simplement les cliquer et les faire glisser. Pour renommer la liste de lecture, cliquez dessus avec le bouton droit de la souris, puis sélectionnez « Renommer ». S'il y a des chansons que vous avez oublié d'inclure au départ, cliquez simplement sur "Ajouter des chansons".
Aussi simple que cela, vous pouvez créer une nouvelle liste de lecture sur iTunes.
Maintenant, nous allons passer à une procédure beaucoup plus détaillée sur la façon d'ajouter des chansons à une liste de lecture sur iTunes au fur et à mesure que vous passez à la deuxième partie de cet article.
Bien sûr, nous souhaitons toujours partager les étapes détaillées de l'ajout de chansons à une liste de lecture sur iTunes, même si nous les avons déjà mises en évidence dans la première section de cet article. En lisant ceci, nous espérons que vous savez maintenant à quel point il est facile de créer une liste de lecture.
Ici, nous partagerons deux méthodes pour ajouter des chansons à une liste de lecture sur iTunes - vous pouvez soit utiliser des raccourcis clavier, soit utiliser la barre latérale à la place.
Nous traiterons d'abord des étapes d'ajout de chansons à une liste de lecture sur iTunes en utilisant vos raccourcis clavier.
Étape 1. Ouvrez votre application iTunes, puis choisissez la vue "Chansons" dans l'onglet Bibliothèque.
Étape 2. Choisissez la première chanson.
Étape 3. Maintenez le bouton "Shift" de votre clavier enfoncé et mettez en surbrillance la dernière chanson que vous souhaitez ajouter à votre liste de lecture. Si les chansons que vous voulez ne sont pas dans l'ordre, vous pouvez utiliser la fonction « Ctrl » ou « Commande » lors de la sélection des chansons.
Étape 4. Maintenant, "Control + Click" sur l'une des chansons que vous venez de mettre en surbrillance.
Étape #5. Il y aurait de nouvelles options présentées à l'écran. Parmi ceux-ci, sélectionnez l'option "Ajouter à la liste de lecture" ou choisissez "Nouvelle liste de lecture" si vous souhaitez les enregistrer dans une nouvelle.
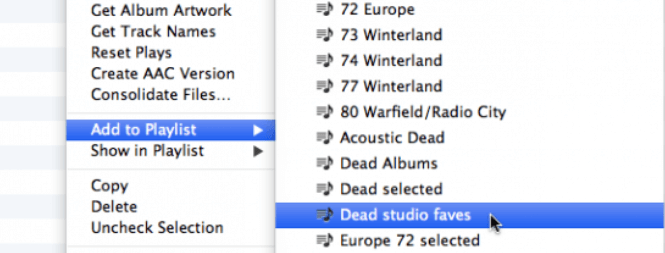
En complétant ces cinq étapes, vous verrez les pistes mises en surbrillance enregistrées sur la liste de lecture que vous avez choisie !
Maintenant, voici ce que vous devez faire si vous souhaitez utiliser la barre latérale lors de l'ajout de chansons à la liste de lecture sur votre application ou votre compte iTunes.
Étape 1. Lancez votre application iTunes sur votre PC, puis dirigez-vous vers le menu "Affichage" (situé dans la partie supérieure de l'écran).
Étape 2. Parmi les options affichées, assurez-vous de choisir l'option "Afficher la barre latérale".
Étape 3. Vous devez vous assurer que l'onglet "Bibliothèque" est sélectionné dans votre bibliothèque musicale iTunes.
Étape 4. Il y a cette section "Chansons" dans la barre latérale. Sélectionnez-le.
Étape 5. Choisissez la première chanson.
Étape #6. Maintenez le bouton « Shift » de votre clavier enfoncé et mettez en surbrillance jusqu'à la dernière chanson que vous souhaitez ajouter à votre liste de lecture ou utilisez le bouton « Ctrl » ou « Commande » au cas où les pistes ne seraient pas dans l'ordre dans lequel vous souhaitez qu'elles soient sélectionnées.
Étape #7. Maintenant, vous devez faire glisser les chansons sélectionnées vers la barre latérale et vous assurer de faire défiler jusqu'à ce que la liste de lecture appropriée soit trouvée.
Étape #8. Enfin, déposez les chansons en surbrillance une fois la liste de lecture identifiée.
Après avoir lu cette partie, vous connaissez sûrement maintenant les étapes à suivre pour ajouter des chansons à une liste de lecture sur iTunes. Dans la section suivante, nous partagerons simplement des informations sur les bonus (car nous sommes trop généreux pour partager tout ce que nous savons) qui, nous le savons, vous aideront à garder le Apple Music chansons que vous aimez enregistrées sur votre ordinateur personnel pour toujours ! Vous voulez savoir comment cela peut être fait ? Alors assurez-vous de continuer à lire jusqu'à la fin!
Il est vrai que les morceaux Apple Music sont protégés et les faire télécharger car garder pour toujours pourrait être une tâche difficile à faire. Mais c'est jusqu'à ce que vous découvriez à quel point le DumpMedia Apple Music Converter est!
Savez-vous qu'il existe des applications logicielles tierces qui peuvent supprimer toutes les limitations auxquelles vous pouvez penser et vous permettre enfin de profiter des chansons Apple Music que vous aimez gratuitement pour toujours ?
Un bon exemple de ces applications est celui-ci DumpMedia Convertisseur de musique Apple. Ceci est tout à fait capable de suppression de la protection DRM, vous permettant de conserver les chansons sur votre PC ou sur n'importe quel appareil aussi longtemps que vous le souhaitez !
Ne vous inquiétez plus d'un abonnement Apple Music ! De plus, vous pouvez même convertir les pistes dans un format pris en charge par vos appareils et lecteurs multimédias préférés. Ainsi, si vous pensez que le format des chansons ne fonctionnera pas sur l'appareil que vous utilisez actuellement, vous pouvez les transformer à votre guise !
La vitesse de l'application est trop rapide, ce qui rend le processus de conversion terminé immédiatement ! Il peut même maintenir 100% qualité audio. Et oh, il est important de noter que cela peut être utilisé par n’importe qui car c’est si facile à gérer !
En savoir plus sur DumpMedia Apple Music Converter vous serait sûrement bénéfique sinon maintenant, peut-être dans les prochains jours. Donc, pour en savoir plus sur cette application, il suffit de visiter DumpMediale site officiel de !
Téléchargement gratuit Téléchargement gratuit
Avec la procédure présentée dans la première partie de cet article, vous savez sûrement assez comment ajouter des chansons à une liste de lecture sur iTunes. Nous sommes heureux de vous aider cette fois! Si en dehors des informations que nous avons données dans ce post, il y a encore des soucis que vous souhaitez résoudre, laissez-les ci-dessous !
