


Apple Music est une plateforme de streaming en ligne offrant aux auditeurs la possibilité de diffuser des morceaux sans avoir besoin de les télécharger ou de les enregistrer sur n'importe quel appareil utilisé. Il existe des millions de collections de chansons et de listes de lecture qui raviront sûrement tout amateur de musique.
L'avantage d'Apple Music est qu'il propose plusieurs plans d'abonnement parmi lesquels les auditeurs peuvent choisir. Il dispose également d'une période d'essai gratuite de 3 mois pour chaque nouvel utilisateur qui souhaite vérifier ce que l'application a avant de souscrire à un plan.
Hormis la période d'essai gratuite, avec Apple Music, sachez qu'en utilisant simplement un seul compte, vous pouvez vous connecter sur jusqu'à 6 appareils ! Ainsi, si vous possédez d'autres appareils que votre appareil mobile ou votre tablette, vous pouvez simplement vous connecter à votre compte Apple Music et utiliser le même abonnement ! Pas besoin de payer des frais supplémentaires !
De plus, vous pouvez partager l'abonnement avec les membres de votre famille à condition qu'ils disposent de gadgets compatibles avec Apple Music. C'est en fait le sujet principal de cet article : comment ajouter un membre à Apple Music ! Si vous vous posez des questions sur la procédure, nous discuterons de tout ce que vous devez savoir en passant à la première partie !
Guide des matières Partie 1. Comment ajouter un membre à Apple Music ?Partie 2. Bonus : Comment partager Apple Music sans limitation ?Partie 3. Résumé
Comme mentionné, Apple Music propose plusieurs plans d'abonnement parmi lesquels chaque utilisateur peut choisir. Ils en ont en fait trois : le plan étudiant, le plan individuel et le plan familial. Si vous recherchez des détails sur la façon d'ajouter un membre à Apple Music, nous supposons que vous êtes inscrit au forfait familial d'Apple Music.
Selon les termes et conditions de ce plan, vous êtes autorisé à ajouter ou à inviter jusqu'à 6 membres de votre famille. Avant de passer à la procédure d'ajout d'un membre à Apple Music, vous devez être conscient de ces exigences :
Maintenant, voici les étapes relatives au sujet "comment ajouter un membre à Apple Music".
La première chose à accomplir est la création d’un groupe familial. Après l'avoir créé, si vous êtes un abonné principal d'Apple Music, il vous suffit d'inviter les membres de votre famille à vous rejoindre. Voici les étapes à suivre si vous utilisez un appareil iOS ou un PC Mac.
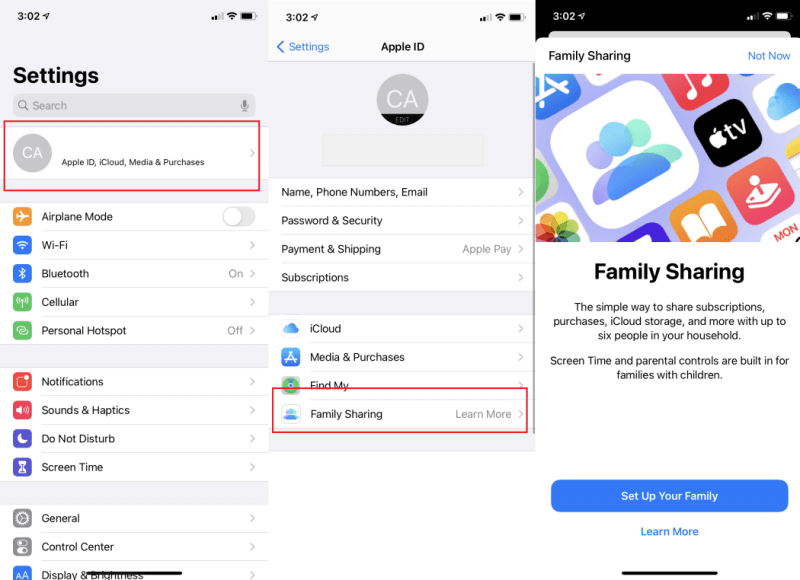
C'est beaucoup plus facile si vous utilisez un Mac PC.
Voici maintenant l'étape principale pour ajouter un membre à Apple Music - envoyer des invitations aux membres de votre famille. Notez simplement que dans le cadre du plan familial d'Apple Music, seuls 6 membres peuvent être invités, y compris vous-même.
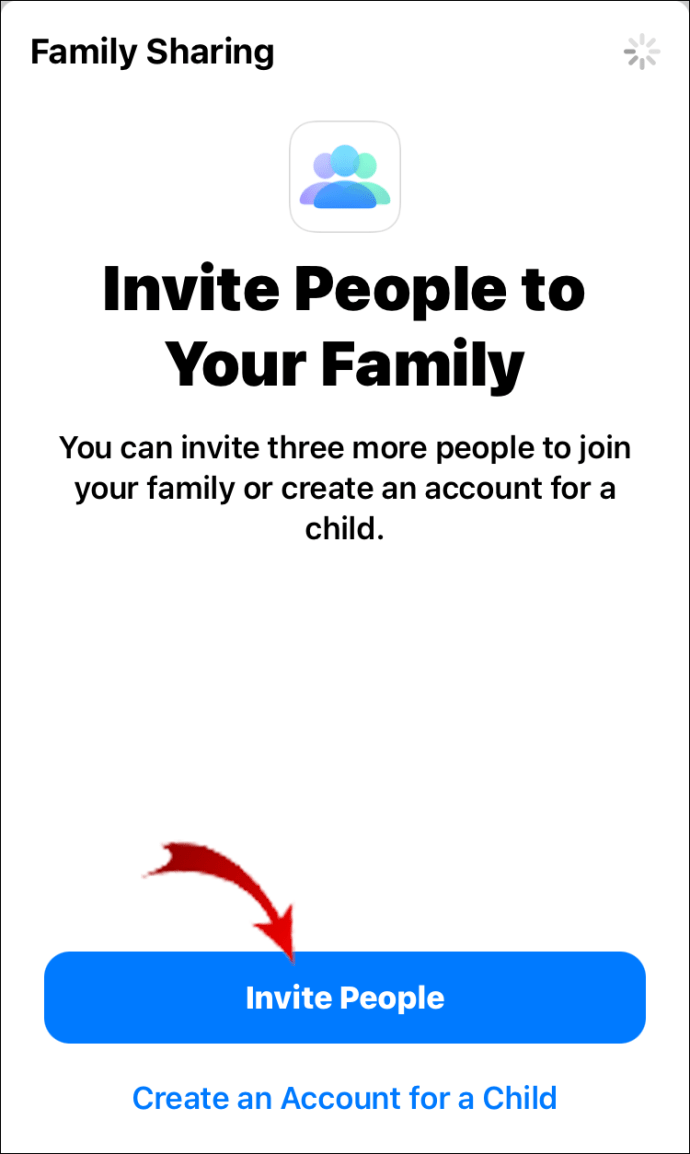
Voici la procédure pour ajouter un membre à Apple Music si vous utilisez un appareil Android. Notez qu'Apple Music est pris en charge sur les appareils Android, il n'y a donc absolument rien à craindre si vous n'avez pas d'appareil Apple.
Puisqu'un groupe familial a déjà été créé et que des invitations ont été envoyées, les membres invités n'ont qu'à accepter l'invitation en utilisant le même identifiant Apple. Après cela, chaque membre de la famille peut désormais profiter de la diffusion en continu de ses chansons Apple Music préférées.
Voir? C'est tellement facile d'apprendre toute la procédure pour ajouter un membre à Apple Music !
Outre la procédure d'ajout d'un membre à Apple Music que nous venons de souligner dans la première partie de cet article, il existe encore un autre moyen de profiter de toutes les chansons Apple Music que vous aimez. Dans ce cas, il n'est pas nécessaire de payer des frais mensuels ! Il vous suffit de télécharger les chansons Apple Music que vous souhaitez enregistrer et de les diffuser à tout moment ! Mais comment cela peut-il être fait ?
Mais vous devez d'abord savoir que les pistes Apple Music sont cryptées avec La protection FairPlay d'Apple. Avec cela, la suppression doit être effectuée en premier afin de les enregistrer sur n'importe quel appareil et de partager les pistes avec les membres de votre famille. Il y a besoin d'une application de confiance ici !
Il est recommandé d'utiliser DumpMedia Apple Music Converter! Avec sa vitesse de traitement rapide, sa fonction de conversion et son avantage de suppression de DRM, vous pouvez facilement enregistrer n'importe quelle chanson Apple Music sur votre PC ! Donc, fondamentalement, il n'est pas nécessaire d'apprendre à ajouter un membre à Apple Music, car vous pouvez simplement télécharger les chansons Apple Music, les enregistrer et les partager avec vos proches !
Voici avec quelle facilité vous pouvez utiliser le DumpMedia Apple Music Converter pendant le processus de conversion et de téléchargement.
Étape 1. Installez le DumpMedia Apple Music Converter sur votre PC et lancez-le après l'installation réussie. Si vous êtes préoccupé par les besoins et le processus d'installation, visitez simplement DumpMediaet vous verrez la liste complète. Commencez à prévisualiser les chansons Apple Music à convertir.
Téléchargement gratuit Téléchargement gratuit
Étape 2. Configurez un format de sortie que vous aimez et le chemin de sortie. Vous pouvez également personnaliser certains paramètres.

Étape 3. Appuyez sur le bouton "Convertir" pour lancer le processus de conversion. L'application supprimera également la protection DRM des pistes choisies.

Après un certain temps, vous devez vous attendre à ce que les fichiers convertis soient facilement disponibles sur le chemin de sortie que vous avez défini auparavant !
Nous espérons que vous avez déjà appris à ajouter un membre à Apple Music en lisant cet article. Nous sommes également heureux de présenter une application comme la DumpMedia Apple Music Converter qui peut vous aider avec la conversion et le téléchargement des chansons Apple Music. Si vous avez d'autres questions concernant ce sujet "comment ajouter un membre à Apple Music", laissez-les simplement dans la section des commentaires ci-dessous !
